
microsoft edge에서 맞춤법 검사를 활성화하려면 microsoft edge_tutorial에서 맞춤법 검사를 활성화하는 방법
1. 먼저 컴퓨터에 설치된 Microsoft Edge를 엽니다. 2. 그런 다음 오른쪽 상단에 있는 [...]을 클릭하세요. 3. 팝업 대화 상자에서 [설정] 버튼을 클릭합니다. 4. 그런 다음 설정 인터페이스 왼쪽에서 [언어]를 클릭합니다. 5. 마지막으로 화면 오른쪽을 보면 [맞춤법 검사]를 찾아 오른쪽의 스위치를 클릭합니다.
May 09, 2024 pm 12:07 PM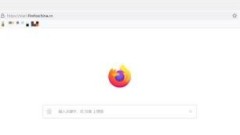
Firefox에서 버전 번호를 확인하는 방법 Firefox에서 버전 번호를 확인하는 방법
1. 그림과 같이 Firefox 브라우저를 엽니다. 2. 그림과 같이 아이콘을 마우스 왼쪽 버튼으로 클릭하세요(그림 참조). 3. 그림과 같이 마우스 왼쪽 버튼으로 [설정]을 클릭하세요. 4. 페이지가 아래로 미끄러집니다(그림 참조). 5. [Firefox 업데이트] 섹션을 찾으면 Firefox의 버전 번호를 확인할 수 있습니다(그림 참조).
May 09, 2024 pm 12:04 PM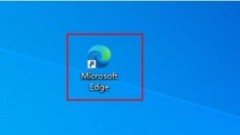
Microsoft Edge 브라우저를 기본 브라우저로 설정하는 방법 기본 브라우저로 설정 튜토리얼
1단계: [Microsoft Edge 브라우저]를 엽니다(그림 참조). 2단계: [...] 버튼을 클릭하세요(그림 참조). 3단계: [설정]을 클릭하세요(그림 참조). 4단계: [기본 브라우저]를 클릭하세요(그림 참조). 5단계: [기본 브라우저로 설정]을 클릭하세요(그림 참조).
May 09, 2024 pm 12:00 PM
Microsoft Edge 브라우저에서 미디어 재생을 보는 방법 Microsoft Edge 브라우저에서 미디어 재생을 보는 방법
1단계: 먼저 Microsoft Edge 브라우저를 열고 […] 버튼을 클릭한 다음 [설정] 옵션 버튼을 클릭합니다(그림 참조). 2단계: 그런 다음 [고급] 옵션 버튼을 클릭합니다(그림 참조). 3단계: 마지막으로 Microsoft Edge의 기본 미디어 재생이 자동 재생 상태인 것을 확인할 수 있습니다(그림 참조).
May 09, 2024 pm 12:00 PM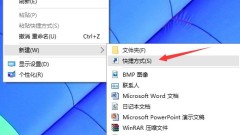
Microsoft Edge 브라우저에서 바로가기를 만드는 방법_Microsoft Edge 브라우저에서 바로가기를 만드는 방법
1단계: 먼저 바탕화면의 빈 공간을 마우스 오른쪽 버튼으로 클릭한 후, 팝업창에서 그림과 같이 [새 바로가기]를 클릭하세요. 2단계: 그림과 같이 입력 상자에 [%windir%explorer.exeshell:::{4234d49b-0245-4df3-b780-3893943456e1}]를 입력하고 다음을 클릭합니다. 3단계: 그림과 같이 [Finish]를 클릭하세요. 4단계: 그림과 같이 [explorer.exe]라는 폴더 아이콘이 바탕화면에 나타납니다. 5단계: 이 폴더를 두 번 클릭하고 열면 그림과 같이 브라우저 아이콘이 흰색인 것을 확인할 수 있습니다. 6단계: 아이콘을 마우스 오른쪽 버튼으로 클릭하고 팝업 옵션 상자에서
May 09, 2024 am 11:58 AM
엣지 브라우저 플래시 플러그인 설치 방법_edge 브라우저 플래시 플러그인 설치 튜토리얼
1. 먼저 엣지 브라우저를 열고 홈페이지 오른쪽 상단에 있는 [...]을 클릭한 후 팝업 인터페이스에서 중간에 있는 [확장]을 클릭하여 이 기능 인터페이스로 들어갑니다. 2. 그런 다음 확장 인터페이스에서 오른쪽의 [Microsoft Edge 확장 가져오기]를 클릭한 후 인터페이스에 들어가 확장을 가져옵니다. 3. 그런 다음 확장 인터페이스에서 왼쪽 상단에 있는 검색 상자를 클릭하고 [플래시]를 입력하여 검색한 다음 오른쪽을 클릭하여 원하는 플래시를 가져옵니다.
May 09, 2024 am 11:52 AM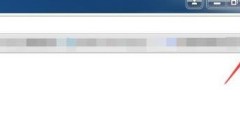
Chrome의 표시 언어를 수동으로 변경하는 방법
먼저 Google 오른쪽 상단에 있는 옵션 버튼 메뉴를 클릭하세요. 그러면 드롭다운 메뉴에서 [설정]을 선택할 수 있는 옵션 메뉴가 나타납니다. 그런 다음 Google 설정 인터페이스로 들어가 [고급 설정 표시] 옵션을 클릭했습니다. 그러면 언어 항목에서 [언어 및 입력 설정]을 클릭하여 고급 설정으로 바로 들어갑니다. 그런 다음 언어 설정 인터페이스로 들어가서 추가 옵션을 클릭했습니다. 언어를 추가할 수 있는 팝업이 나타나면 추가하려는 언어 옵션을 선택하세요. 마지막으로 선택한 후 [이 언어로 표시]를 클릭한 후 브라우저를 다시 시작하여 변경이 성공했는지 확인하세요.
May 09, 2024 am 11:49 AM
Google Chrome에서 App Store를 열 수 없는 문제를 해결하기 위한 세부 단계
먼저 [Google Access Assistant]에서 [Google Access Assistant chrome version.rar] 파일의 압축을 풀어줍니다. 그런 다음 구글 크롬을 열고 주소 표시줄에 [chrome://extensions/]를 입력하여 확장 프로그램 관리를 연 뒤, 압축이 풀린 [Google Access Assistant 2.0.3.crx]를 구글 크롬의 빈 영역에 드래그하세요. 이때 [추가된 확장자 확인] 창이 뜨는데, 직접 [추가] 버튼을 클릭하세요. 마지막으로 [Google Access Assistant]가 성공적으로 추가된 것을 확인할 수 있습니다. 여기에서 [Google 검색] 버튼을 클릭하시면 정상적으로 Google 검색 사이트에 접속하실 수 있습니다. Google Chrome에서 App Store를 열 수 없는 문제를 해결하기 위한 세부 단계에 따르면,
May 09, 2024 am 11:46 AM
Microsoft Edge에서 즐겨찾기 표시줄을 표시하는 방법 Microsoft Edge 즐겨찾기 표시줄을 표시하는 방법
먼저 컴퓨터를 열고 왼쪽 하단에 있는 시작 버튼을 클릭합니다. 팝업 인터페이스에서 MicrosoftEdge를 찾아 클릭합니다. 팝업 인터페이스에서 오른쪽 상단에 있는 버튼을 클릭합니다. 팝업 인터페이스에서 설정을 클릭합니다. 팝업 인터페이스에서 즐겨찾기 표시줄을 볼 수 있으며 해당 스위치를 오른쪽으로 밉니다. 슬라이딩이 완료되면 그림과 같이 즐겨찾기 바 표시가 켜집니다. 7 이후에는 그림과 같은 효과를 볼 수 있으며 즐겨찾기 표시줄 표시가 켜진 것을 나타냅니다.
May 09, 2024 am 11:40 AM
Edge 브라우저에서 호환 모드를 설정하는 방법 Edge 브라우저에서 호환 모드 설정에 대한 자습서
1. 먼저 엣지 브라우저를 열고 오른쪽 상단의 점 세 개를 클릭한 후 [설정]을 선택하세요. 2. 그런 다음 기본 브라우저 페이지에서 [Internet Explorer 호환성]을 찾아 항상을 선택하십시오.
May 09, 2024 am 11:40 AM
크롬 브라우저 업데이트 및 업그레이드 방법 크롬 브라우저 업데이트 및 업그레이드 방법
1단계: Chrome 브라우저를 열고 오른쪽 상단에 있는 [점 3개]를 클릭하세요. 2단계: 메뉴 드롭다운에서 [설정]을 클릭하여 들어갑니다. 3단계: 오른쪽의 [Chrome 정보]를 찾아 클릭하여 들어갑니다. 4단계: Chrome이 자동으로 업데이트를 확인하고 설치합니다. 5단계: 업데이트를 설치한 후 [다시 시작]을 클릭하여 업데이트를 완료하세요.
May 09, 2024 am 11:37 AM
Microsoft Edge에서 가족 보호 기능을 켜는 방법 Microsoft Edge에서 가족 보호 기능을 켜는 방법
1. 먼저 아래 그림과 같이 [Microsoft Edge] 소프트웨어를 엽니다. 2. 그리고 아래 그림과 같이 오른쪽 상단의 [메뉴] 아이콘을 클릭하세요. 3. 아래 그림과 같이 메뉴 목록에서 [설정] 옵션을 클릭하세요. 4. 그런 다음 아래 그림과 같이 설정 인터페이스의 왼쪽 메뉴에서 [가족 보안] 옵션을 클릭합니다. 5. 마지막으로 아래 그림과 같이 설정 인터페이스에서 [지금 시작] 버튼을 클릭합니다.
May 09, 2024 am 11:34 AM
microsoft edge에서 전체 화면 모드를 설정하는 방법 microsoft edge_tutorial에서 microsoft edge에서 전체 화면 모드를 설정하는 방법
1. 먼저 Microsoft Edge를 엽니다(그림 참조). 2. 그런 다음 오른쪽 상단에 있는 [점 3개]를 클릭하세요(그림 참조). 3. 마지막으로 드롭다운 메뉴에서 [이중 화살표]를 클릭하세요(그림 참조).
May 09, 2024 am 11:31 AM
Chrome 브라우저에 새 북마크를 추가하는 방법 Chrome 브라우저에 새 북마크를 추가하는 방법
1. 먼저 Chrome 브라우저를 연 후 오른쪽 상단에 있는 점 3개 아이콘을 클릭하여 북마크 옵션을 찾습니다. 2. 그런 다음 북마크 열에서 북마크 관리자 버튼을 클릭합니다. 3. 그런 다음 새 북마크 추가 옵션을 클릭합니다. 페이지 오른쪽 상단 4. 마지막으로 추가하려는 북마크의 이름과 URL을 입력하고 저장합니다.
May 09, 2024 am 11:30 AM
핫툴 태그

Undresser.AI Undress
사실적인 누드 사진을 만들기 위한 AI 기반 앱

AI Clothes Remover
사진에서 옷을 제거하는 온라인 AI 도구입니다.

Undress AI Tool
무료로 이미지를 벗다

Clothoff.io
AI 옷 제거제

Video Face Swap
완전히 무료인 AI 얼굴 교환 도구를 사용하여 모든 비디오의 얼굴을 쉽게 바꾸세요!

인기 기사

뜨거운 도구

vc9-vc14(32+64비트) 런타임 라이브러리 모음(아래 링크)
phpStudy 설치에 필요한 런타임 라이브러리 모음을 다운로드하세요.

VC9 32비트
VC9 32비트 phpstudy 통합 설치 환경 런타임 라이브러리

PHP 프로그래머 도구 상자 정식 버전
Programmer Toolbox v1.0 PHP 통합 환경

VC11 32비트
VC11 32비트 phpstudy 통합 설치 환경 런타임 라이브러리

SublimeText3 중국어 버전
중국어 버전, 사용하기 매우 쉽습니다.

뜨거운 주제
 7931
7931
 15
15
 1652
1652
 14
14
 1412
1412
 52
52
 1303
1303
 25
25
 1250
1250
 29
29





