 Article Tags
Article Tags
-
全て
-
ウェブ3.0
-

 VSCode
VSCode
-

 sublime
sublime
-

 Notepad
Notepad
-

 Git
Git
-

 composer
composer
-

 SVN
SVN
-

 GitLab
GitLab
-

 pycharm
pycharm
-

 MyEclipse
MyEclipse
-

 vim
vim
-

 macOS
macOS
-

 visual studio code
visual studio code
-

 eclipse
eclipse
-

 visual studio
visual studio
-

 idea
idea
-
-
バックエンド開発
-

 VSCode
VSCode
-

 sublime
sublime
-

 Notepad
Notepad
-

 Git
Git
-

 composer
composer
-

 SVN
SVN
-

 GitLab
GitLab
-

 pycharm
pycharm
-

 MyEclipse
MyEclipse
-

 vim
vim
-

 macOS
macOS
-

 visual studio code
visual studio code
-

 eclipse
eclipse
-

 visual studio
visual studio
-

 idea
idea
-
-
ウェブフロントエンド
-

 VSCode
VSCode
-

 sublime
sublime
-

 Notepad
Notepad
-

 Git
Git
-

 composer
composer
-

 SVN
SVN
-

 GitLab
GitLab
-

 pycharm
pycharm
-

 MyEclipse
MyEclipse
-

 vim
vim
-

 macOS
macOS
-

 visual studio code
visual studio code
-

 eclipse
eclipse
-

 visual studio
visual studio
-

 idea
idea
-
-
データベース
-

 VSCode
VSCode
-

 sublime
sublime
-

 Notepad
Notepad
-

 Git
Git
-

 composer
composer
-

 SVN
SVN
-

 GitLab
GitLab
-

 pycharm
pycharm
-

 MyEclipse
MyEclipse
-

 vim
vim
-

 macOS
macOS
-

 visual studio code
visual studio code
-

 eclipse
eclipse
-

 visual studio
visual studio
-

 idea
idea
-
-
運用・保守
-

 VSCode
VSCode
-

 sublime
sublime
-

 Notepad
Notepad
-

 Git
Git
-

 composer
composer
-

 SVN
SVN
-

 GitLab
GitLab
-

 pycharm
pycharm
-

 MyEclipse
MyEclipse
-

 vim
vim
-

 macOS
macOS
-

 visual studio code
visual studio code
-

 eclipse
eclipse
-

 visual studio
visual studio
-

 idea
idea
-
-
開発ツール
-

 VSCode
VSCode
-

 sublime
sublime
-

 Notepad
Notepad
-

 Git
Git
-

 composer
composer
-

 SVN
SVN
-

 GitLab
GitLab
-

 pycharm
pycharm
-

 MyEclipse
MyEclipse
-

 vim
vim
-

 macOS
macOS
-

 visual studio code
visual studio code
-

 eclipse
eclipse
-

 visual studio
visual studio
-

 idea
idea
-
-
PHPフレームワーク
-

 VSCode
VSCode
-

 sublime
sublime
-

 Notepad
Notepad
-

 Git
Git
-

 composer
composer
-

 SVN
SVN
-

 GitLab
GitLab
-

 pycharm
pycharm
-

 MyEclipse
MyEclipse
-

 vim
vim
-

 macOS
macOS
-

 visual studio code
visual studio code
-

 eclipse
eclipse
-

 visual studio
visual studio
-

 idea
idea
-
-
よくある問題
-

 VSCode
VSCode
-

 sublime
sublime
-

 Notepad
Notepad
-

 Git
Git
-

 composer
composer
-

 SVN
SVN
-

 GitLab
GitLab
-

 pycharm
pycharm
-

 MyEclipse
MyEclipse
-

 vim
vim
-

 macOS
macOS
-

 visual studio code
visual studio code
-

 eclipse
eclipse
-

 visual studio
visual studio
-

 idea
idea
-
-
他の
-

 VSCode
VSCode
-

 sublime
sublime
-

 Notepad
Notepad
-

 Git
Git
-

 composer
composer
-

 SVN
SVN
-

 GitLab
GitLab
-

 pycharm
pycharm
-

 MyEclipse
MyEclipse
-

 vim
vim
-

 macOS
macOS
-

 visual studio code
visual studio code
-

 eclipse
eclipse
-

 visual studio
visual studio
-

 idea
idea
-
-
技術
-

 VSCode
VSCode
-

 sublime
sublime
-

 Notepad
Notepad
-

 Git
Git
-

 composer
composer
-

 SVN
SVN
-

 GitLab
GitLab
-

 pycharm
pycharm
-

 MyEclipse
MyEclipse
-

 vim
vim
-

 macOS
macOS
-

 visual studio code
visual studio code
-

 eclipse
eclipse
-

 visual studio
visual studio
-

 idea
idea
-
-
CMS チュートリアル
-

 VSCode
VSCode
-

 sublime
sublime
-

 Notepad
Notepad
-

 Git
Git
-

 composer
composer
-

 SVN
SVN
-

 GitLab
GitLab
-

 pycharm
pycharm
-

 MyEclipse
MyEclipse
-

 vim
vim
-

 macOS
macOS
-

 visual studio code
visual studio code
-

 eclipse
eclipse
-

 visual studio
visual studio
-

 idea
idea
-
-
Java
-

 VSCode
VSCode
-

 sublime
sublime
-

 Notepad
Notepad
-

 Git
Git
-

 composer
composer
-

 SVN
SVN
-

 GitLab
GitLab
-

 pycharm
pycharm
-

 MyEclipse
MyEclipse
-

 vim
vim
-

 macOS
macOS
-

 visual studio code
visual studio code
-

 eclipse
eclipse
-

 visual studio
visual studio
-

 idea
idea
-
-
システムチュートリアル
-

 VSCode
VSCode
-

 sublime
sublime
-

 Notepad
Notepad
-

 Git
Git
-

 composer
composer
-

 SVN
SVN
-

 GitLab
GitLab
-

 pycharm
pycharm
-

 MyEclipse
MyEclipse
-

 vim
vim
-

 macOS
macOS
-

 visual studio code
visual studio code
-

 eclipse
eclipse
-

 visual studio
visual studio
-

 idea
idea
-
-
コンピューターのチュートリアル
-

 VSCode
VSCode
-

 sublime
sublime
-

 Notepad
Notepad
-

 Git
Git
-

 composer
composer
-

 SVN
SVN
-

 GitLab
GitLab
-

 pycharm
pycharm
-

 MyEclipse
MyEclipse
-

 vim
vim
-

 macOS
macOS
-

 visual studio code
visual studio code
-

 eclipse
eclipse
-

 visual studio
visual studio
-

 idea
idea
-
-
ハードウェアチュートリアル
-

 VSCode
VSCode
-

 sublime
sublime
-

 Notepad
Notepad
-

 Git
Git
-

 composer
composer
-

 SVN
SVN
-

 GitLab
GitLab
-

 pycharm
pycharm
-

 MyEclipse
MyEclipse
-

 vim
vim
-

 macOS
macOS
-

 visual studio code
visual studio code
-

 eclipse
eclipse
-

 visual studio
visual studio
-

 idea
idea
-
-
モバイルチュートリアル
-

 VSCode
VSCode
-

 sublime
sublime
-

 Notepad
Notepad
-

 Git
Git
-

 composer
composer
-

 SVN
SVN
-

 GitLab
GitLab
-

 pycharm
pycharm
-

 MyEclipse
MyEclipse
-

 vim
vim
-

 macOS
macOS
-

 visual studio code
visual studio code
-

 eclipse
eclipse
-

 visual studio
visual studio
-

 idea
idea
-
-
ソフトウェアチュートリアル
-

 VSCode
VSCode
-

 sublime
sublime
-

 Notepad
Notepad
-

 Git
Git
-

 composer
composer
-

 SVN
SVN
-

 GitLab
GitLab
-

 pycharm
pycharm
-

 MyEclipse
MyEclipse
-

 vim
vim
-

 macOS
macOS
-

 visual studio code
visual studio code
-

 eclipse
eclipse
-

 visual studio
visual studio
-

 idea
idea
-
-
モバイル ゲームのチュートリアル
-

 VSCode
VSCode
-

 sublime
sublime
-

 Notepad
Notepad
-

 Git
Git
-

 composer
composer
-

 SVN
SVN
-

 GitLab
GitLab
-

 pycharm
pycharm
-

 MyEclipse
MyEclipse
-

 vim
vim
-

 macOS
macOS
-

 visual studio code
visual studio code
-

 eclipse
eclipse
-

 visual studio
visual studio
-

 idea
idea
-

Dreamweaver はどのサーバー テクノロジーをサポートしていますか?
Dreamweaver は、データベース、Web サーバー、スクリプト言語、MySQL、Apache、PHP、Laravel などのアプリケーション フレームワーク、AWS、Git、SFTP などのクラウド プラットフォームやツールを含む、さまざまなサーバー テクノロジーをサポートしています。
Apr 09, 2024 am 03:48 AM
Dreamweaver のショートカット キーは何ですか?
Dreamweaver のショートカット キーを使用すると、Web 開発の効率を向上させることができます。これには、基本的なショートカット キー (Ctrl + N で新しいドキュメントを作成するなど)、編集ショートカット キー (Ctrl + F でテキストを検索するなど)、挿入ショートカット キー (Ctrl + F など) が含まれます。画像を挿入するには Shift + I)、書式設定の変更ショートカット キー (すべてのドキュメントを選択するには Ctrl + Shift + A など)、およびナビゲーション ショートカット キー (Web ページをプレビューするには F5 など)。
Apr 09, 2024 am 03:45 AM
Dreamweaver にはどのようなバージョンがありますか?
Dreamweaver のバージョンは、初期バージョン、Adobe Creative Suite バージョン、独立バージョンなどに分類できます。バージョンが異なると、基本的な Web デザイン、高度な機能、レスポンシブ デザインのサポートなど、異なる機能が提供されます。バージョンを選択するときは、予算、機能のニーズ、スキルレベル、他のアドビ製品との統合を考慮してください。
Apr 09, 2024 am 03:39 AM
Dreamweaver ソフトウェアはどこの会社から提供されていますか?
Dreamweaver ソフトウェアは、世界をリードするデジタル メディアおよびソフトウェア会社である Adobe に属しています。 Dreamweaver は、ビジュアル エディター、HTML および CSS エディター、データベース統合、Web サイト管理ツール、コード検証とエラー チェックなどのさまざまな機能を提供する、プロフェッショナルな Web デザインおよび開発ソフトウェアであり、Web デザイナーや開発者が動的 Web サイトを作成および維持するのに役立ちます。 、レスポンシブなウェブサイト。
Apr 09, 2024 am 03:33 AM
Dreamweaver に写真を追加する方法
Dreamweaver に画像を挿入するには、[挿入] メニューをクリックして [画像] を選択し、画像ファイルに移動して選択します。その他の方法には、ファイルをドラッグ アンド ドロップする方法や、HTML コードを直接挿入する方法があります。プロパティの調整には、サイズの変更、配置、境界線の追加、代替テキストの入力が含まれます。
Apr 09, 2024 am 03:30 AM
DreamweaverでWeb背景を設定する方法
Dreamweaver で Web ページの背景を設定するには、いくつかの手順を実行します。 [プロパティ] パネルを開き、背景のタイプ (なし、カラー、グラデーション、またはイメージ) を選択します。タイプに応じて背景色、グラデーション、または画像を設定します。背景のプロパティを調整します (オプション)。変更を保存して Web ページ ファイルを更新します。
Apr 09, 2024 am 03:27 AM
Dreamweaverで作成したWebページを開く方法
Dreamweaver を使用して Web ページを開く: Dreamweaver を起動します。 「ファイル」>「開く」をクリックします。 Web ページ ファイル (.html または .htm) を参照して選択します。 「開く」をクリックします。 Dreamweaver の編集ウィンドウで Web ページが開きます。
Apr 09, 2024 am 03:24 AM
Dreamweaver で Web ページを中央に配置する方法
Dreamweaver を使用して Web ページを中央に配置する方法には、CSS を使用して body {text-align: center;} ルールを追加する、align="center" 属性を body タグに追加する、テーブルを使用して Web ページのコンテンツを含むセルを追加するなどがあります。テーブルへ。
Apr 09, 2024 am 03:21 AM
DreamweaverでWebページの幅を設定する方法
Dreamweaver では、[ページのプロパティ] パネルを開いて、[ページ サイズ] セクションの [幅] フィールドを見つけて、Web ページの幅を設定できます。カスタム ピクセル値を入力するか、480 ピクセル (小画面)、768 ピクセル (中画面)、1024 ピクセル (大画面) などの事前定義された幅を選択します。幅の測定単位 (通常はピクセル) を選択し、変更を保存します。
Apr 09, 2024 am 03:18 AM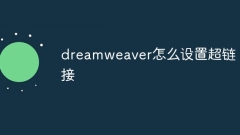
Dreamweaverでハイパーリンクを設定する方法
Dreamweaver でハイパーリンクを設定する手順は次のとおりです。 Dreamweaver を開き、(メニュー バーまたは [挿入] パネルから) ハイパーリンクを挿入します。リンク URL、ターゲット、テキスト、タイトルなどのハイパーリンクのプロパティを設定します。リンク スタイルを設定し、事前定義されたスタイルまたはカスタム属性を選択します。ハイパーリンクを適用して、テキストまたは画像をクリック可能なリンクとして有効にします。
Apr 09, 2024 am 03:15 AM
Dreamweaverでハイパーリンクを作成する方法
Dreamweaver でハイパーリンクを作成する手順: リンクするテキストまたは画像を選択し、[挿入] メニューで [ハイパーリンク] をクリックし、[URL へのリンク] フィールドにターゲット URL を入力し、追加オプション (オプション): ターゲット、タイトル、アクセス キー、クリックします。 [OK] をクリックしてハイパーリンクを作成します。
Apr 09, 2024 am 03:12 AM
Dreamweaverでハイパーリンクを設定する方法
Dreamweaver でハイパーリンクを設定する手順は次のとおりです。 リンクを追加するテキストまたは画像を選択します。 [挿入] > [リンク] をクリックするか、ショートカット キーを使用します。リンク先のURLを入力します。ターゲットやタイトルなどのリンク プロパティを設定します (オプション)。 「OK」をクリックしてセットアップを完了します。
Apr 09, 2024 am 03:06 AM
Dreamweaverを中国語に切り替える方法
Dreamweaver を中国語に切り替えることができます。手順は次のとおりです: 1. Dreamweaver を開きます; 2. 「編集」メニューを選択します; 3. 「環境設定」を選択します; 4. 「インターフェース」タブに切り替えます; 5. 「言語」を選択しますドロップダウン メニュー; 6. [簡体字中国語] を選択します; 7. [OK] ボタンをクリックします; 8. Dreamweaver を再起動してインターフェイスを中国語に切り替えます。
Apr 09, 2024 am 03:03 AM
Dreamweaverで行間を調整する方法
Dreamweaver での行間隔の調整は 4 段階のプロセスです。テキストを選択し、段落パネルを開き、行間隔オプションを調整し、最後に [OK] をクリックして変更を適用します。
Apr 09, 2024 am 03:00 AM
ホットツール Tags

Undresser.AI Undress
リアルなヌード写真を作成する AI 搭載アプリ

AI Clothes Remover
写真から衣服を削除するオンライン AI ツール。

Undress AI Tool
脱衣画像を無料で

Clothoff.io
AI衣類リムーバー

Video Face Swap
完全無料の AI 顔交換ツールを使用して、あらゆるビデオの顔を簡単に交換できます。

人気の記事

ホットツール

vc9-vc14 (32+64 ビット) ランタイム ライブラリ コレクション (以下のリンク)
phpStudy のインストールに必要なランタイム ライブラリのコレクションをダウンロードします。

VC9 32ビット
VC9 32 ビット phpstudy 統合インストール環境ランタイム ライブラリ

PHP プログラマー ツールボックスのフルバージョン
プログラマ ツールボックス v1.0 PHP 統合環境

VC11 32ビット
VC11 32ビットphpstudy統合インストール環境ランタイムライブラリ

SublimeText3 中国語版
中国語版、とても使いやすい

ホットトピック
 1664
1664
 14
14
 1421
1421
 52
52
 1315
1315
 25
25
 1266
1266
 29
29
 1239
1239
 24
24




