
WPS で複数のワークシートをすばやく作成する方法 WPS Excel に複数の新しいワークシートを一度に挿入する方法
WPS ソフトウェアは非常に便利なオフィス ソフトウェアですが、WPS で Excel テーブルを使用するときに複数のワークシートを一度に作成したいと考えているユーザーも多くいます。ユーザーは、[スタート ツール] の下にある [ワークシート] ツールを直接クリックし、[ワークシートの挿入] を選択して操作を実行できます。このサイトでは、WPS Excel に複数の新しいワークシートを一度に挿入する方法をユーザーに丁寧に紹介します。 WPS Excel に複数の新しいワークシートを一度に挿入する方法 1. 最初のステップでは、クリックして WPS ソフトウェアを開き、WPS ページで編集する必要がある表ドキュメントを開きます。 2. 2 番目のステップでは、表ドキュメントの編集ページで、[スタート] ツールをクリックして開き、[スタート] ツールを選択します。
Sep 14, 2024 am 10:17 AM
WPS で行間を調整する方法 WPS で行間を設定する方法
WPS の行間隔を調整するにはどうすればよいですか? WPSを利用する際、記事をより美しくするために行間を調整することがありますが、調整方法がわからないというユーザーも多いのではないでしょうか?ユーザーは設定したいテキストを直接選択し、段落オプションを右クリックして操作できます。このサイトでは、WPS で行間を設定する方法をユーザーに丁寧に紹介します。 wps で行間隔を設定する方法 1. コンピューターに wps ソフトウェアをインストールし、ドキュメントを開く必要があります。 2. 行間隔を設定するテキストを選択し、右クリック ---> [段落オプション] をクリックします。 3. 段落タブ-->間隔-->設定したい間隔を選択--
Sep 14, 2024 am 10:17 AM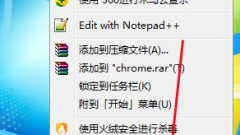
Google Chrome のシークレット モードでダウンロードしたコンテンツが見つからない場合はどうすればよいですか?
Google Chromeは私たちにとって非常に便利なインターネット閲覧ツールですが、Google Chromeのシークレットモードでダウンロードしたコンテンツが見つからない場合はどうすればよいかという疑問を多くのユーザーが抱いています。ユーザーは属性オプションを直接選択して設定できます。このサイトでは、Google Chrome のシークレット モードでダウンロードしたコンテンツが見つからない問題の分析をユーザーに丁寧に紹介していきます。 Google Chrome のシークレット モードでダウンロードしたコンテンツが見つからない 問題の分析 1. デスクトップで Google Chrome のアイコンを見つけて、マウスでアイコンを右クリックし、ポップアップの右クリック メニューで [プロパティ] を選択します。以下の図に示されています。 2. Google Chromeのプロパティウィンドウが表示されます。デフォルトでは、ターゲット列の末尾にスペースを追加します。
Sep 14, 2024 am 10:17 AM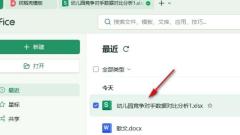
WPS Excelでページ余白の水平方向と垂直方向の中央揃えを設定する方法 WPS Excelでページ余白の水平方向と垂直方向の中央揃えを設定する方法。
WPS Excelで水平方向の中央マージンを設定するにはどうすればよいですか? Excel の表を使用する場合、表文書のページの余白を設定する必要がありますが、多くのユーザーが表の中央揃えを行う方法をユーザーのために慎重に設定しましょう。 WPS Excel テーブルのページ余白。 WPS Excel 表でページ余白の水平方向と垂直方向の中央揃えを設定する方法 1. 最初のステップでは、最初にクリックして WPS ソフトウェアを開き、次に WPS ページをもう一度クリックして、編集する必要がある表ドキュメントを開きます。 2. 2 番目のステップでは、表ドキュメントの編集ページに入った後、まずページ上でページ ツールを見つけ、クリックしてツールを開きます。 3. 3番目のステップ、
Sep 14, 2024 am 10:17 AM
Google Chrome でプッシュ通知を有効にする方法 Google Chrome でプッシュ通知を有効にするチュートリアル
Google Chrome を使用するときにメッセージ プッシュを有効にしない人が多く、新しい機能やページ メッセージをすぐに取得できないため、この問題に対応するために、多くのユーザーが Google Chrome のメッセージ プッシュを有効にする方法を知りたいと考えています。今日のソフトウェア チュートリアルでは、大多数のユーザー向けの解決策を共有します。次に、詳細な手順を見てみましょう。 Google ニュース プッシュをオンにする方法: 1. ダブルクリックしてソフトウェアを開き、右上隅にある三点アイコンをクリックし、下のオプション リストで [設定] をクリックします。 2. 新しいインターフェースに入ったら、左上隅にある 3 本の水平線のアイコンをクリックし、下のオプション リストで [プライバシー設定とセキュリティ] をクリックします。 fenye3. 次に、右側の [Web サイトの設定] をクリックします。 4. 次に、「権限」をクリックします。
Sep 14, 2024 am 10:16 AM
360 ブラウザで保存されるアカウントのパスワードを設定する方法 360 ブラウザで保存されるアカウントのパスワードを設定する方法
360 ブラウザを使用して一部の Web ページにログインする場合、アカウントとパスワードを入力する必要がありますが、毎回手動で入力するのは非常に面倒です。では、360 ブラウザに保存されているアカウントのパスワードを設定するにはどうすればよいでしょうか。ユーザーは 360 ブラウザでツールを直接開き、操作するインターネット オプションを見つけることができます。このサイトでは、360 ブラウザでアカウントのパスワードを保存する設定方法をユーザーに丁寧に紹介します。アカウントのパスワードを保存するために 360 ブラウザを設定する方法 方法 1. 1. コンピュータで 360 ブラウザを開き、上部のツールバーでツールを見つけ、ドロップダウン メニューで [インターネット] オプションを見つけて、 。 2. [インターネットのプロパティ] タブが表示されたウィンドウが表示されます。
Sep 14, 2024 am 10:16 AM
Google Chromeはブックマークを変更できますか? Google Chromeのブックマークを変更するにはどうすればよいですか?
Google Chrome のブックマークを使用すると、Web ページの使用がより便利になりますが、多くのユーザーは、Google Chrome でブックマークを変更できるかどうか、またその変更方法を知りたいと考えています。ユーザーは、変更したいブックマークを直接右クリックして操作を実行できます。このサイトでは、Google Chrome のブックマークを変更する方法を詳しく紹介します。 Google Chrome ブックマークを変更する方法 1. Google Chrome を開いた後、図に示すように、変更するブックマークを右クリックします。 2. 図に示すように、[変更]をクリックします。 3. 図に示すように、入力フィールドに新しいブックマークの名前を入力し、[保存]をクリックします。
Sep 14, 2024 am 10:15 AM
Google Chrome を閉じてもバックグラウンドがまだ実行されている場合はどうすればよいですか? Google Chrome を閉じてもバックグラウンドがまだ実行されている場合はどうすればよいですか?
Google Chrome を閉じてもバックグラウンドで実行中の場合はどうすればよいですか?多くのユーザーが Google Chrome を閉じていますが、Google Chrome はまだバックグラウンドで実行されているので、何が起こっているのでしょうか?ユーザーは、「詳細」ボタンの下にある設定を直接クリックして操作できます。このサイトでは、Google Chrome が閉じているときにもバックグラウンドで実行され続ける理由について、ユーザーに詳細な説明を提供します。終了時に Google Chrome がバックグラウンドで実行され続ける理由の詳しい説明 1. ダブルクリックしてソフトウェアを起動し、右上隅にある [詳細] ボタンをクリックして、ドロップダウン メニュー オプションから [設定] を選択して開きます (図を参照)。写真)。 fenye2. 新しいインターフェイスに入ったら、左側のシステム オプションをクリックします (図を参照)。 3. 最後に、右側の [Google Chrome を閉じた後もバックグラウンド アプリケーションを実行し続ける] オプションを見つけて、右側のスイッチを押します。
Sep 14, 2024 am 10:15 AM
Google Chrome を閉じてもバックグラウンドがまだ実行されている場合はどうすればよいですか? Google Chrome を閉じてもバックグラウンドがまだ実行されている場合はどうすればよいですか?
Google Chrome を閉じてもバックグラウンドで実行中の場合はどうすればよいですか?多くのユーザーが Google Chrome を閉じていますが、Google Chrome はまだバックグラウンドで実行されているので、何が起こっているのでしょうか?ユーザーは、「詳細」ボタンの下にある設定を直接クリックして操作できます。このサイトでは、Google Chrome が閉じているときにもバックグラウンドで実行され続ける理由について、ユーザーに詳細な説明を提供します。終了時に Google Chrome がバックグラウンドで実行され続ける理由の詳しい説明 1. ダブルクリックしてソフトウェアを起動し、右上隅にある [詳細] ボタンをクリックして、ドロップダウン メニュー オプションから [設定] を選択して開きます (図を参照)。写真)。 fenye2. 新しいインターフェイスに入ったら、左側のシステム オプションをクリックします (図を参照)。 3. 最後に、右側の [Google Chrome を閉じた後もバックグラウンド アプリケーションを実行し続ける] オプションを見つけて、右側のスイッチを押します。
Sep 14, 2024 am 10:15 AM
Google Chrome の起動時に新しいタブを開くように設定する方法 Google Chrome の起動時に新しいタブを開くように設定する方法
Google Chrome は、ユーザー向けのさまざまなカスタム設定をサポートする非常に使いやすいブラウジング ツールですが、多くのユーザーが、Google Chrome が開いたらすぐに新しいタブ ページを開く方法を尋ねています。ユーザーは設定インターフェイスを直接クリックして操作できます。 。このサイトでは、Google Chrome の起動時に新しいタブを開くように設定する方法をユーザーに詳しく紹介します。 Google Chrome の起動時に新しいタブを開くように設定するにはどうすればよいですか? 1. Google Chrome を開き、図に示すように、右上隅にある 3 つの点をクリックします。 2. 図に示すように、ポップアップ メニュー バーで [設定] をクリックします。 3. 図に示すように、設定インターフェースで「開始」をクリックします。 4. 図に示すように、[新しいタブを開く] をオンにします。
Sep 14, 2024 am 10:15 AM
WPSPPTに自由曲線境界線を追加する方法 PPTに自由曲線境界線を追加する方法を紹介します。
PPT を使用してコンテンツを編集する場合、デフォルトでは多くの境界線が直線になるため、多くのユーザーは自由な曲線の境界線を追加する必要があるため、より効果的な編集を望んでいますが、この操作は多くの人には適していません。この問題に対して、今日のソフトウェア チュートリアル コンテンツでは、エディターの手順に従って詳細な操作を確認できます。 PPTに自由曲線境界線を追加する方法の紹介 1. PPT2021ソフトウェアを開き、画像を挿入します。 2. 画像オブジェクトを選択し、[画像形式]をクリックしてから、[スケッチ設定]をクリックして、[自由曲線]を選択します。 3. このようにして、画像に自由曲線の境界線が追加されます。
Sep 14, 2024 am 10:12 AM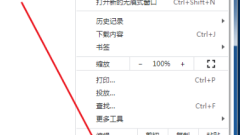
Google Chromeでパスワードを設定し、決して保存しない方法 Google Chromeでパスワードを設定し、決して保存しない方法。
Google Chrome を使用して一部の Web ページにログインすると、アカウントとパスワードが自動的に記憶されますが、多くのユーザーはこれがあまり安全ではないと感じています。保存されましたか?ユーザーは、設定で自動入力パスワードを直接開いて操作を実行できます。このサイトでは、Google Chromeでパスワードを保存せずに設定する方法をユーザーに丁寧に紹介しましょう。 Google Chrome で設定したパスワードを決して保存しない方法 1. Google Chrome を開き、右上隅にあるメニューを見つけて、[設定] をクリックします。 2. 自動入力を見つけて、「パスワード」をクリックします。 3. 開いたページで、パスワードの保存と自動ログインのプロンプトの後ろにある 2 つのスイッチをオフにする必要があります。
Sep 14, 2024 am 10:12 AM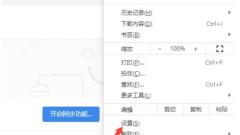
360 ブラウザ互換モードがグレーアウトされてチェックできない場合はどうすればよいですか? 360 ブラウザ互換モードがグレーアウトされている場合はどうすればよいですか?
360 ブラウザは多くのユーザーが使用するインターネット ソフトウェアですが、一部の Web サイトにアクセスして情報を表示する場合、互換モードを切り替える必要があります。では、360 ブラウザの互換モードが灰色で確認できない場合はどうすればよいでしょうか。ユーザーは、360 ブラウザのセーフ モードに直接入って操作できます。このサイトでは、360 ブラウザのグレー互換モードの解決策をユーザーに丁寧に紹介します。 360 ブラウザのグレー互換モードの解決策 1. 360 ブラウザ ソフトウェアを起動し、[設定] をクリックします。 2. インターフェースに入り、「リセットとクリーン」をクリックします。 3. インターフェイスに入り、クリックして設定をデフォルト設定に戻し、問題を解決します。
Sep 14, 2024 am 10:12 AM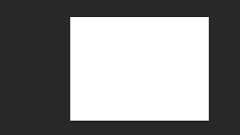
Photoshop で半円を描く方法 Photoshop で半円を描く方法の紹介
Photoshop は、多くのユーザーが使用する画像編集ソフトウェアです。さまざまなユーザーのニーズを満たすために、最近、楕円形のマーキー ツールを使用する方法を知りたいという友人がいます。この号の次のソフトウェア チュートリアルでは、詳細な操作手順を大多数のユーザーと共有します。興味のある方は、いつでも PHP 中国語 Web サイトにアクセスしてダウンロードしてください。 Photoshop で半円を描く方法の紹介 1. まず Photoshop ソフトウェアを開き、キャンバス上に新しいファイルを作成します。 2. ページ左側のツールバーにある長方形のマーキー ツールを右クリックし、ポップアップ タブで楕円形のマーキー ツールを選択します。 3.これ
Sep 14, 2024 am 10:12 AM
ホットツール Tags

Undresser.AI Undress
リアルなヌード写真を作成する AI 搭載アプリ

AI Clothes Remover
写真から衣服を削除するオンライン AI ツール。

Undress AI Tool
脱衣画像を無料で

Clothoff.io
AI衣類リムーバー

Video Face Swap
完全無料の AI 顔交換ツールを使用して、あらゆるビデオの顔を簡単に交換できます。

人気の記事

ホットツール

vc9-vc14 (32+64 ビット) ランタイム ライブラリ コレクション (以下のリンク)
phpStudy のインストールに必要なランタイム ライブラリのコレクションをダウンロードします。

VC9 32ビット
VC9 32 ビット phpstudy 統合インストール環境ランタイム ライブラリ

PHP プログラマー ツールボックスのフルバージョン
プログラマ ツールボックス v1.0 PHP 統合環境

VC11 32ビット
VC11 32ビットphpstudy統合インストール環境ランタイムライブラリ

SublimeText3 中国語版
中国語版、とても使いやすい

ホットトピック
 7878
7878
 15
15
 1649
1649
 14
14
 1409
1409
 52
52
 1301
1301
 25
25
 1245
1245
 29
29





