重命名批处理python脚本
将Copy of ********.bmp或者Copy of Copy of ********.bmp 此类文件统一命名为********0.bmp 或者********00.bmp等格式,后面的0的个数代表********.bmp出现的次数+1。写了个下面的小脚本:
代码如下:
import os
"""
这个程序是用来将文件名改名,因为在文件夹里面有很多Copy of 重文件名,因此去掉windows
重命名风格而换用新的累加命名机制
作者:chenxofHit@gmail.com
时间:2011年4月13日
"""
def getFileNames(dirs, dict):
#dir为目录名,lst列表
filenames=os.listdir(dirs)
for name in filenames:
key = filenames[filenames.index(name)]
sign = "Copy Of "
judge = key.find(sign)
if (judge != -1 ):
dict[key] = 1
else: #提取其中的真实文件名
trueKey= key[-12:] #因为真实的文件名都是在12位
if trueKey not in dict: #字典中不存在
dict[trueKey]=1
os.rename(dirs+str(os.sep)+name,dirs+str(os.sep)+trueKey)
else:
#split finames
newKey= str(trueKey[:-4])+str('0'*dict[trueKey])+ str(trueKey[-3:])
dict[trueKey] = dict[trueKey]+1
os.rename(dirs+os.sep+name,dirs+os.sep+newKey)
if '__name__=__main__':
dict={}
dirs = "C://temp"
getFileNames(dirs, dict)
用到了字典,用到了os模块,学到了一些东西,呵呵!

ホットAIツール

Undresser.AI Undress
リアルなヌード写真を作成する AI 搭載アプリ

AI Clothes Remover
写真から衣服を削除するオンライン AI ツール。

Undress AI Tool
脱衣画像を無料で

Clothoff.io
AI衣類リムーバー

Video Face Swap
完全無料の AI 顔交換ツールを使用して、あらゆるビデオの顔を簡単に交換できます。

人気の記事

ホットツール

メモ帳++7.3.1
使いやすく無料のコードエディター

SublimeText3 中国語版
中国語版、とても使いやすい

ゼンドスタジオ 13.0.1
強力な PHP 統合開発環境

ドリームウィーバー CS6
ビジュアル Web 開発ツール

SublimeText3 Mac版
神レベルのコード編集ソフト(SublimeText3)

ホットトピック
 1669
1669
 14
14
 1428
1428
 52
52
 1329
1329
 25
25
 1273
1273
 29
29
 1256
1256
 24
24
 Windows 11 では、ドライバーはこのデバイスに ene.sys をロードできません
May 05, 2023 am 09:13 AM
Windows 11 では、ドライバーはこのデバイスに ene.sys をロードできません
May 05, 2023 am 09:13 AM
多くの Windows 11 ユーザーは、「このデバイス (ene.sys) にドライバーを読み込むことができませんでした」というエラー メッセージが表示され、ドライバーがシステムに読み込めなくなり、脆弱としてマークされます。ただし、この問題は主に PC を Windows 11 にアップグレードしたユーザーから報告されています。このエラーは、システムのオペレーティング システムのアップデートの問題により破損したドライバーとファイルに密接に関連しています。アップデート後に Windows 11 コンピューターの電源を入れるたびにこの「ene.sys」エラーが発生する場合は、この記事を読み続けてください。ここでは、PC でこのエラーが発生した場合に使用できるトラブルシューティング方法をいくつか紹介します。解決策 1 – オプションのアップデートをインストールする ステップ 1。 Windows+Rグループを使用する
 Windows 11 でプリンターの名前をすばやく変更する 4 つの方法
Sep 11, 2023 pm 03:26 PM
Windows 11 でプリンターの名前をすばやく変更する 4 つの方法
Sep 11, 2023 pm 03:26 PM
オフィスに多数のプリンターがある場合、プリンターのリストが長くなり、作業が面倒になることがあります。さらに、複数のプリンタは通常、似たような名前を意味するため、少し混乱する可能性があります。無限のリストをスクロールしながら、間違ったプリンタに印刷ジョブを送信してしまうことは絶対に避けてください。幸いなことに、これらの問題はすべて、以下で説明する簡単な名前変更テクニックで解決できます。 Windows 11 でプリンターの名前を変更するにはどうすればよいですか? 1. 設定アプリを使用してキーをタップし、[設定] をクリックします。 Windows では、[Bluetooth とデバイス] をクリックし、[プリンターとスキャナー] を選択します。名前を変更するプリンターを選択します。 「プリンターのプロパティ」をクリックします。 「全般」タブに移動し、キーを押します。
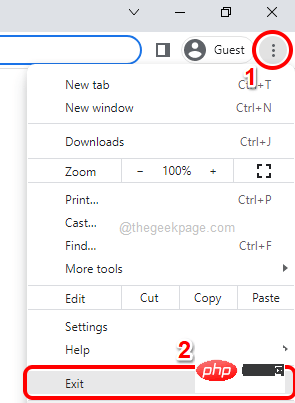 すべての Google Chrome ウィンドウとタブを一度に閉じる方法
Apr 14, 2023 pm 05:28 PM
すべての Google Chrome ウィンドウとタブを一度に閉じる方法
Apr 14, 2023 pm 05:28 PM
それで、あなたは一生懸命働きます。もちろん、この荒っぽい労働者は 1,000 個の Chrome ウィンドウとタブを常に開いています。すべての Chrome ウィンドウを開いて 1 つずつ閉じる忍耐力は絶対にありません。開いているすべての Chrome ウィンドウとタブをワンクリックで簡単に閉じる方法について、少なくとも 100 回は考えるでしょう。さて、私たちがここにいる間、なぜ心配する必要があるのですか?この記事では、開いているすべての Chrome ウィンドウを簡単に閉じる方法を、非オタク的な方法とオタク的な方法の 2 つの異なる方法で説明します。気に入っていただければ幸いです!方法 1: 開いている Google Chrome ウィンドウを使用する この方法は非常に簡単で、手順は 1 つだけです。 Google をたくさん開くと、
![システム起動時に Explorer.exe が起動しない [修正]](https://img.php.cn/upload/article/000/887/227/168575230155539.png?x-oss-process=image/resize,m_fill,h_207,w_330) システム起動時に Explorer.exe が起動しない [修正]
Jun 03, 2023 am 08:31 AM
システム起動時に Explorer.exe が起動しない [修正]
Jun 03, 2023 am 08:31 AM
最近、多くの Windows ユーザーが Windows システムの重大な問題に遭遇し始めています。問題は、システムのロード後に Explorer.exe が起動できず、ユーザーがファイルやフォルダーを開けないことです。ただし、Windows ユーザーは場合によってはコマンド プロンプトを使用して Windows エクスプローラーを手動で開くことができますが、これはシステムを再起動するたびに、またはシステム起動後に実行する必要があります。これは問題となる可能性があり、以下に説明する要因が原因です。システムファイルが破損しています。高速スタートアップ設定を有効にします。ディスプレイドライバーが古いか問題があります。システム内の一部のサービスに変更が加えられました。変更されたレジストリ ファイル。上記のすべての要素を念頭に置いて、ユーザーに確実に役立ついくつかの要素を考え出しました。
 win10でファイルのサフィックスの名前を一括変更する方法
Jul 06, 2023 pm 07:37 PM
win10でファイルのサフィックスの名前を一括変更する方法
Jul 06, 2023 pm 07:37 PM
win10でファイルのサフィックスの名前をバッチ変更する方法は?現在、多くのユーザーがWin10システムを使用しており、通常コンピューターを使用するとき、ショートカットキーを使用すると操作がより便利になるため、多くのショートカットキーを使用することがよくありますが、ファイルの名前を一括で変更するにはどうすればよいですか?以下、エディターがWin10でファイル名を一括変更する操作を紹介します。 Win10 でファイルの名前を一括変更する方法 1. 名前を変更したいファイルをすべて選択します。 2. 選択したファイルを右クリックし、「名前の変更」を選択します。 3. ファイルの名前が変更されると、他のファイルにも順番にシリアル番号が付けられます。方法は非常に簡単ですが、修正する際にはファイルの順番や修正後のサンプルファイルの並び替え位置に注意する必要があります。シリアル番号は、変更されたサンプル ファイルから始まります。
 PHP 関数の紹介 - rename(): ファイルまたはディレクトリの名前を変更する
Jul 25, 2023 pm 12:10 PM
PHP 関数の紹介 - rename(): ファイルまたはディレクトリの名前を変更する
Jul 25, 2023 pm 12:10 PM
PHP 関数の紹介 - rename(): ファイルまたはディレクトリの名前変更 はじめに: PHP では、rename() 関数を使用してファイルまたはディレクトリの名前を変更します。ファイルまたはディレクトリの名前を簡単に変更する方法を提供します。単一のファイルであっても、ディレクトリ全体であっても、この関数を使用して名前変更操作を実行できます。名前変更プロセスは、ソース ファイルまたはディレクトリの名前とターゲット名を指定することで簡単に実行できます。構文: boolrename(string$source,str
 Windows 10/11 での CS:GO のクラッシュ、フリーズ、黒い画面の問題
Apr 30, 2023 pm 06:40 PM
Windows 10/11 での CS:GO のクラッシュ、フリーズ、黒い画面の問題
Apr 30, 2023 pm 06:40 PM
PC 上の他のゲームと同様に、Counter-Strike: Global Offensive は起動時にクラッシュ、フリーズ、または黒い画面でスタックする可能性があります。 Counter-Strike は市場で低リソースの fps ゲームの 1 つであり、Tudou PC でも実行できます。 CSGO は CPU 指向のゲームですが、システム GPU も重要な役割を果たします。黒い画面の問題は GPU の問題に関連しています。問題を解決するには、次の簡単な解決策に従ってください。解決策 1 – 互換性をオフにする Windows 8 または 7 で互換モードでゲームを実行している場合は、互換性をオフにします。 CSGO は Windows のすべてのバージョン (WindowsXP 以降) で動作します。
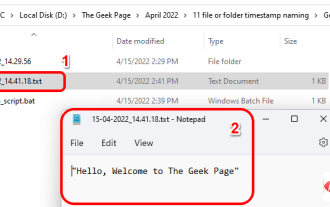 現在のタイムスタンプに基づいてファイル/フォルダーを作成し、名前を付ける方法
Apr 27, 2023 pm 11:07 PM
現在のタイムスタンプに基づいてファイル/フォルダーを作成し、名前を付ける方法
Apr 27, 2023 pm 11:07 PM
システムのタイムスタンプに基づいてファイルやフォルダーを自動的に作成し、名前を付ける方法を探している場合は、ここが最適な場所です。このタスクを達成するための非常に簡単な方法があります。作成されたフォルダーまたはファイルは、ファイルのバックアップの保存、日付に基づいたファイルの並べ替えなど、さまざまな目的に使用できます。この記事では、Windows 11/10 でファイルとフォルダーを自動的に作成し、システムのタイムスタンプに基づいて名前を付ける方法を、非常に簡単な手順で説明します。使用される方法はバッチ スクリプトであり、非常に簡単です。この記事を楽しんで読んでいただければ幸いです。セクション 1: システムの現在のタイムスタンプに基づいてフォルダーを自動的に作成し、名前を付ける方法 ステップ 1: まず、フォルダーを作成する親フォルダーに移動します。




