Photoshop制作逼真的卡通黄玫瑰
本教程重点是玫瑰花瓣部分的制作。玫瑰花瓣构成比较复杂,制作的时候我们需要仔细观察,找出花瓣的叠加层次关系。然后按照一定的顺序逐层画出花瓣。
最终效果
1、新建一个800 * 600像素的画布,选择渐变工具,颜色设置如图1,拉出图2所示的径向渐变作为背景。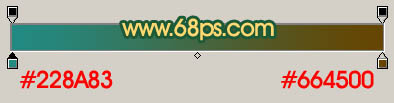
<图1> 
<图2>
2、新建一个图层开始制作花瓣部分。用钢笔勾出一片花瓣的路径,转为选区如图3,选择渐变工具,颜色设置如图4,拉出图5所示的径向渐变。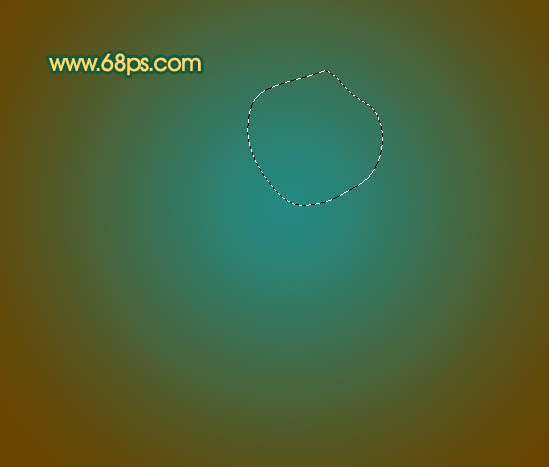
<图3> 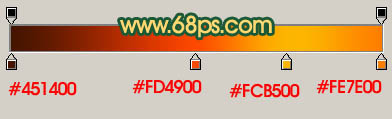
<图4> 
<图5>
3、新建一个图层,勾出第二片花瓣的路径,转为选区后拉上同上的渐变色。
<图6>
4、新建一个图层,勾出第三片花瓣选区拉上渐变色。新建一个图层用钢笔勾出花瓣高光部分的选区,如图8,填充颜色:#FDDB7F,取消选区后加上图层蒙版,用黑色画笔把靠近花芯方向的边缘涂淡一点,效果如图9。
<图7> 
<图8> 
<图9>
5、新建一个图层,分别勾出第四,五片花瓣路径,拉上渐变色,再加上高光,如图10,11。
<图10> 
<图11>
6、同样的方法制作其它的大花瓣,如图12,13。
<图12> 
<图13>
7、新建一个图层,开始制作小花瓣部分。用钢笔勾出图14所示的选区,选择渐变工具,颜色设置如图15,拉出图16所示的径向渐变。
<图14> 
<图15> 
<图16>
8、新建一个图层,用钢笔勾出下图所示的选区并拉上渐变色。
<图17>
9、同样的方法制作其它的小花瓣,如图18,19。
<图18> 
<图19>
10、新建一个图层,用钢笔勾出图20所示的选区拉上渐变色。再新建一个图层,用钢笔勾出花瓣边缘高光部分的选区如图21,拉上图22所示的径向渐变色。
<图20> 
<图21> 
<图22> 
<图23>
11、新建一个图层,同样的方法制作出图24,25所示的小花瓣。
<图24> 
<图25>
12、在背景图层上面新建一个图层,用钢笔勾出一片叶子的选区拉上绿色至深绿的径向渐变,如图26。新建一个图层,用钢笔勾出半边树叶的路径拉上同样的渐变色,如图27。新建一个图层制作出叶脉及水珠,效果如图28。
<图26> 
<图27> 
<图28>
13、其它的树叶及茎的制作方法相同,效果如下图。
<图29>
14、最后调整下细节,完成最终效果。
<图30>

ホットAIツール

Undresser.AI Undress
リアルなヌード写真を作成する AI 搭載アプリ

AI Clothes Remover
写真から衣服を削除するオンライン AI ツール。

Undress AI Tool
脱衣画像を無料で

Clothoff.io
AI衣類リムーバー

Video Face Swap
完全無料の AI 顔交換ツールを使用して、あらゆるビデオの顔を簡単に交換できます。

人気の記事

ホットツール

メモ帳++7.3.1
使いやすく無料のコードエディター

SublimeText3 中国語版
中国語版、とても使いやすい

ゼンドスタジオ 13.0.1
強力な PHP 統合開発環境

ドリームウィーバー CS6
ビジュアル Web 開発ツール

SublimeText3 Mac版
神レベルのコード編集ソフト(SublimeText3)

ホットトピック
 1673
1673
 14
14
 1429
1429
 52
52
 1333
1333
 25
25
 1278
1278
 29
29
 1257
1257
 24
24
 高度なPhotoshopチュートリアル:マスターレタッチと合成
Apr 17, 2025 am 12:10 AM
高度なPhotoshopチュートリアル:マスターレタッチと合成
Apr 17, 2025 am 12:10 AM
Photoshopの高度な写真編集および合成技術には、次のものが含まれます。1。基本操作にレイヤー、マスク、調整層を使用します。 2。画像ピクセル値を使用して、写真編集効果を実現します。 3.複雑な合成のために複数の層とマスクを使用します。 4.「液化」ツールを使用して、顔の特徴を調整します。 5.「周波数分離」テクノロジーを使用して、繊細な写真編集を実行すると、これらのテクノロジーは画像処理レベルを改善し、専門レベルの効果を達成できます。
 Photoshopの重要な機能:ディープダイビング
Apr 19, 2025 am 12:08 AM
Photoshopの重要な機能:ディープダイビング
Apr 19, 2025 am 12:08 AM
Photoshopの主な機能には、レイヤーとマスク、調整ツール、フィルター、エフェクトが含まれます。 1。レイヤーとマスクにより、画像パーツの独立した編集を可能にします。 2.明るさ/コントラストなどのツールの調整により、画像のトーンと明るさを変更できます。 3。フィルターとエフェクトは、視覚効果をすばやく追加できます。これらの機能を習得すると、創造的な専門家が創造的なビジョンを達成するのに役立ちます。
 Photoshopの使用:創造的な可能性と実用的な用途
Apr 22, 2025 am 12:09 AM
Photoshopの使用:創造的な可能性と実用的な用途
Apr 22, 2025 am 12:09 AM
Photoshopは、実用的なアプリケーションで非常に実用的で創造的です。 1)初心者や専門家に適した基本的な編集、修理、合成機能を提供します。 2)コンテンツ認識の塗りつぶしやレイヤースタイルなどの高度な機能により、画像効果が向上します。 3)ショートカットキーの習得とレイヤー構造の最適化により、作業効率が向上します。
 Photoshop and Digital Art:絵画、イラスト、および合成
Apr 18, 2025 am 12:01 AM
Photoshop and Digital Art:絵画、イラスト、および合成
Apr 18, 2025 am 12:01 AM
Digital ArtのPhotoshopのアプリケーションには、絵画、イラスト、画像の統合が含まれます。 1)塗装:ブラシ、鉛筆、ミキシングツールを使用して、アーティストは現実的な効果を生み出すことができます。 2)イラスト:ベクトルと形状のツールを使用すると、アーティストは複雑なグラフィックを正確に描き、効果を追加できます。 3)合成:マスクとレイヤーブレンディングモードを使用して、アーティストはさまざまな画像要素をシームレスにブレンドできます。
 グラフィックデザインにPhotoshopを使用:ブランディングなど
Apr 16, 2025 am 12:02 AM
グラフィックデザインにPhotoshopを使用:ブランディングなど
Apr 16, 2025 am 12:02 AM
ブランドデザインにPhotoshopを使用する手順には次のものがあります。1。ペンツールを使用して基本的な形状を描画します。2。レイヤースタイルを介してシャドウとハイライトを追加します。3。色と詳細を調整します。 Photoshopは、デザイナーがレイヤーとマスクの柔軟性を備えたブランド要素を作成および最適化し、シンプルなロゴから複雑なブランディングガイドまで、デザインの一貫性とプロフェッショナリズムを確保するのに役立ちます。
 写真家のためのPhotoshop:画像の強化とレタッチ
Apr 25, 2025 am 12:01 AM
写真家のためのPhotoshop:画像の強化とレタッチ
Apr 25, 2025 am 12:01 AM
Photoshopの写真の強化とレタッチは、修理ブラシツールを使用して輝度とコントラストを調整することで実現できます。 1)明るさとコントラストを調整します:輝度とコントラストを増やして、画像 - >調整 - >明るさ/コントラストメニューを介して露出しない写真を改善します。 2)修理ブラシツールを使用します。ツールバーでHealingBrushToolを選択し、適用して画像のその他のポイントまたは傷跡を削除します。
 Photoshopが最善を尽くすこと:一般的なタスクとプロジェクト
Apr 23, 2025 am 12:06 AM
Photoshopが最善を尽くすこと:一般的なタスクとプロジェクト
Apr 23, 2025 am 12:06 AM
Photoshopは、画像編集、レイヤー化とマスキング、デジタルペインティング、さまざまなデザインアプリケーションに特化しています。 1)画像の編集と修復:欠陥を削除し、色と明るさを調整します。 2)レイヤーとマスク:非破壊的な編集と作成。 3)デジタル絵画とイラスト:アート作品を作成します。 4)実用的なアプリケーション:グラフィックデザイン、Webデザイン、デジタルアート作成。
 Photoshopのサブスクリプションモデル:あなたがお金のために得るもの
Apr 15, 2025 am 12:17 AM
Photoshopのサブスクリプションモデル:あなたがお金のために得るもの
Apr 15, 2025 am 12:17 AM
Photoshopのサブスクリプションモデルは購入する価値があります。 1)ユーザーは、最新バージョンにアクセスし、いつでもデバイス間で使用できます。 2)サブスクリプション料金は低く、継続的な更新と技術サポートが提供されます。 3)ニューラルフィルターなどの高度な機能は、複雑な画像処理に使用できます。長期的なコストが高いにもかかわらず、その利便性と機能の更新は、プロのユーザーにとって価値があります。




