Edgeブラウザでマウスの移動軌跡を表示する方法_Edgeブラウザでマウスの移動軌跡を表示する手順
php Editor Banana: Edge ブラウザは非常に人気のあるブラウザですが、一部のユーザーはマウスのロゴが動かないなどの問題に遭遇する可能性があります。ただし、この問題を解決するのは難しいことではありません。以下の手順に従ってください。まず、Edgeブラウザを開き、右上隅のメニューアイコンをクリックし、「設定など」を選択し、「設定」オプションを選択します。次に、左側のナビゲーション バーで [詳細設定] を選択し、[システム] オプションの下で [ハードウェア アクセラレーションを使用するときの描画パフォーマンスを向上させる] を見つけます。スイッチをオフにするだけで問題が解決しない場合は、グラフィック カード ドライバーを更新するか、Edge ブラウザを再インストールしてみてください。
1. まずエッジ ブラウザを開き、挿入されたマウス ジェスチャ アイコンをクリックします。
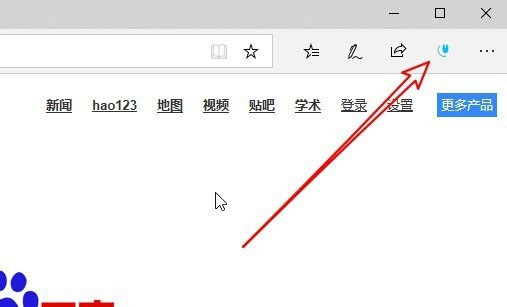
2. 次に、ポップアップ ウィンドウの [設定] ボタンをクリックします。
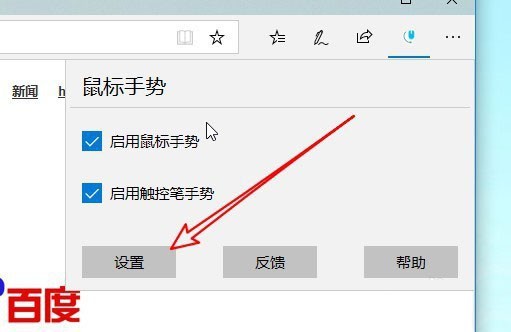
3. 次に、詳細設定のショートカット リンクをクリックします。
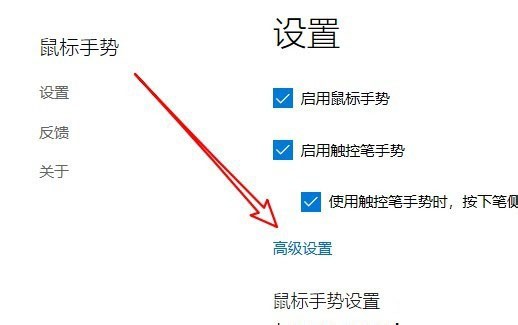
4. 次に、表示マウス トラック設定項目を見つけます。
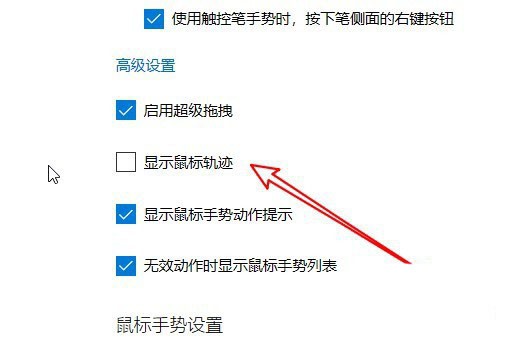
5. 次に、設定項目の前にあるチェックボックスをオンにします。
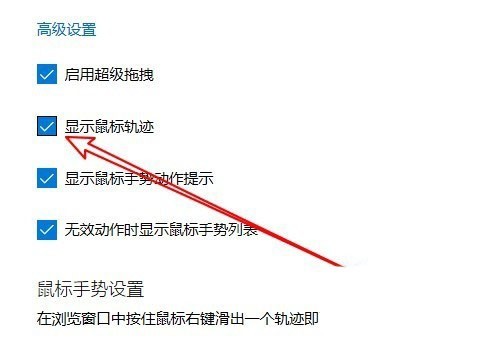
6. このように、マウスジェスチャーを使用すると、マウスの軌跡が表示されます。
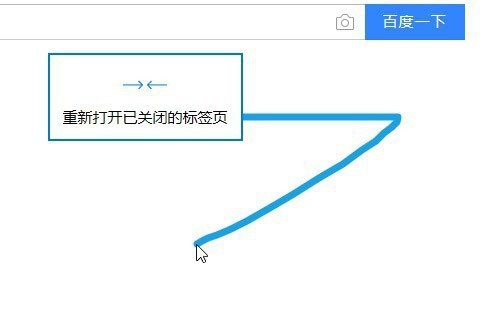
以上がEdgeブラウザでマウスの移動軌跡を表示する方法_Edgeブラウザでマウスの移動軌跡を表示する手順の詳細内容です。詳細については、PHP 中国語 Web サイトの他の関連記事を参照してください。

ホットAIツール

Undresser.AI Undress
リアルなヌード写真を作成する AI 搭載アプリ

AI Clothes Remover
写真から衣服を削除するオンライン AI ツール。

Undress AI Tool
脱衣画像を無料で

Clothoff.io
AI衣類リムーバー

Video Face Swap
完全無料の AI 顔交換ツールを使用して、あらゆるビデオの顔を簡単に交換できます。

人気の記事

ホットツール

メモ帳++7.3.1
使いやすく無料のコードエディター

SublimeText3 中国語版
中国語版、とても使いやすい

ゼンドスタジオ 13.0.1
強力な PHP 統合開発環境

ドリームウィーバー CS6
ビジュアル Web 開発ツール

SublimeText3 Mac版
神レベルのコード編集ソフト(SublimeText3)

ホットトピック
 1673
1673
 14
14
 1429
1429
 52
52
 1333
1333
 25
25
 1278
1278
 29
29
 1257
1257
 24
24
 Edgeブラウザで自動更新を設定する方法
Apr 15, 2024 pm 02:55 PM
Edgeブラウザで自動更新を設定する方法
Apr 15, 2024 pm 02:55 PM
友人の中には、Edge ブラウザーが自動的に更新されるようにする必要がある人もいます。Edge ブラウザーの自動更新を設定するにはどうすればよいでしょうか?以下では、エディターが Edge ブラウザーでの自動更新の設定に関するチュートリアルを提供します。必要な方はご覧ください。 1. ソフトウェアをダブルクリックして開き、上部ツールバーの「拡張機能」アイコンをクリックし、下のオプションリストで「Microsoft Edge アドインを開く」をクリックします。 2. 新しいウィンドウ インターフェイスに入ったら、左上隅の検索ボックスに「RefreshlessforMicrosoftEdge」と入力し、Enter キーを押して検索します。 3. プログラムを見つけて「入手」ボタンをクリックします。
 IDM はブラウザにどのように拡張されますか? IDM拡張機能をブラウザに追加する方法
Apr 10, 2024 pm 04:19 PM
IDM はブラウザにどのように拡張されますか? IDM拡張機能をブラウザに追加する方法
Apr 10, 2024 pm 04:19 PM
IDMをブラウザに拡張するにはどうすればよいですか?実際、一般的に、ユーザーが IDM ソフトウェアをデフォルトのパスにインストールすると、IDM 拡張プラグインはデフォルトのブラウザに自動的にインストールされますが、プラグインをインストールできない場合は、インストールする必要があります。ここで友達にブラウザを紹介します IDM拡張プラグインの追加方法 参考になれば幸いです。 idm 拡張機能を手動でインストールする 操作エラーにより idm プラグインがブラウザに正常にインストールされなかった場合は、次の方法で手動でインストールすることもできます。デスクトップ上のidmアイコンを右クリックし、「フォルダーの場所を開く」をクリックします。 idm のインストールディレクトリ内。 「.crx」と「.ldq」を検索します。
 エッジブラウザに信頼できるサイトを追加するにはどうすればよいですか?エッジで信頼できるサイトを設定する方法
Apr 25, 2024 pm 05:30 PM
エッジブラウザに信頼できるサイトを追加するにはどうすればよいですか?エッジで信頼できるサイトを設定する方法
Apr 25, 2024 pm 05:30 PM
エッジブラウザに信頼できるサイトを追加するにはどうすればよいですか?インターネットをサーフィンしていると、一部のサイトが信頼できず、正常にアクセスできないという問題が発生することがあります。ユーザーがその URL が信頼できるものであることを確実に確認できる場合は、エッジを共有する必要があります。ここの友達 信頼できるサイトを設定する方法、皆さんのお役に立てれば幸いです。 Edge で信頼済みサイトを設定する方法 1. まず、コンピュータのデスクトップ上で Edge ブラウザを直接ダブルクリックして、ブラウザ インターフェイスに入ります。 2. インターフェースの右上隅にある三点アイコン ボタンをクリックし、[その他のツール] の [インターネット オプション] を選択します。 3. クリックして開いた後、[セキュリティ]タブに切り替え、[信頼済み]をクリックします
 Edge ブラウザで全画面を設定する方法 Edge ブラウザで全画面を設定する方法
May 09, 2024 am 10:40 AM
Edge ブラウザで全画面を設定する方法 Edge ブラウザで全画面を設定する方法
May 09, 2024 am 10:40 AM
1. ショートカット キー [Win+Shift+Enter] を使用します。 2. 全画面表示になったら、F11 をクリックして終了します。方法 2: 1. ブラウザを起動し、右上隅にある 3 つの点をクリックします。 2. ズームの後ろにある拡大矢印をクリックします。 3. 全画面表示になった後、F11 を押して終了します。
 pycharmクラッシュを解決する方法
Apr 25, 2024 am 05:09 AM
pycharmクラッシュを解決する方法
Apr 25, 2024 am 05:09 AM
PyCharm クラッシュの解決策としては、PyCharm のメモリ使用量を確認し、PyCharm を最新バージョンに更新するか、PyCharm 設定を無効にするか、サポート スタッフに問い合わせてください。助けのために。
 Microsoft Edge オートフィルの設定方法_Microsoft Edge オートフィル設定チュートリアル
May 09, 2024 pm 01:22 PM
Microsoft Edge オートフィルの設定方法_Microsoft Edge オートフィル設定チュートリアル
May 09, 2024 pm 01:22 PM
1. まず Microsoft Edge を開き、[...] ボタンをクリックし、[設定] オプション ボタンをクリックします。 2. [パスワードと自動入力]ボタンをクリックします。 3. 最後のステップは、Microsoft Edge の自動入力設定領域です。
 Edgeブラウザでマイクの許可を有効にする方法 マイクの許可を有効にする方法
May 09, 2024 pm 04:40 PM
Edgeブラウザでマイクの許可を有効にする方法 マイクの許可を有効にする方法
May 09, 2024 pm 04:40 PM
1. まず、スタートをクリックし、右クリックして[Microsoft Edge]を選択します。 2. 次に、[詳細]をクリックして[アプリ設定]を開きます。 3. 次に、[アプリケーションのアクセス許可]を見つけて入力します。 4. 次に、以下の権限で [マイク] を見つけます。 5. 最後に、マイクの後ろにあるスイッチをオンにします。
 よりスムーズなおすすめの Android エミュレータ (使用したい Android エミュレータを選択してください)
Apr 21, 2024 pm 06:01 PM
よりスムーズなおすすめの Android エミュレータ (使用したい Android エミュレータを選択してください)
Apr 21, 2024 pm 06:01 PM
ユーザーにより良いゲーム体験と使用体験を提供できます Android エミュレータは、コンピュータ上で Android システムの実行をシミュレートできるソフトウェアです。市場にはさまざまな種類の Android エミュレータがあり、その品質も異なります。読者が自分に合ったエミュレータを選択できるように、この記事ではいくつかのスムーズで使いやすい Android エミュレータに焦点を当てます。 1. BlueStacks: 高速な実行速度 優れた実行速度とスムーズなユーザー エクスペリエンスを備えた BlueStacks は、人気のある Android エミュレーターです。ユーザーがさまざまなモバイル ゲームやアプリケーションをプレイできるようにし、非常に高いパフォーマンスでコンピュータ上で Android システムをシミュレートできます。 2. NoxPlayer: 複数のオープニングをサポートし、ゲームをより楽しくプレイできます。複数のエミュレーターで同時に異なるゲームを実行できます。




