スキャナーをPDFに変換する方法
php Editor Banana は、「PDF をスキャナーに変換する方法」の変換ガイドを提供しています。デジタル時代の到来により、紙の文書を PDF 形式に変換することは、仕事や生活において一般的なニーズになっています。この記事では、Scanner Almighty がスキャンしたファイルをすばやく簡単に PDF 形式に変換し、ファイルの処理をより快適、効率的、便利にする方法を詳しく紹介します。
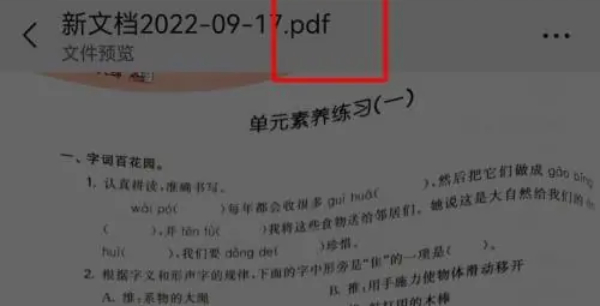
Scan Almighty King の使い方チュートリアル
スキャナーをPDFに変換する方法
回答:画像の編集が完了したら、ストレージインターフェイスの「pdf」をクリックします。
詳細説明:
1. ソフトウェアを起動し、中央の[カメラ]アイコンをクリックします。
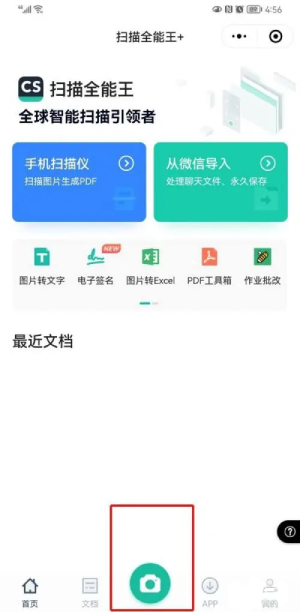
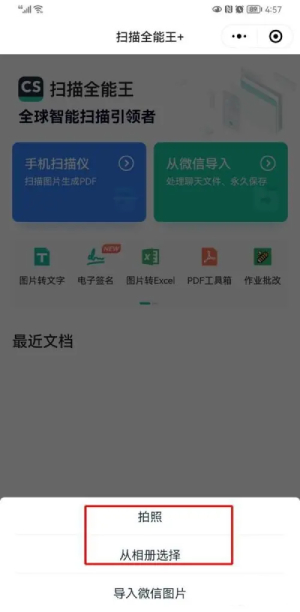
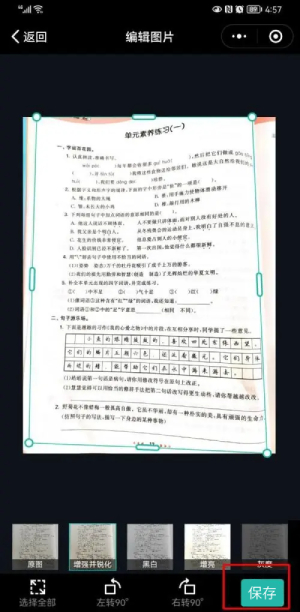
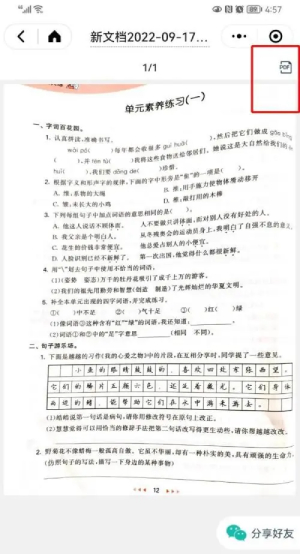
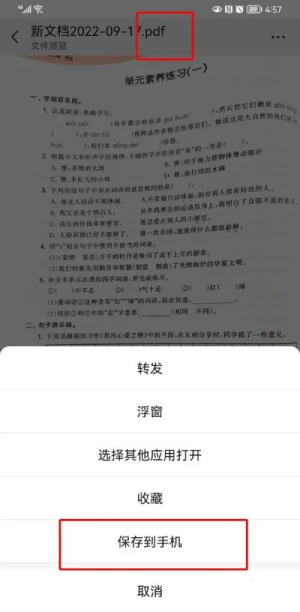
以上がスキャナーをPDFに変換する方法の詳細内容です。詳細については、PHP 中国語 Web サイトの他の関連記事を参照してください。

ホットAIツール

Undresser.AI Undress
リアルなヌード写真を作成する AI 搭載アプリ

AI Clothes Remover
写真から衣服を削除するオンライン AI ツール。

Undress AI Tool
脱衣画像を無料で

Clothoff.io
AI衣類リムーバー

Video Face Swap
完全無料の AI 顔交換ツールを使用して、あらゆるビデオの顔を簡単に交換できます。

人気の記事

ホットツール

メモ帳++7.3.1
使いやすく無料のコードエディター

SublimeText3 中国語版
中国語版、とても使いやすい

ゼンドスタジオ 13.0.1
強力な PHP 統合開発環境

ドリームウィーバー CS6
ビジュアル Web 開発ツール

SublimeText3 Mac版
神レベルのコード編集ソフト(SublimeText3)

ホットトピック
 7771
7771
 15
15
 1644
1644
 14
14
 1399
1399
 52
52
 1296
1296
 25
25
 1234
1234
 29
29
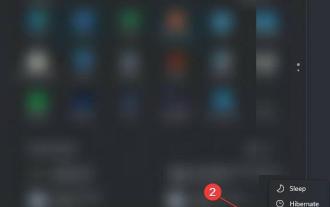 Windows 11でEpsonスキャナーが動作しない問題を解決するにはどうすればよいですか?
Apr 25, 2023 pm 07:25 PM
Windows 11でEpsonスキャナーが動作しない問題を解決するにはどうすればよいですか?
Apr 25, 2023 pm 07:25 PM
Epson プリンタまたはスキャナが Windows 11 PC で動作せず、解決策を探している場合は、ここが適切な場所です。このチュートリアルでは、Windows 11 で Epson Scan が動作しないエラーを修正するのに役立つ複数の解決策を提供するためです。 Windows 10 から Windows 11 にアップグレードした後、一部のユーザーから、Epson スキャナーが適切に動作せず、Windows 11 PC で Epson スキャンが動作しないという問題が報告されています。この問題が発生した場合、スキャナへの接続に問題があったことを示すエラー メッセージが表示されることがあります。勝利から
 Windows 11 でスキャン to コンピューターを有効にする 7 つの方法
Apr 14, 2023 pm 01:25 PM
Windows 11 でスキャン to コンピューターを有効にする 7 つの方法
Apr 14, 2023 pm 01:25 PM
Windows 11 でスキャン to コンピューターを有効にする方法についての情報をお探しですか?オペレーティング システムは、画像、ドキュメント、およびその他の互換性のあるファイルをスキャンしてコンピュータに保存できます。その後、好きな場所に保存したり、クラウドにアップロードしたりできるため、どこからでもアクセスできるようになります。ほとんどのスキャナは専用のソフトウェアで制御されます。これらは製造元によって提供されます。 Microsoft 自体が提供するアプリ、または Windows 11 用の最高のスキャナー アプリの 1 つを使用して制御することもできます。しかしその後、スキャンしようとしたときにいくつかの問題が発生したとユーザーから苦情が寄せられました。プリンターからコンピューターにスキャンできないのはなぜですか?一般的に言えば、Windows スキャンは
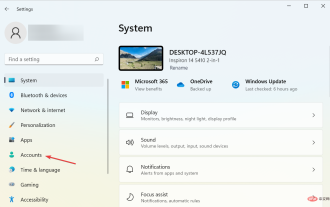 Windows Hello は Windows 11 では動作しませんか?これら3つの方法を試してください
Apr 15, 2023 pm 10:31 PM
Windows Hello は Windows 11 では動作しませんか?これら3つの方法を試してください
Apr 15, 2023 pm 10:31 PM
Windows Hello は、パスワードの代わりに近赤外線 (IR) イメージング カメラまたは指紋センサーを使用してユーザーを識別する生体認証ログイン メカニズムです。一部の人が指紋センサーを使用できないという報告もあるため、その要素も検討する価値があります。さらに、ログイン メカニズムはパスワードの代わりになります。これは、重要なデバイス、サービス、データにアクセスするための従来のパスワードよりもユーザーフレンドリーで信頼性が高く、安全なオプションです。 Windows Hello は 2015 年に Windows 10 向けにリリースされ、Windows 11 にも導入される予定です。 WindowsHello が Windows 11 で動作しないのはなぜですか?ほとんどの Windows 11
 Windows 10 でスキャナーが使用できない場合はどうすればよいですか? パソコンでスキャナーが使用できない問題を解決するにはどうすればよいですか?
Jun 07, 2024 am 09:07 AM
Windows 10 でスキャナーが使用できない場合はどうすればよいですか? パソコンでスキャナーが使用できない問題を解決するにはどうすればよいですか?
Jun 07, 2024 am 09:07 AM
プリンタは、コンピュータの重要な入出力デバイスの 1 つとして、多くの企業や家庭で広く使用されているだけでなく、その強力なスキャン機能も大多数のユーザーに認識されています。しかし、多くのユーザーから、コンピューターを Windows 10 オペレーティング システムに更新した後、プリンターがファイルをスキャンできなくなったという報告を受けています。このような状況に対する解決策を次に示します。方法 1: 1. まず、「Win+R」キーを押して実行ウィンドウを開き、「services.msc」コマンドを入力してサービス インターフェイスを開きます。 2. 次に、開いたサービス インターフェイスで、「WindowsImageAcqui」を見つけてダブルクリックして開きます。
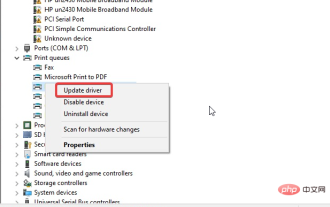 Windows 11 で Brother スキャナーが動作しない: 問題を解決する 5 つの方法
Apr 15, 2023 pm 08:28 PM
Windows 11 で Brother スキャナーが動作しない: 問題を解決する 5 つの方法
Apr 15, 2023 pm 08:28 PM
ブラザーのスキャナーは、市場の業界ではよく知られた名前になっています。彼らはシームレスな品質を提供するプレミアム スキャナーを製造しています。ただし、多くのユーザーから、Brother スキャナーが Windows 11 で動作しないという苦情が寄せられています。不可解に思えるかもしれませんが、スキャナは最新の Windows オペレーティング システムでは問題を抱えています。ほとんどのユーザーはこのエラーの原因を理解していないため、この記事ではこの問題について説明します。 Windows 11 で Brother プリンターが動作しない理由とその修正方法についての詳細なチュートリアルを提供します。 Brother スキャナーが Windows 11 で動作しないのはなぜですか?スキャナードライバーが見つからない/破損している: この問題の主な原因
 Win11ではスキャナーソリューションを使用できません
Dec 24, 2023 pm 08:31 PM
Win11ではスキャナーソリューションを使用できません
Dec 24, 2023 pm 08:31 PM
Win11 は最近アップデートされたオペレーティング システムですが、最初にリリースされたときは、スキャナーが使用できないなど、ユーザー エクスペリエンスに大きな影響を与えるいくつかの問題が発生するのが通常です。以下で解決方法を教えます。 win11 でスキャナーを使用できない問題の解決策: 1. ドライバーを再インストールする必要があります。 2. Win+r で実行インターフェイスが開きます。 3. 「services.msc」と入力し、「OK」をクリックします。 4. WindowsImageAcquisition を見つけます。 5. 右クリックしてプロパティを開きます。 6. 自動に設定し、サービスを開始します。 7. 上記の作業が完了したら、コンピュータを再起動します。
 Kirin オペレーティング システムでプリンターとスキャナーを設定して使用するにはどうすればよいですか?
Aug 06, 2023 am 09:25 AM
Kirin オペレーティング システムでプリンターとスキャナーを設定して使用するにはどうすればよいですか?
Aug 06, 2023 am 09:25 AM
Kirin オペレーティング システムでプリンターとスキャナーを設定して使用するにはどうすればよいですか? Linux ディストリビューションをベースとしたオペレーティング システムとして、Kirin オペレーティング システムは中国で広く使用されています。さまざまなユーザーのニーズを満たすために、Kirin オペレーティング システムは使いやすいプリンターとスキャナーの構成と使用方法を提供します。この記事では、Kirin OS でプリンターとスキャナーを設定して使用する方法と、対応するコード例を説明します。プリンターの構成と使用 Kirin オペレーティング システムは、印刷に CUPS (Common UNIX Printing System) を使用します。
 Windows 10/11 でのオフライン プリンター ステータスの問題を解決する方法
Apr 24, 2023 pm 05:25 PM
Windows 10/11 でのオフライン プリンター ステータスの問題を解決する方法
Apr 24, 2023 pm 05:25 PM
PC と通信していない場合、プリンターはオフラインになります。これには 2 つの理由が考えられます。1 つは電源がオフになっているか、または (ワイヤレスの場合は) PC が使用しているネットワークとは異なるネットワークを使用していることです。この方法で、プリンターが PC と同じ Wi-Fi ネットワークに接続され、接続されていることを確認します。このタイプのプリンタには通常、どのネットワークに接続されているかを示すメニューが組み込まれています。ワイヤレス プリンタが新しく、ネットワークに初めて追加する場合は、プリンタのマニュアルで具体的な手順を確認してください。有線プリンターの場合は、ケーブルが正しく接続されていることを確認してください。ファイアウォールがプリンターに干渉していないか確認してください。まず、無効にしてみてください (サービス ブランドの手順が異なるため、確認してください)。可能であれば、プリンターの IP アドレスまたはポートを追加します




