PC の電源が入ったり切れたりを繰り返すが、画面が表示されない
Windows PC の電源がオンとオフを繰り返し、ディスプレイが表示されない場合は、ハードウェア障害が原因である可能性があります。この問題は通常、電源の問題に関連しています。この状況を解決するための解決策をいくつか紹介します。
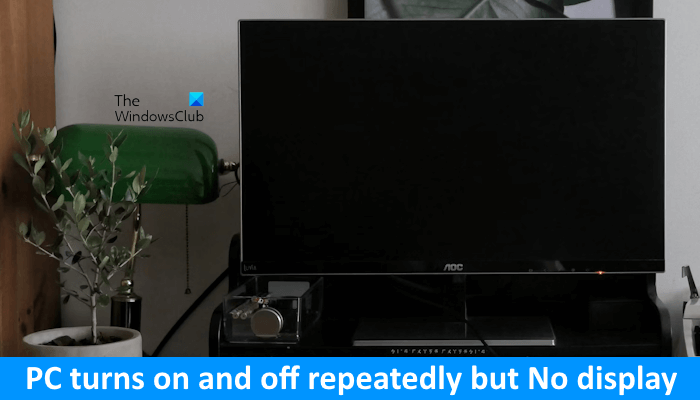
コンピュータの電源が繰り返しオンになったりオフになったりするのはどういう意味ですか?
コンピュータのオンとオフを頻繁に切り替えるのはハードウェア障害の兆候である可能性があり、電源の問題がこの現象を引き起こす可能性もあります。 CPU と RAM は、この問題を引き起こす最も一般的なハードウェア コンポーネントです。
PC の電源がオンとオフを繰り返しますが、ディスプレイが表示されません
コンピュータの電源がオンになったりオフになったりするが、ディスプレイが表示されない場合は、次の提案が役に立ちます。
BIOS をフラッシュすることは起動の問題を解決する 1 つの方法ですが、コンピュータの電源がオンとオフを繰り返し続ける場合は、この操作を試すことはお勧めできません。 BIOS のフラッシュには安定した電力供給が必要なため、プロセス中に電力供給が中断されると、マザーボードが損傷する可能性があります。
これらの修正をすべて詳しく見てみましょう。
1] 電源コードを取り外して再接続します
まず、必ず電源コードをコンピューターのケースから取り外し、再接続してください。これを行う前に、必ず電源スイッチをオフにして、壁のコンセントから電源を外してください。場合によっては、電源コードの接続が緩んで同様の問題が発生することがあります。
2]コンピューターを別のコンセントに接続します
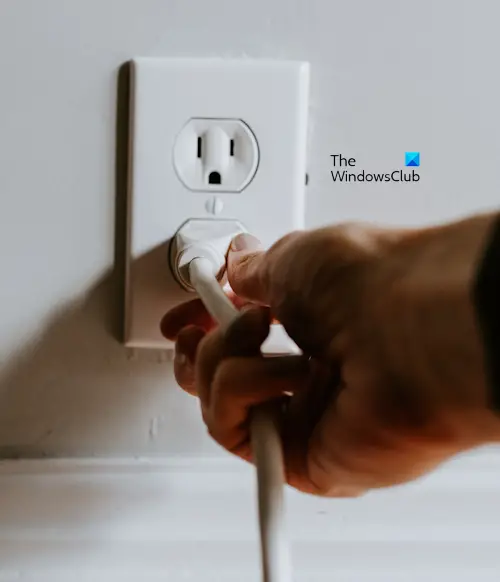
壁のコンセントに問題があり、接続されている電子機器が正常に機能しない可能性があります。コンピュータを別の信頼できるコンセントに接続して再起動することをお勧めします。問題がまだ存在するかどうかを確認してください。
接続されているデバイスへの損傷を防ぐために、障害のあるコンセントを修理するにはテクニカル サポートに連絡してください。ご理解とご協力をお願いいたします。
3]バッテリーを使用せずにラップトップを起動します

ラップトップ ユーザーでシステム上でこの問題が発生した場合は、バッテリを使用せずにラップトップを起動することをお勧めします。これにより、問題がラップトップのバッテリーに関連しているかどうかがわかります。
4]CMOSをリセット
CMOS をリセットすると、BIOS 設定もデフォルト値にリセットされます。 CMOS をリセットするには、ジャンパ方式を使用する方法と、CMOS バッテリーを取り外す方法の 2 つの方法があります。

システムを完全にシャットダウンし、コンピューターのケースを開けます。ここで、ジャンパをデフォルトの位置から別の位置に移動します (ユーザーマニュアルまたはコンピュータ製造元の公式 Web サイトを参照してください)。数分間待ってから、ジャンパーをデフォルトの位置に戻します。
ジャンパ方法が難しい場合は、別の方法を使用できます。コンピューターを完全にシャットダウンした後、コンピューターのケースを開けます。次に、CMOSバッテリーを取り外します。これは小さな銀色のコイン型の電池です。バッテリーを取り外した後、数分待ってからバッテリーを元の位置に戻します。
CMOS をリセットした後、コンピューターの電源を入れて、問題がまだ存在するかどうかを確認します。
この問題の考えられる原因の 1 つは、CMOS バッテリーの消耗です。新しい cmos バッテリーを取り付けて、それが役立つかどうかを確認することをお勧めします。デジタル マルチメーターをお持ちの場合は、それを使用して cmos バッテリーの電圧を確認できます。
5]メモリを取り付け直します
頻繁な再起動は、メモリ障害の症状の 1 つです。複数のメモリ モジュールがある場合は、そのうちの 1 つが故障している可能性があります。 Windows 11/10 コンピューターには、メモリ診断ツールと呼ばれる RAM の状態をテストするためのツールが組み込まれています。あなたの場合、コンピューターの電源がオンになったりオフになったりを繰り返します。したがって、このツールを使用することはできません。

メモリに問題があるかどうかを確認するには、使用可能なすべてのメモリ スロットにメモリを挿入し、毎回コンピュータの電源を入れます。これにより、RAM スロットに障害があるかどうかもわかります。システムに複数のメモリ モジュールがある場合は、各メモリ モジュールを個別にテストします。
6]CPU を取り付け直します

前回コンピュータを掃除しましたか?その場合は、CPU の取り外しと再取り付けの際に間違いを犯した可能性があります。コンピュータを完全にシャットダウンし、CPU を慎重に取り外します。次に、ピンを確認します。ピンが損傷していないことを確認してください。ピンが破損した場合は、新しい CPU を購入する必要があります。
7]高速電源またはマザーボード
コンピュータの電源がオンになったりオフになったりし続けます。これは電源の問題が原因である可能性もあります。電源ユニットはAC電圧をDC電圧に変換してマザーボードに送信します。 PSU に障害が発生すると、このような問題が発生する可能性があります。 PSU が故障している可能性があります。

PSU が正常に動作している場合は、マザーボードに問題がある可能性があります。 PC のマザーボードには、いくつかのハードウェア コンポーネントが含まれています。これらのコンポーネントのいずれかが誤動作すると、コンピュータ システムに問題が発生し始めます。問題の原因を解決し、問題を解決するには、コンピュータを専門のコンピュータ修理技術者に持ち込むことをお勧めします。
###それだけです。これがお役に立てば幸いです。以上がPC の電源が入ったり切れたりを繰り返すが、画面が表示されないの詳細内容です。詳細については、PHP 中国語 Web サイトの他の関連記事を参照してください。

ホットAIツール

Undresser.AI Undress
リアルなヌード写真を作成する AI 搭載アプリ

AI Clothes Remover
写真から衣服を削除するオンライン AI ツール。

Undress AI Tool
脱衣画像を無料で

Clothoff.io
AI衣類リムーバー

Video Face Swap
完全無料の AI 顔交換ツールを使用して、あらゆるビデオの顔を簡単に交換できます。

人気の記事

ホットツール

メモ帳++7.3.1
使いやすく無料のコードエディター

SublimeText3 中国語版
中国語版、とても使いやすい

ゼンドスタジオ 13.0.1
強力な PHP 統合開発環境

ドリームウィーバー CS6
ビジュアル Web 開発ツール

SublimeText3 Mac版
神レベルのコード編集ソフト(SublimeText3)

ホットトピック
 1664
1664
 14
14
 1422
1422
 52
52
 1316
1316
 25
25
 1267
1267
 29
29
 1239
1239
 24
24
 コンピューターの電源を入れると、常にマザーボードのロゴ画面で停止し、何を押しても何も起こらず、BIOS に入ることができません。
Apr 23, 2024 am 09:13 AM
コンピューターの電源を入れると、常にマザーボードのロゴ画面で停止し、何を押しても何も起こらず、BIOS に入ることができません。
Apr 23, 2024 am 09:13 AM
コンピューターの電源を入れると、常にマザーボードのロゴ画面で停止し、何を押しても何も起こらず、BIOS に入ることができません。これは通常、BIOS バッテリ電圧が低すぎて、システム時間が BIOS のプリセット時間 (2000.1.1、00:00 など) に戻ってしまったことが原因です。 F1 を押して BIOS に入り、時刻を設定した後に使用できます。夜間にシャットダウンした後に AC 電源を切らないでください。通常、翌日コンピュータの電源を入れたときにシステム時刻が失われることはありません。引き続きシステムに正常に入ることができます。 AC 電源が切断されると、バッテリ電圧が BIOS の電力消費を維持できなくなり、コンピュータは翌日電源を入れると再び現在の状態になります。 BIOS バッテリーを交換することが究極の解決策です。 Win11 の起動時にマザーボードのロゴ インターフェイスが表示されなくなりますか? 1. BIOS 設定の問題です。対応する設定項目を見つけるだけで済みます。
 HPマザーボードにBIOSを入力する方法
May 04, 2024 pm 09:01 PM
HPマザーボードにBIOSを入力する方法
May 04, 2024 pm 09:01 PM
HP ノートブック BIOS で U ディスクブートを設定する方法 (HP コンピューター BIOS を入力する方法)、システムをインストールする場合は、まずブートする U ディスクをノートブックの USB ポートに挿入します。プログラムは U ディスクに準備されている必要があります。まず、ラップトップを開きます。BIOS の設定は、コンピューターの電源がオフの状態で行う必要があります。次に、最初に起動する U ディスクをノートブックの USB ポートに挿入します。システムをインストールする場合は、システム プログラムが U ディスクに準備されていることが前提条件です。 HP ProDesk400G5SFF デスクトップ コンピューターを例に挙げます。 BIOS ディスクの起動方法を設定します。まず、コンピュータを再起動し、起動画面が表示されるまで待ちます。 HP ノートブックで USB ディスクの起動を設定するには 2 つの方法があります。1 つは、ショートカット キーを直接押して選択する方法です。
 MSI マザーボードのブート ロゴ
May 08, 2024 pm 02:20 PM
MSI マザーボードのブート ロゴ
May 08, 2024 pm 02:20 PM
起動時に MSI マザーボードのアイコンをキャンセルする方法 1. 起動時に DEL キーを押して BIOS に入ります。通常、「高度な機能」項目には、MSI マザーボードのロゴ画面という言葉が表示されます。 「無効」を選択し、保存して終了します。今後、コンピュータの電源を入れたときに、この MSI マザーボードのロゴ画面は表示されなくなります。 MSIマザーボードとは、MSI(MSI Technology Company)が展開するマザーボードブランドを指します。 2. パソコンの電源を入れたときに表示されるロゴは、基本的にマザーボードメーカーのロゴです。 BIOS で QUICKPOST を DISENABLE に設定すると、通常はロゴが表示されなくなります。コンピューターの構成関連の情報が表示され、詳細が表示されます。 3. まず、Windows 環境で BIOS をフラッシュする方法を説明します。最初: オンラインに接続する
 コンピュータの組み立てとシステムのインストールに関するチュートリアルですか?コンピューターを組み立てるときにwin11システムをインストールするにはどうすればよいですか?
Apr 27, 2024 pm 03:38 PM
コンピュータの組み立てとシステムのインストールに関するチュートリアルですか?コンピューターを組み立てるときにwin11システムをインストールするにはどうすればよいですか?
Apr 27, 2024 pm 03:38 PM
コンピュータの組み立てとシステムのインストールに関するチュートリアルですか?現在、コンピュータを組み立てるためのシステムのインストールは非常に簡単で便利で、必要なのは CD のみです。まず BIOS 設定を入力し、最初に CD-ROM ドライブで起動するようにコンピュータを設定してから、コンピュータを再起動してシステム CD を CD-ROM ドライブにロードします。 CD は自動的にインストール状態になります。この時点では、手動でパーティションを再分割するだけで、残りは自動的に完了します。コンピューターを組み立てるときにwin11システムをインストールするにはどうすればよいですか? 1. まず、インストールする前に、このサイトから win11 イメージ ファイルをダウンロードする必要があります。 2. win11 イメージ ファイルは、安定したインストールとスムーズな動作を保証するために、多数の専門的なテストを受けています。 3. ダウンロードが完了したら、ダウンロード パスにあるフォルダーをロードし、そのフォルダー内で「windowssetup」プロセスを実行します。
 コンピューターを組み立てた後にBIOSを入力するにはどうすればよいですか? コンピューターを組み立てるときにBIOSを入力するにはどうすればよいですか?
May 07, 2024 am 09:13 AM
コンピューターを組み立てた後にBIOSを入力するにはどうすればよいですか? コンピューターを組み立てるときにBIOSを入力するにはどうすればよいですか?
May 07, 2024 am 09:13 AM
コンピューターを組み立てた後にBIOSを入力するにはどうすればよいですか? BIOS に入る前に、コンピューターが完全にシャットダウンされ、電源がオフになっていることを確認する必要があります。 BIOS に入る一般的な方法は次のとおりです。 1. ショートカット キーを使用する: ほとんどのコンピューター メーカーは、起動時に、どのキーを押して BIOS 設定に入るかを指示するプロンプト メッセージを表示します。通常は、F2、F10、F12、または Delete キーです。適切なキーを押すと、コンピュータのハードウェアと BIOS 設定に関する情報が表示される画面が表示されます。 2. マザーボード上のボタンを使用します。一部のコンピューターのマザーボードには、BIOS 設定を入力するための専用のボタンがあります。通常、このボタンには「BIOS」または「UEFI」というラベルが付いています。ボタンを押すと表示されるはずです
 USB フラッシュ ドライブからシステムを再インストールするときに知っておくべきこと: BIOS を正しくセットアップする方法
May 06, 2024 pm 03:00 PM
USB フラッシュ ドライブからシステムを再インストールするときに知っておくべきこと: BIOS を正しくセットアップする方法
May 06, 2024 pm 03:00 PM
システムの再インストールは、システムのクラッシュ、中毒、またはシステムのアップグレードが原因であるかどうかに関係なく、多くのコンピュータ ユーザーがよく遭遇する問題です。システムを再インストールすることは良い選択です。しかし、システムを再インストールするときに、BIOS のセットアップ方法がわからない、適切なインストール ディスクの選択方法がわからないなど、多くの人がさまざまな問題に遭遇します。今日は、USB フラッシュ ドライブからシステムを再インストールするときに知っておくべきいくつかのことについて説明し、BIOS を正しく設定してシステムの再インストールを正常に完了する方法を説明します。ツールの材料: システム バージョン: Windows1020H2 ブランド モデル: Lenovo Xiaoxin Air14 ソフトウェア バージョン: Pocket machine システム ソフトウェア v1.0 のワンクリック再インストール 1. 準備 1. 8GB 以上の容量を持つ U ディスク (できれば USB30) を準備します。 , そのため速度が速くなります
 ギガバイト マザーボードを Win11 にアップグレードする方法_ギガバイト マザーボードを Win11 にアップグレードする方法
May 06, 2024 pm 12:04 PM
ギガバイト マザーボードを Win11 にアップグレードする方法_ギガバイト マザーボードを Win11 にアップグレードする方法
May 06, 2024 pm 12:04 PM
1. Win11 にはマザーボードの要件がそれほど高くありません。まず、healthcheck または Whynotwin11 をダウンロードして、他のハードウェア デバイスがサポートしているかどうかを確認できます (このサイトからダウンロードできます)。 2. 他の条件が満たされており、tpm のみが要件を満たしていない場合は、bios 設定で tpm を有効にすることができます。 3. システムを再起動し、ロゴが表示されたらキーボードの [DEL] を押して BIOS 設定に入ります。 4. [設定] オプションと [その他] オプションを順に入力します。 5. 以下の[Intel Platform Trust Technology (PTT)]を見つけて[開始]に設定します。 6. AMD プラットフォームの場合は、
 Microsoftの最新Win11中国語正式版システム公式オリジナルISOイメージのダウンロード
May 06, 2024 am 11:13 AM
Microsoftの最新Win11中国語正式版システム公式オリジナルISOイメージのダウンロード
May 06, 2024 am 11:13 AM
Microsoft の最新の Windows 11 オペレーティング システムは、新しいインターフェイス デザイン、強力なパフォーマンス、豊富な機能により、ユーザーに新しいエクスペリエンスをもたらし、大きな注目を集めています。この記事では、Windows 11 中国語正式版システムの公式オリジナル ISO イメージのダウンロード方法を詳しく紹介し、この新しいオペレーティング システムへのアップグレードを成功させるのに役立つことを期待して、いくつかの実用的なインストールの提案を提供します。ツール材料: システム バージョン: Windows 11 中国正式版 ブランド モデル: Lenovo、Dell、Asus などのコンピューターの複数のブランドとモデルをサポート ソフトウェア バージョン: Microsoft 公式オリジナル ISO イメージ 1. Windows 11 公式オリジナル ISO イメージ 1 をダウンロード. Microsoft 公式 Web サイト (https:/) にアクセスしてください。




