ワイヤレスマウスレシーバーのペアリング方法「Bluetoothワイヤレスマウスをパソコンに接続するおすすめの方法」
phpエディタ Zimoでワイヤレスマウスレシーバーのペアリング方法を紹介します。ワイヤレス マウス レシーバーはマウスとコンピューターの間の橋渡しとなり、正しいペアリング方法によりマウスを正常に使用できます。 Bluetooth ワイヤレス マウスの場合は、マウスのペアリング ボタンを押して、コンピュータの Bluetooth 設定でマウスを見つけてペアリングします。他のタイプのワイヤレス マウスの場合は、通常、レシーバーをコンピューターの USB ポートに接続し、コンピューターが自動的に認識してドライバーをインストールするまで待つ必要があります。ペアリングが成功すると、ワイヤレス マウスは正常に動作し、便利で快適な使用が可能になります。
現在、ワイヤレス マウスを使用する友人がますます増えています。有線マウスと比較して、ワイヤレスマウスは便利で高速であり、USB ケーブルに縛られません。しかし、多くの友人はワイヤレス マウスを購入しましたが、初めて使用したときは使い方がわかりませんでした。ワイヤレスマウスをコンピュータに接続するにはどうすればよいですか?今日は Wei Hanyu がワイヤレス マウスをコンピューターに接続する 2 つの方法を紹介します。見てみましょう。


 2. Bluetooth を使用して接続します。
2. Bluetooth を使用して接続します。
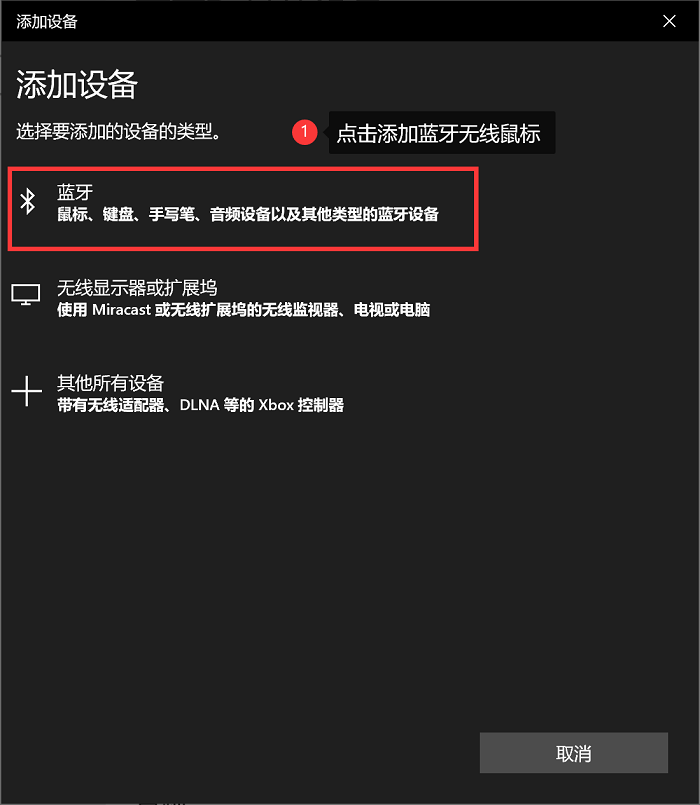 わかりました。ワイヤレス マウスをコンピューターに接続する方法に関するこのチュートリアルは、ここで共有されます。友人のワイヤレスマウスは、ワイヤレスレシーバーまたはBluetoothを使用して接続できます。他の友達がより良い方法を持っている場合は、コメント欄で共有してください。
わかりました。ワイヤレス マウスをコンピューターに接続する方法に関するこのチュートリアルは、ここで共有されます。友人のワイヤレスマウスは、ワイヤレスレシーバーまたはBluetoothを使用して接続できます。他の友達がより良い方法を持っている場合は、コメント欄で共有してください。 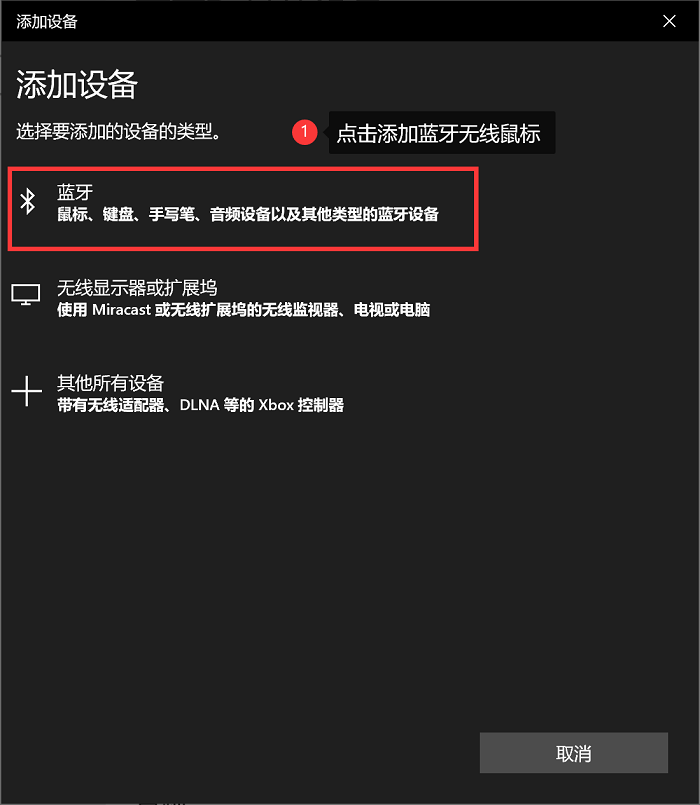
以上がワイヤレスマウスレシーバーのペアリング方法「Bluetoothワイヤレスマウスをパソコンに接続するおすすめの方法」の詳細内容です。詳細については、PHP 中国語 Web サイトの他の関連記事を参照してください。

ホットAIツール

Undresser.AI Undress
リアルなヌード写真を作成する AI 搭載アプリ

AI Clothes Remover
写真から衣服を削除するオンライン AI ツール。

Undress AI Tool
脱衣画像を無料で

Clothoff.io
AI衣類リムーバー

Video Face Swap
完全無料の AI 顔交換ツールを使用して、あらゆるビデオの顔を簡単に交換できます。

人気の記事

ホットツール

メモ帳++7.3.1
使いやすく無料のコードエディター

SublimeText3 中国語版
中国語版、とても使いやすい

ゼンドスタジオ 13.0.1
強力な PHP 統合開発環境

ドリームウィーバー CS6
ビジュアル Web 開発ツール

SublimeText3 Mac版
神レベルのコード編集ソフト(SublimeText3)

ホットトピック
 1657
1657
 14
14
 1415
1415
 52
52
 1309
1309
 25
25
 1257
1257
 29
29
 1230
1230
 24
24
 ワイヤレスマウスが点灯しても動かない場合はどうすればよいですか?
Jun 30, 2023 am 10:46 AM
ワイヤレスマウスが点灯しても動かない場合はどうすればよいですか?
Jun 30, 2023 am 10:46 AM
ワイヤレスマウスがオンになっているのに動かない 解決策: 1. マウスのスイッチがオンになっているか確認します。オンになっていない場合は、スイッチ ボタンをオンにします。 2. マウスの電池が充電されているかどうかを確認します。電池が切れている場合は、 3. レシーバーが正しく接続されているかどうかを確認し、正常に接続されている場合は、別の USB インターフェイスに変更してみてください; 4. 新しいワイヤレス マウスと交換します。
 ワイヤレスマウスが反応しない場合はどうすればよいですか?
Jan 19, 2024 pm 04:09 PM
ワイヤレスマウスが反応しない場合はどうすればよいですか?
Jan 19, 2024 pm 04:09 PM
解決策: 1. バッテリーをチェックして、ワイヤレス マウスのバッテリーが消耗していないかどうかを確認します。新しいバッテリーと交換して、もう一度試してください。2. レシーバーを再接続します。レシーバーをワイヤレス マウスのバッテリーに再接続します。コンピュータの USB インターフェースを確認して、もう一度試してください。 3. コンピュータと受信機の間の信号を確認し、信号伝送に影響を与えないように、コンピュータと受信機の間に障害物がないことを確認してください。 4.ドライバを確認したら、ワイヤレス マウス ドライバを更新または再インストールしてみてください; 5. 他のデバイスを確認し、他の必須ではないデバイスを取り外して試してください; 6. コンピュータのオペレーティング システムを確認してください; 7. 他のソフトウェアの競合を確認してください。
 win10システムに接続したときにワイヤレスマウスが応答しない問題を解決する方法
Jun 29, 2023 pm 06:25 PM
win10システムに接続したときにワイヤレスマウスが応答しない問題を解決する方法
Jun 29, 2023 pm 06:25 PM
ワイヤレスマウスをwin10システムに接続するときに応答しない問題を解決するにはどうすればよいですか?コンピューターの使用量が増えるにつれて、Win10 システムでワイヤレス マウスに接続するときに応答しない問題が発生することがあります。Win10 システムでワイヤレス マウスに接続するときに応答しない問題が発生した場合、どのように対処すればよいですか? Win10 システムでワイヤレスマウスに接続すると応答しますか? 応答がありませんか? win10 システムに接続するときにワイヤレス マウスが応答しない場合の解決策を修正します。 マウスの電源: まず、マウスの下部にあるスイッチがオフになっているかどうかを確認します (一部のワイヤレス マウスにはスイッチがなく、バッテリーを接続すると電源がオンになります)。以下の図に示すように、スイッチを「」に移動します。「ON」はオンを意味し、「OFF」はオフを意味します。また、マウスのライトがオンになっているからといって、マウスのバッテリーを消耗させる必要があるわけではないことにも注意してください。請求される。
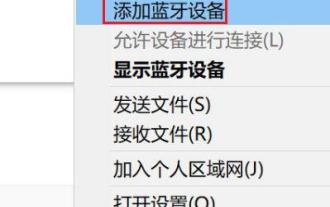 win11でPS4コントローラーがペアリングできない問題の解決方法
Jan 11, 2024 pm 08:06 PM
win11でPS4コントローラーがペアリングできない問題の解決方法
Jan 11, 2024 pm 08:06 PM
新しいシステムwin11でps4コントローラーを使用してゲームをプレイするユーザーは少なくありませんが、その多くがペアリングできないため、このサイトでは今日、win11でps4コントローラーがペアリングできない問題の解決策を紹介します。問題を解決するための手順を一緒に試してみませんか。 win11でps4コントローラーとペアリングできない場合の対処法: 1. まずwin11システムに入り、右下隅にあるBluetoothアイコンを右クリックして「Bluetoothデバイスの追加」を選択します。 2. 次に、デバイスインターフェイスに入り、「Bluetooth またはその他のデバイスを追加」をクリックしてに入ります。 3. 追加されたデバイスインターフェイスで、[Bluetooth] オプションをクリックして入力します。 4. ハンドルを使用し、電源がオフでコンピューターに接続されていない状態で、ハンドルの SHARE ボタンと PS4 ボタンを押し続けると、ハンドルの後ろにあるインジケーター ライトが点灯するまで約 5 秒かかります。
 ワイヤレスマウスの開発経緯
Jun 12, 2024 pm 08:52 PM
ワイヤレスマウスの開発経緯
Jun 12, 2024 pm 08:52 PM
原題:「ワイヤレスマウスはどのようにしてワイヤレスになるのか?」 》ワイヤレスマウスは今日のオフィスコンピュータの標準機能となり、今後は長いコードを引きずる必要はなくなります。しかし、ワイヤレスマウスはどのように機能するのでしょうか?今日は、No.1 ワイヤレス マウスの開発の歴史について学びます。ワイヤレス マウスは 1984 年に世界初のワイヤレス マウスを開発しましたが、このワイヤレス マウスは信号として赤外線を使用していたことをご存知ですか?キャリアは下の写真のようになると言われていますが、後にパフォーマンス上の理由で失敗しました。ロジクールがついに 27MHz で動作するワイヤレス マウスの開発に成功したのは、10 年後の 1994 年でした。この 27MHz の周波数も、長い間ワイヤレス マウスとして使用されてきました。
 OnePlus budspro をペアリングする方法_OnePlus budspro を携帯電話にペアリングする方法
Mar 23, 2024 pm 01:20 PM
OnePlus budspro をペアリングする方法_OnePlus budspro を携帯電話にペアリングする方法
Mar 23, 2024 pm 01:20 PM
1. イヤホンを充電ボックスに置き、充電ボックスを開けてファンクションボタンを 2 秒間長押しし、充電ボックスの白色ステータスインジケーターライトが点滅し続けると、イヤホンはペアリング状態になります。 2. 電話機の Bluetooth をオンにし、Bluetooth 設定リストでヘッドセット名をクリックして接続します。 3. ColorOS システム ユーザーは、携帯電話の Bluetooth がオンになっているときに OnePlusBuds 充電ボックスを開くと、接続ダイアログ ボックスが自動的に携帯電話にポップアップ表示されます。プロンプトに従って、OnePlusBuds とすばやくペアリングします。
 Sony Bluetooth ヘッドフォンと Apple Phone をペアリングする方法_Sony Bluetooth ヘッドフォンと Apple Phone をペアリングする方法
Mar 22, 2024 pm 07:01 PM
Sony Bluetooth ヘッドフォンと Apple Phone をペアリングする方法_Sony Bluetooth ヘッドフォンと Apple Phone をペアリングする方法
Mar 22, 2024 pm 07:01 PM
1. まず、sony Bluetooth ヘッドセットの充電ボックスを開きます。ヘッドセットは自動的にペアリング モードに入ります。 2. 次に、iPhone の Bluetooth 設定を見つけて Bluetooth をオンにし、Bluetooth リストでヘッドセット名をクリックしてペアリングします。 3. ペアリング接続用の Sony|HeadphonesConnectAPP をダウンロードすることもできます。
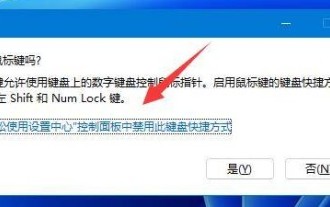 win11でワイヤレスマウスが接続できない問題を解決するにはどうすればよいですか? win11でBluetoothマウスに接続できない問題の解析
Mar 05, 2024 pm 12:43 PM
win11でワイヤレスマウスが接続できない問題を解決するにはどうすればよいですか? win11でBluetoothマウスに接続できない問題の解析
Mar 05, 2024 pm 12:43 PM
ワイヤレスマウスは多くのユーザーが使用する外部デバイスですが、多くのユーザーはwin11ワイヤレスマウスが接続できない場合はどうすればいいですか?と尋ねています。ユーザーは使いやすい設定センターで直接設定できます。このサイトでは、Win11 が Bluetooth マウスに接続できない問題の分析をユーザーに丁寧に紹介します。 Win11 が Bluetooth マウスに接続できない問題の分析 1. [shift+alt+numlock] ショートカット キーの組み合わせを同時に押し、矢印キーを選択して、使いやすさ設定センター コントロール パネルでこのキーボード ショートカットを無効にします。 。 3. これで、マウスの代わりに小さなキーボードを使用できるようになります。 5. マウス デバイスを展開し、[ドライバーの更新] を選択し、プロンプトに従って更新します。




