Apple 携帯電話での Siri の設定方法「添付: Siri 音声応答の設定方法」
php エディタ Xiaoxin は、Apple 携帯電話で Siri を設定する方法を紹介します。 Siri は Apple 携帯電話のインテリジェントアシスタントとして、私たちにさまざまな便利なサービスを提供します。しかし、Siri の音声応答に満足できず、個別に設定したい場合もあります。この記事では、好みやニーズに合わせて Siri の音声応答を設定する方法を説明します。続いては具体的な設定方法を見ていきましょう!
Apple スマートフォンでの Siri のセットアップは実際には非常に簡単で、まず設定に入り、設定内で「Siri と検索」を見つけてセットアップします。
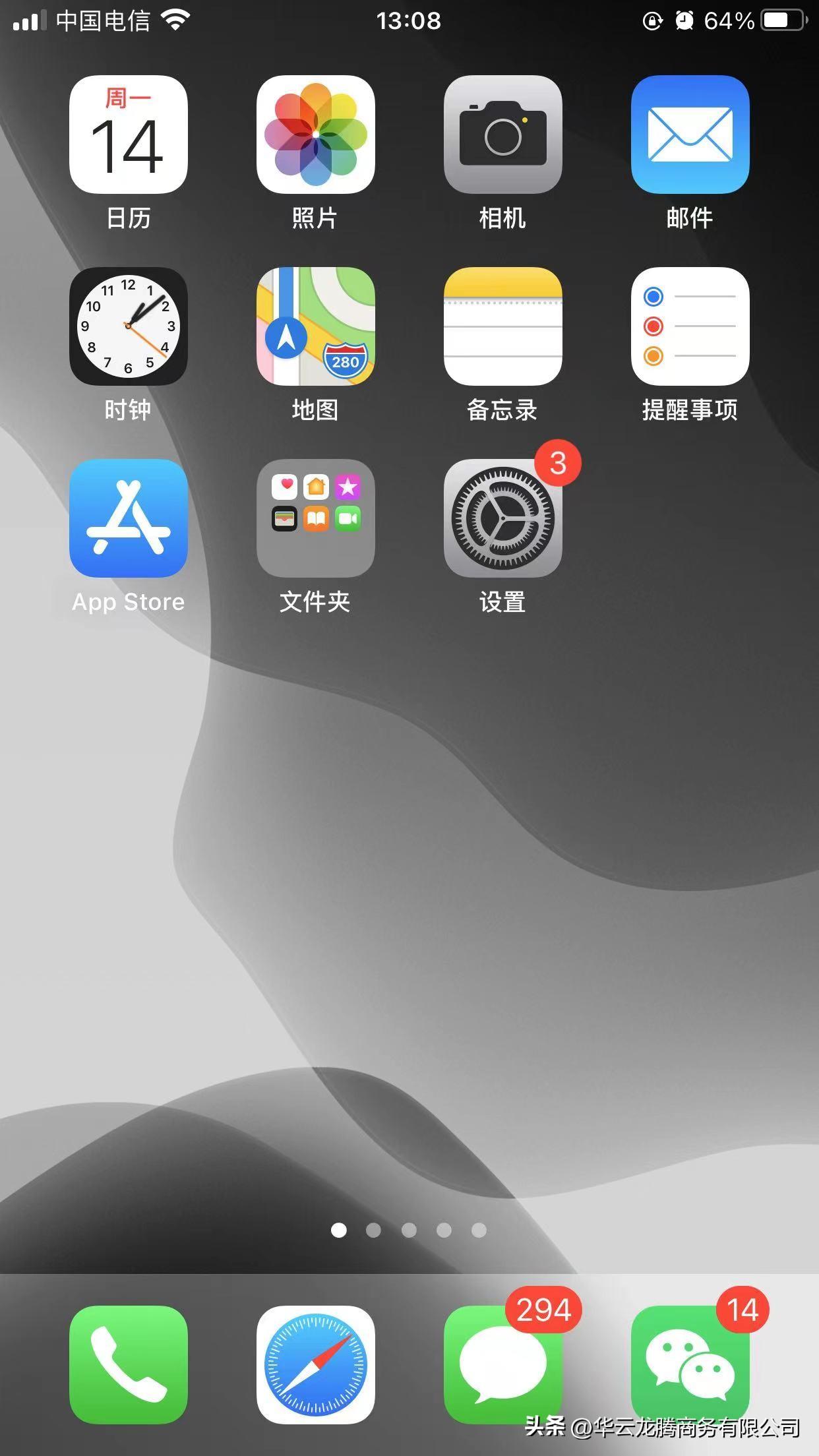
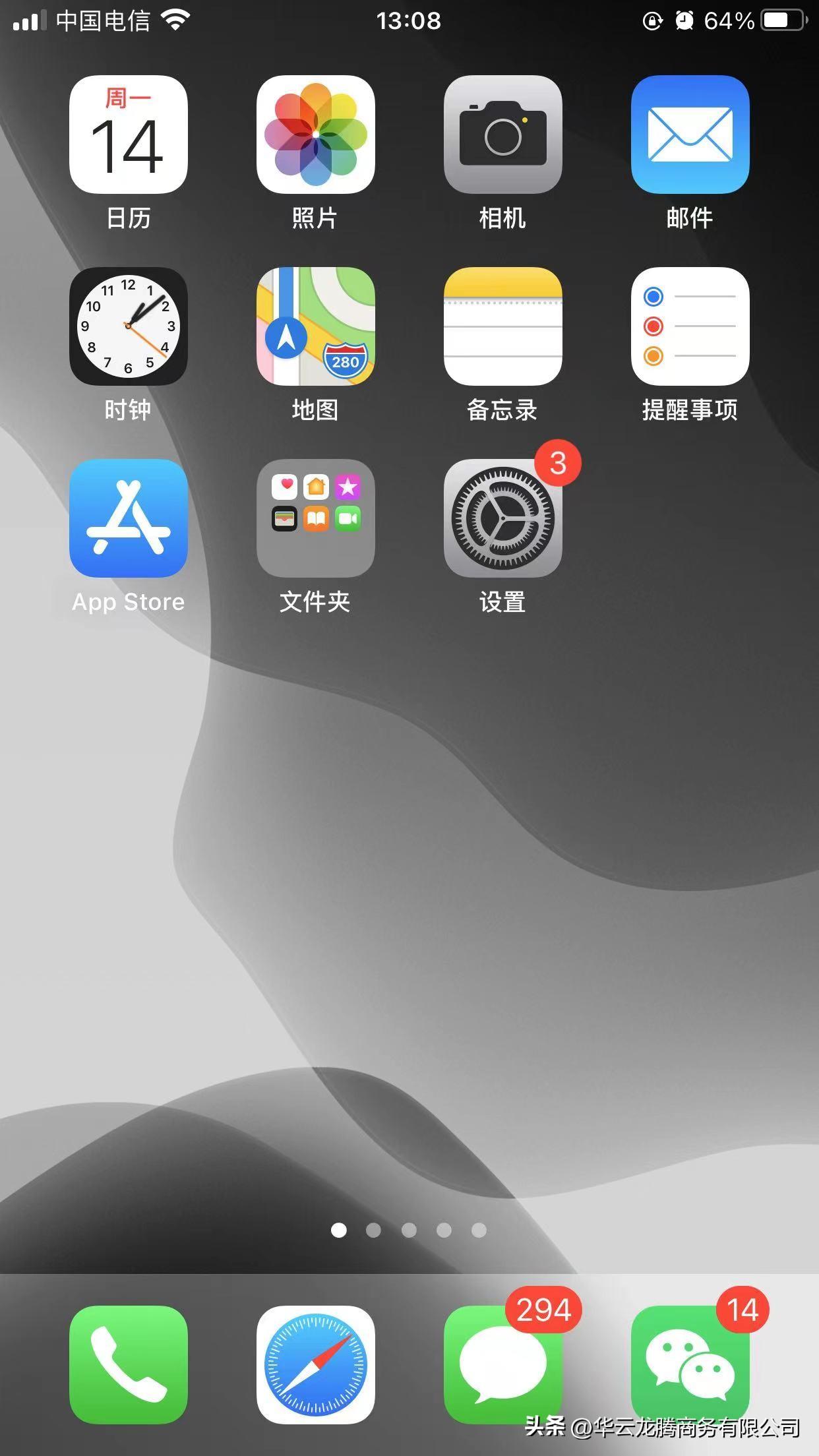
1.「Hey Siri で目を覚ます」を使用する
携帯電話に触れずに「Hey Siri」と言うだけで済みます。 Siri を起こしてください」と応答を受け取り、その後、何をしたいかを言います。
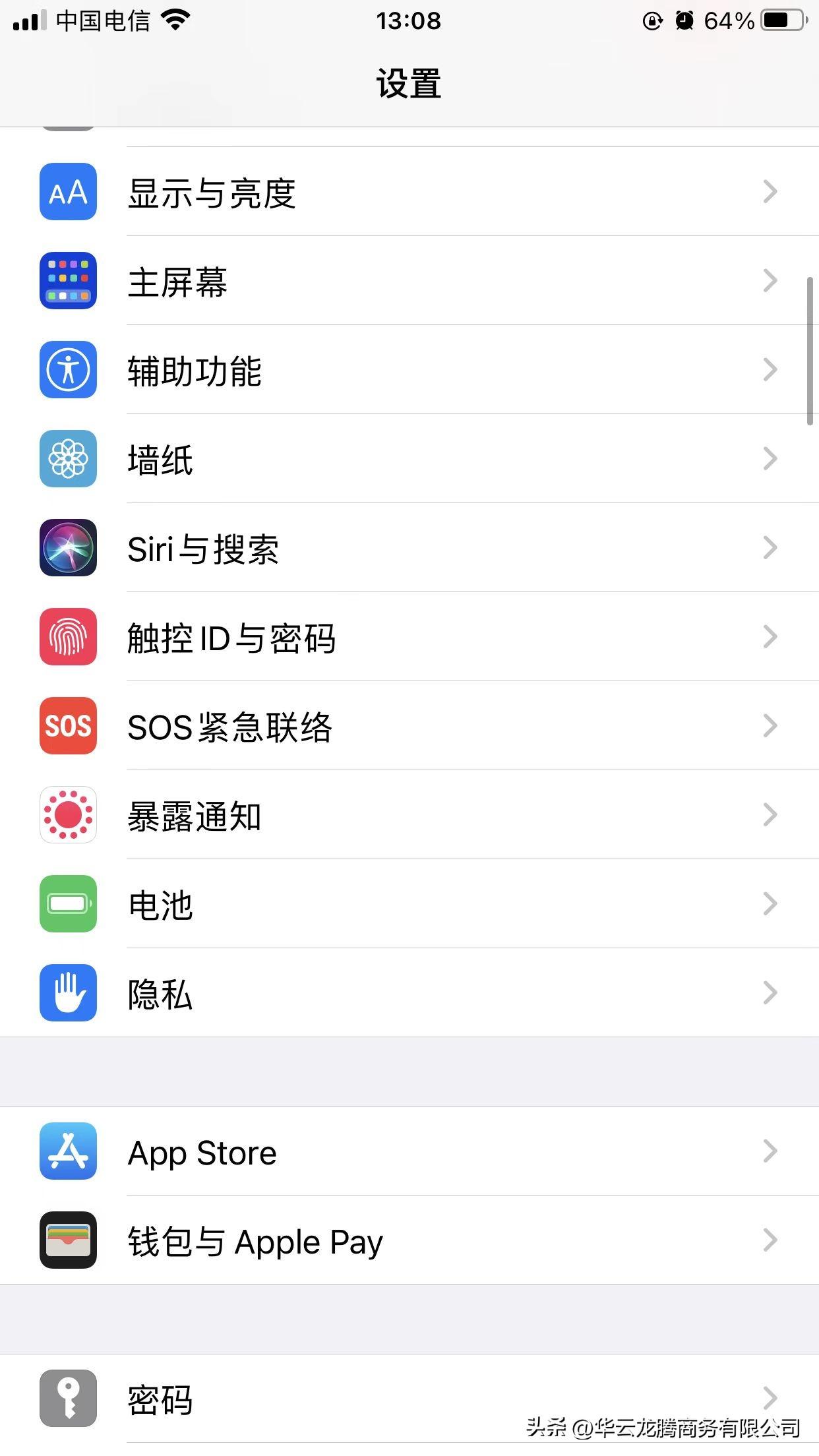
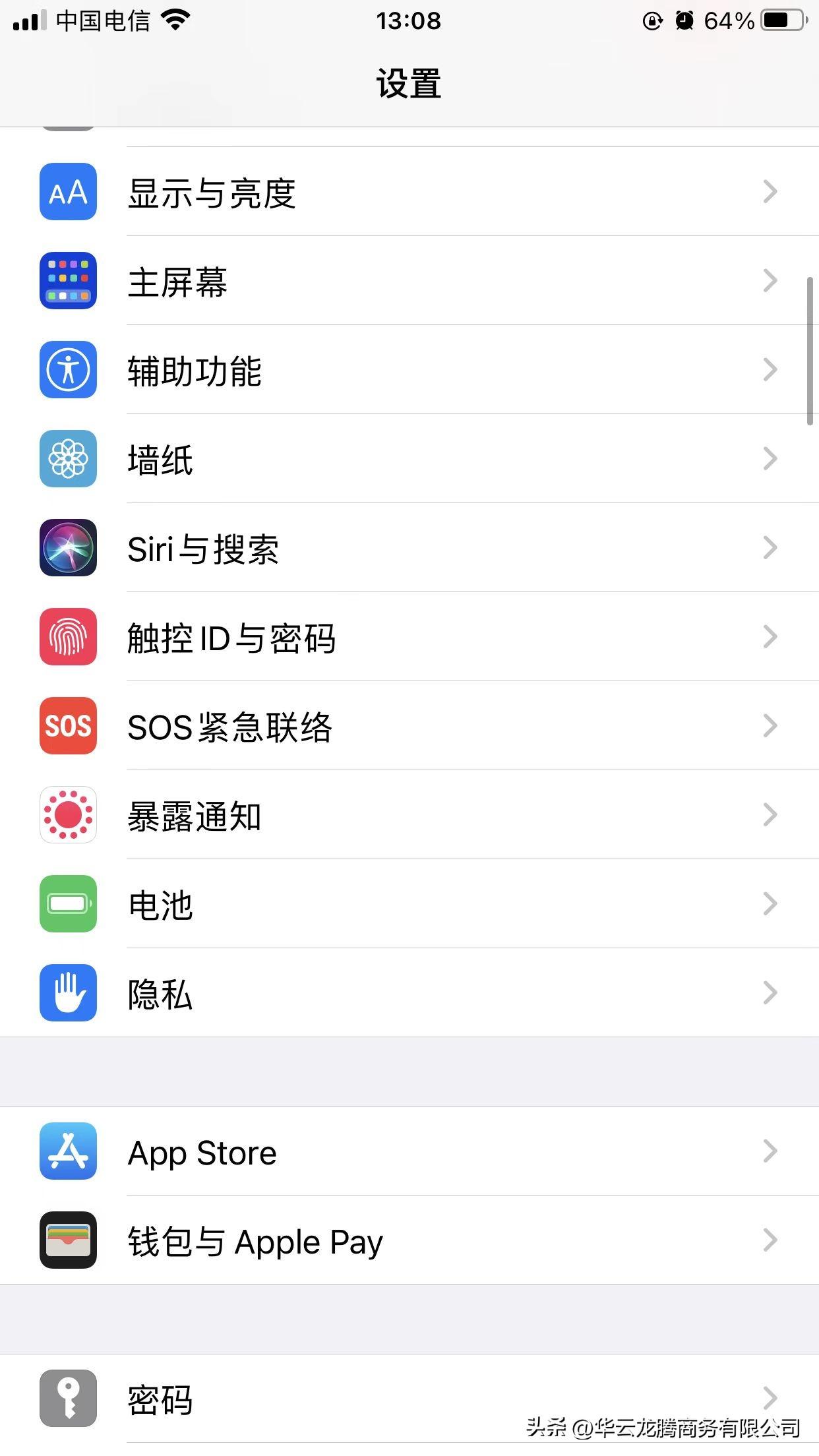
2. ホーム画面のボタンを押して siri を使用します。
ホーム ボタンを押すと、Siri が自動的に起動します。画面ボタン を押して、やりたいことを言います。
3. ロック時に Siri の使用を許可する
画面がロックされている場合、Siri を使用して一部の操作を実行できますが、一部の操作ではロックを解除してから操作を行う必要があります。
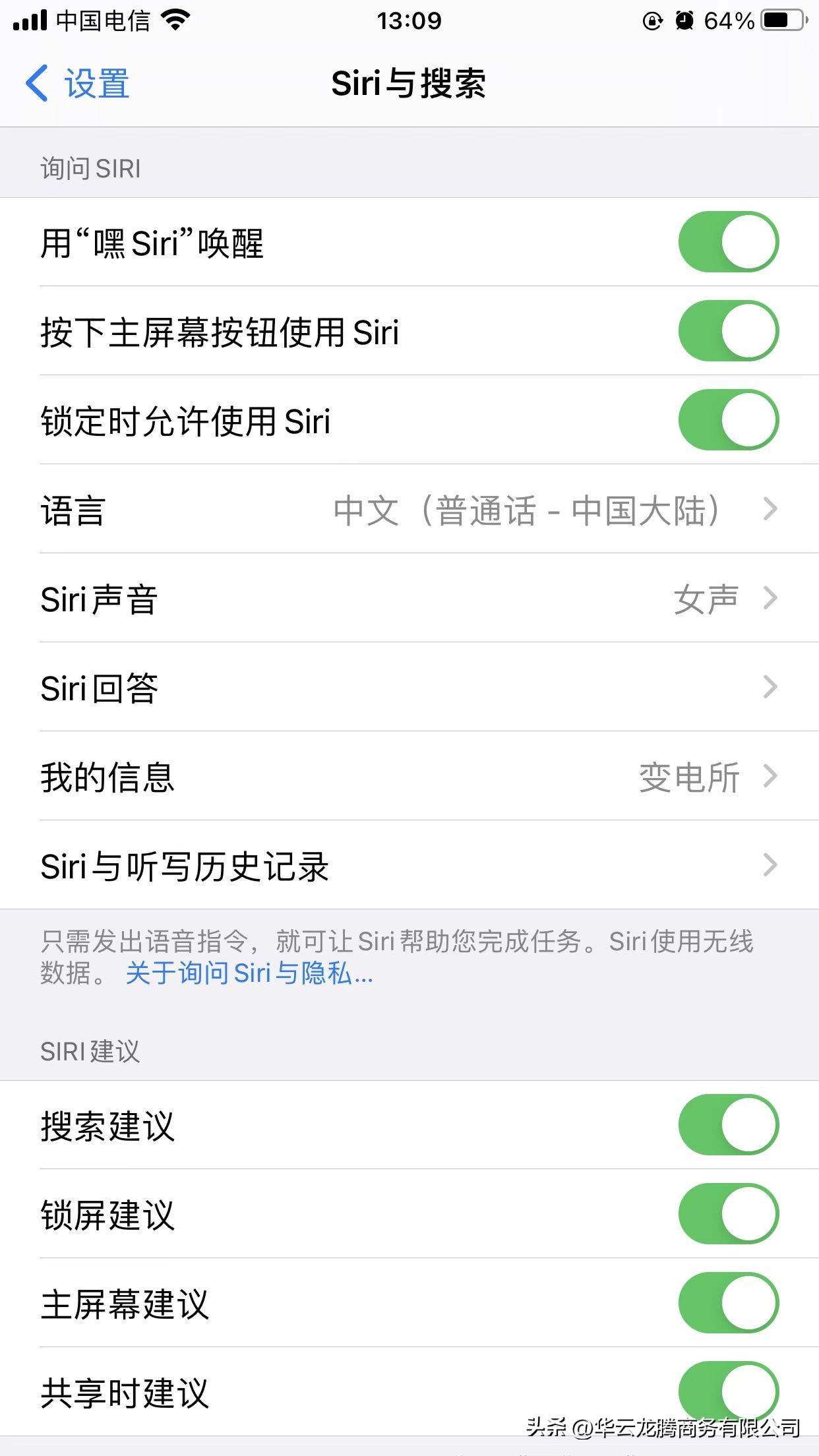
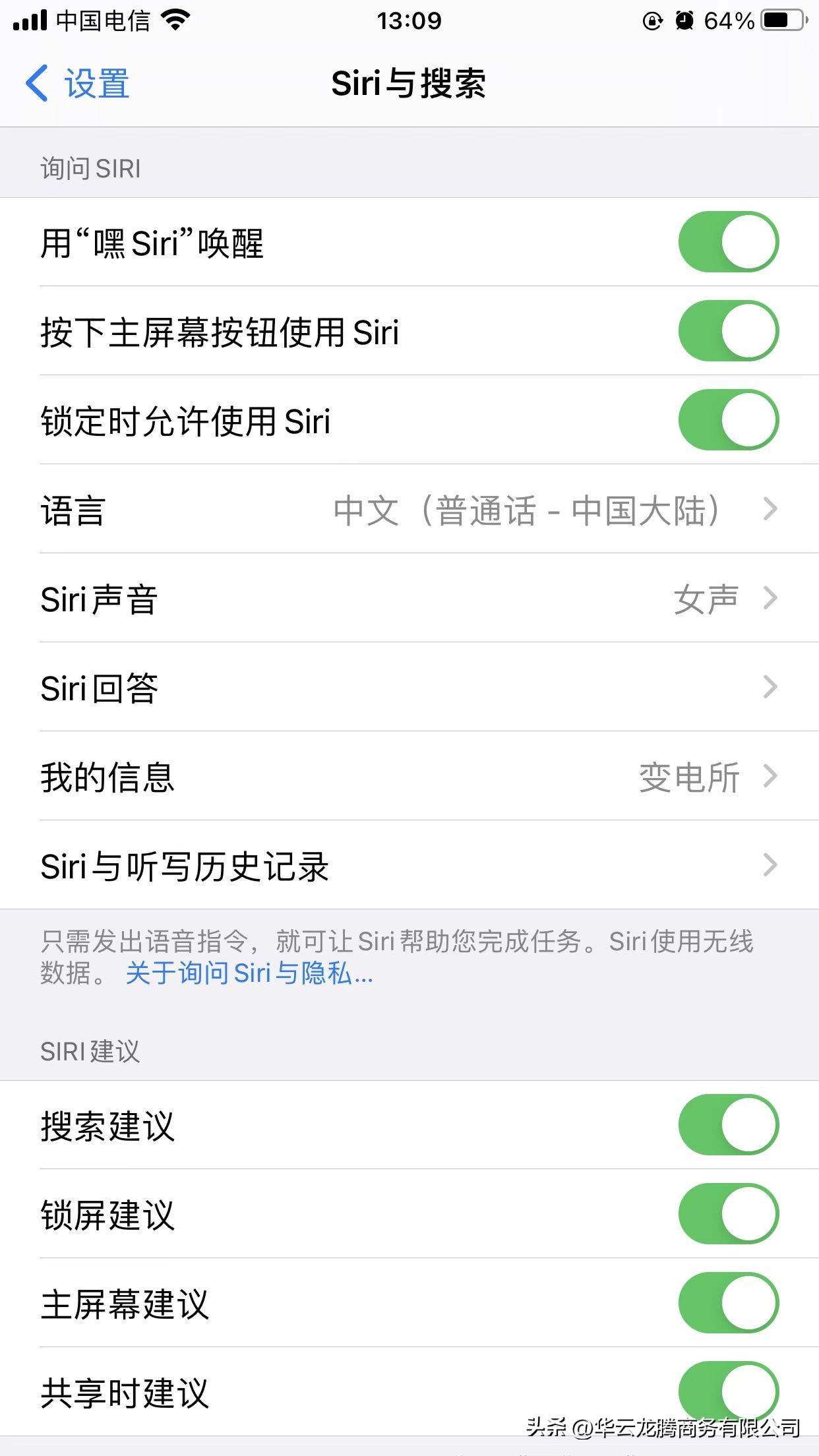
Siri は、共有するとき、または「検索」、「クエリ」などを使用するときに、APP で提供することもできます。キーボードの提案。 Siriの設定方法と機能を紹介します。パソコンや携帯電話に関する詳しい知識が必要な場合は、メッセージを残してください。
以上が記事の内容です。皆様のお役に立てれば幸いです。Apple 携帯電話で Siri を設定する方法。「添付: Siri 音声応答を設定する方法。」この記事を読んだ方は、ある程度の知識があれば、それを共有するのを手伝ってください。友達になってください!
以上がApple 携帯電話での Siri の設定方法「添付: Siri 音声応答の設定方法」の詳細内容です。詳細については、PHP 中国語 Web サイトの他の関連記事を参照してください。

ホットAIツール

Undresser.AI Undress
リアルなヌード写真を作成する AI 搭載アプリ

AI Clothes Remover
写真から衣服を削除するオンライン AI ツール。

Undress AI Tool
脱衣画像を無料で

Clothoff.io
AI衣類リムーバー

Video Face Swap
完全無料の AI 顔交換ツールを使用して、あらゆるビデオの顔を簡単に交換できます。

人気の記事

ホットツール

メモ帳++7.3.1
使いやすく無料のコードエディター

SublimeText3 中国語版
中国語版、とても使いやすい

ゼンドスタジオ 13.0.1
強力な PHP 統合開発環境

ドリームウィーバー CS6
ビジュアル Web 開発ツール

SublimeText3 Mac版
神レベルのコード編集ソフト(SublimeText3)

ホットトピック
 1660
1660
 14
14
 1416
1416
 52
52
 1310
1310
 25
25
 1259
1259
 29
29
 1233
1233
 24
24
 Xiaomi Bluetooth ヘッドセットを Apple 電話に接続する方法_Xiaomi Bluetooth ヘッドセットを iPhone にペアリングするチュートリアルの紹介
Mar 23, 2024 pm 03:01 PM
Xiaomi Bluetooth ヘッドセットを Apple 電話に接続する方法_Xiaomi Bluetooth ヘッドセットを iPhone にペアリングするチュートリアルの紹介
Mar 23, 2024 pm 03:01 PM
1. イヤホンを充電ボックスに置き、充電ボックスの下にあるボタンを 10 秒間押し続けます。 2. 電話設定メニューで Bluetooth を選択します。 3. Bluetooth の右側にあるボタンをオンにして、Xiaomi ヘッドフォンを接続します。
 iPhoneでシェイクしてジャンプを無効にする方法
Apr 02, 2024 am 08:23 AM
iPhoneでシェイクしてジャンプを無効にする方法
Apr 02, 2024 am 08:23 AM
Apple、賞賛を集めた「Shake」ジャンプ広告を禁止する予定だが、ユーザーはどうすればこれをオフにできるのか? 「Shake」広告をオフにするにはどうすればよいですか?設定-プライバシー-その他のプライバシー設定-自動アプリケーションジャンプリマインダーを有効にする 現在Honor、Huawei、Xiaomi ThePaperを使用しているユーザーは、上記の方法を参照できます。 2. アプリケーションを閉じます: 広告にジャンプするアプリで、設定 - プライバシー設定 - 広告設定 - 電源を見つけ、シェイクして関連する操作を実行します。新しく追加されたアプリロック: [Apple] 設定 - スクリーンタイム - アプリ制限 - 制限を追加 - 時間設定 - 追加; [Android] 設定 - 権限とプライバシー - プライバシー - アプリロック。
 iPhoneでコピー&ペーストする簡単な手順
Mar 26, 2024 pm 07:00 PM
iPhoneでコピー&ペーストする簡単な手順
Mar 26, 2024 pm 07:00 PM
1. まず、コピーするテキストを長押しし、テキスト上に垂直バーが表示されたら、垂直バーを引いてコピーするテキストを選択します。 2. 選択後、[コピー]をクリックします。 3. 貼り付けたい場所に移動し、入力ボックスをクリックまたは長押しして、[貼り付け]をクリックします。
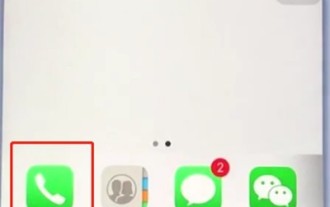 Apple の携帯電話にブラックリストを設定する手順
Mar 26, 2024 pm 07:00 PM
Apple の携帯電話にブラックリストを設定する手順
Mar 26, 2024 pm 07:00 PM
1. ダイヤルボタンをクリックします。 2. アドレス帳をクリックし、ブロックされた連絡先を選択します。 3. クリックして、この発信者番号をブロックします。
 Apple ID パスワードを忘れた場合はどうすればよいですか? 詳細説明: Apple 携帯電話のパスワードをリセットする方法
Mar 29, 2024 am 10:46 AM
Apple ID パスワードを忘れた場合はどうすればよいですか? 詳細説明: Apple 携帯電話のパスワードをリセットする方法
Mar 29, 2024 am 10:46 AM
Apple ID パスワードを忘れた場合はどうすればよいですか?情報化時代の発展に伴い、人々は多くの個人アカウントをオンラインに登録し、各アカウントに対応するパスワードの数も増加しており、非常に混乱しやすくなっています。最近、友人が Apple ID のパスワードを忘れてしまい、そのパスワードを取得する方法がわかりません。以下では、Zhao Wenting が Apple ID のパスワードを取得する方法を説明します。ツール/材料 システムバージョン: iOS15.6 ブランドモデル: iphone11 方法/ステップ: 方法 1: ID パスワードをリセット 1. iPhone は正常に使用できますが、ログインしている AppleID のパスワードを忘れた場合は、ログインするだけで済みます。 to appleid ログインページで[ログアウト]をクリックし、[パスワードを忘れた場合]をクリックし、iPhoneのロック画面のパスワードを入力してiPhoneをリセットします
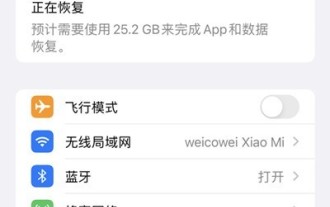 Siriの音量を調整する場所_AppleでSiriの音量を調整する方法
Mar 23, 2024 pm 06:16 PM
Siriの音量を調整する場所_AppleでSiriの音量を調整する方法
Mar 23, 2024 pm 06:16 PM
1. 携帯電話の設定を開き、[サウンドとタッチ]をクリックします。 2. [ボタンで調整]の右側にあるスイッチをオンにすると、音量キーで着信音のサイズを調整できます。 iwatch の音量を調整する方法: 1. Apple Watch で [設定] アイコンを開き、下にスクロールして [サウンドとタッチ] をタップします。 2. プロンプトの音量オプションで、左にスライドすると音が小さくなり、右にスライドすると音が大きくなります。
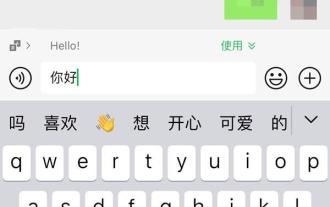 iPhone で手書きキーボード入力方法を設定する方法 添付: iPhone で手書きキーボードを有効にする手順
Apr 02, 2024 am 10:37 AM
iPhone で手書きキーボード入力方法を設定する方法 添付: iPhone で手書きキーボードを有効にする手順
Apr 02, 2024 am 10:37 AM
iPhone の入力方法は、9 マス、26 キー、手書きなど、万人向けの多彩なモードが用意されており、年配の友人の中には手書きキーボードの方が慣れている人もいます。今回は Xu Ruilin が iPhone で手書きキーボードを設定する方法を紹介しますので、お役に立てれば幸いです。 iPhone で簡易手書きを設定する手順の紹介 1. メッセージ編集インターフェイスを開き、地球のスタイルのアイコンをクリックします。 2. [簡易手書き] オプションを見つけてオンにして使用します。この記事はここで終わります。何があっても、すべての人を助けることができる限り、この記事が価値があることを証明します。iPhone で手書きキーボード入力方法を設定する方法を読んだ後、「添付: 手書きキーボードを有効にする手順」を参照してください。 iPhone」まだよくわかりませんか?一読をお勧めします
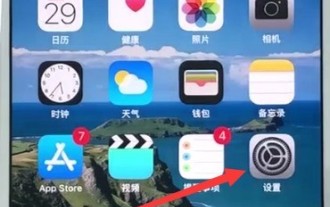 iPhone でフローティング ボールを開く方法のチュートリアル
Mar 23, 2024 pm 05:00 PM
iPhone でフローティング ボールを開く方法のチュートリアル
Mar 23, 2024 pm 05:00 PM
1. まずクリックして[設定]を開きます。 2. [一般]をクリックします。 2. [アクセシビリティ]をクリックしてオンにします。 3. [Assistive Touch]の右側にあるスイッチをクリックしてオンにします。




