Win10 Home版の電源オプションにスリープ機能がない問題を解決する方法
電源オプションのスリープと休止状態のオプションが静かに消えていることに気付いた場合。この状況は間違いなく、私たちの日常使用に多くの問題をもたらします。したがって、解決策を見つけて、これらの重要なオプションをできるだけ早く復元することが重要です。
win10 ホーム バージョンの電源オプションにスリープがない場合の対処方法
1. まず、オペレーティング システムの左下隅にあるスタート メニューをクリックし、電源ボタンを見つけて、クリックして。
2. ポップアップ メニューに「休止状態」オプションがない場合は、コントロール パネル インターフェイスに進みます。
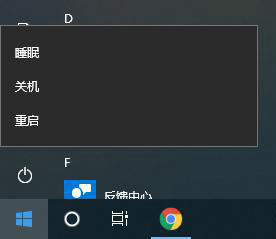
#3. [ハードウェアとサウンド] をクリックして、[電源ボタンの機能の変更] 設定ウィンドウに入ります。
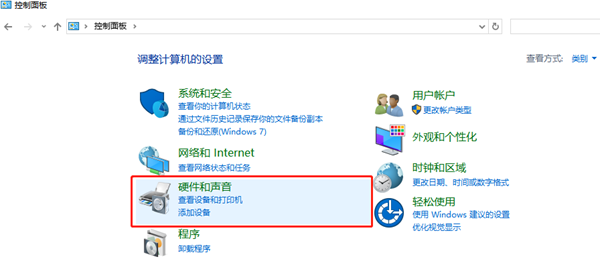
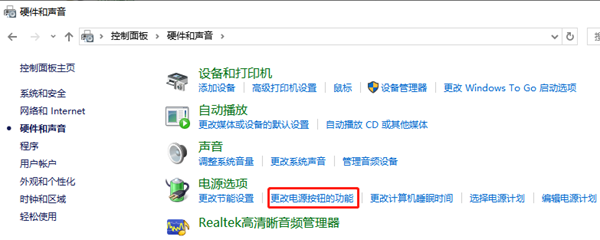
4. ここで、初期状態ではシャットダウン設定オプションがロックされていることに注意してください。
5.関連する権限のロックを解除するには、上の「現在利用できない設定を変更する」をクリックする必要もあります。
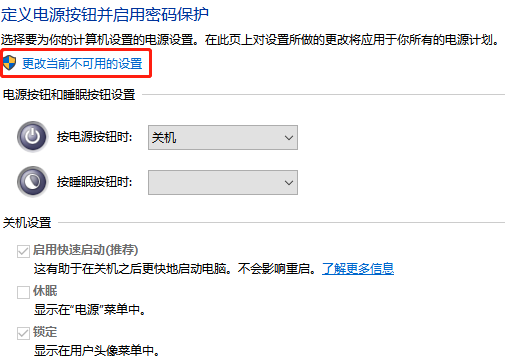
#6.「休止状態」チェックボックスを選択し、最後に下の「変更を保存」ボタンをクリックします。
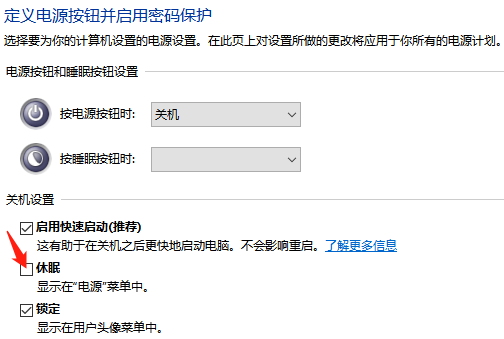
以上がWin10 Home版の電源オプションにスリープ機能がない問題を解決する方法の詳細内容です。詳細については、PHP 中国語 Web サイトの他の関連記事を参照してください。

ホットAIツール

Undresser.AI Undress
リアルなヌード写真を作成する AI 搭載アプリ

AI Clothes Remover
写真から衣服を削除するオンライン AI ツール。

Undress AI Tool
脱衣画像を無料で

Clothoff.io
AI衣類リムーバー

Video Face Swap
完全無料の AI 顔交換ツールを使用して、あらゆるビデオの顔を簡単に交換できます。

人気の記事

ホットツール

メモ帳++7.3.1
使いやすく無料のコードエディター

SublimeText3 中国語版
中国語版、とても使いやすい

ゼンドスタジオ 13.0.1
強力な PHP 統合開発環境

ドリームウィーバー CS6
ビジュアル Web 開発ツール

SublimeText3 Mac版
神レベルのコード編集ソフト(SublimeText3)

ホットトピック
 1669
1669
 14
14
 1428
1428
 52
52
 1329
1329
 25
25
 1273
1273
 29
29
 1256
1256
 24
24
![Windows 11にハイブリッドスリープがない[修正]](https://img.php.cn/upload/article/000/000/164/170834099574333.jpg?x-oss-process=image/resize,m_fill,h_207,w_330) Windows 11にハイブリッドスリープがない[修正]
Feb 19, 2024 pm 07:09 PM
Windows 11にハイブリッドスリープがない[修正]
Feb 19, 2024 pm 07:09 PM
Windows 11/10 コンピューターにハイブリッド スリープ機能がない場合は、コンピューターの省電力パフォーマンスに影響を与える可能性があります。ハイブリッド スリープ機能は、スリープ モードと休止状態モードを組み合わせて、開いているドキュメントやプログラムを保存しながら電力消費を削減します。この問題が発生した場合、この記事では問題を修正し、コンピューターがハイブリッド スリープを適切に実行できるようにする方法について説明します。 Windows 11 ではハイブリッド スリープが表示されないのはなぜですか? Windows 11 コンピューターにハイブリッド スリープ機能がない理由は、サポートされていないコンピューターのマザーボード、電源設定の中断、古いドライバーのエラー、更新ファイルの破損、またはハイパーバイザーの問題が考えられます。初めて Windows 11 にアップグレードし、ハイブリッド スリープ機能を使用したことがない場合
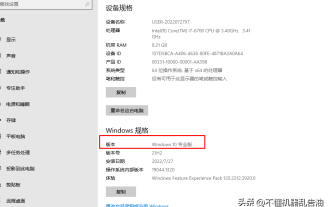 Windows10ライセンス認証ツールの使い方「初心者必読:Win10 Professional版の有効期限が切れた後のライセンス認証方法」
Feb 06, 2024 pm 06:55 PM
Windows10ライセンス認証ツールの使い方「初心者必読:Win10 Professional版の有効期限が切れた後のライセンス認証方法」
Feb 06, 2024 pm 06:55 PM
一般に、win10 システムをライセンス認証するには 2 つの方法があります。1 つは win10 プロダクト キーを使用する方法、もう 1 つは win10 ライセンス認証ツールを使用する方法です。今回はプロダクトキーを使ったアクティベーション方法を紹介します。 Windows 10 Professional Editionを使用しているのですが、具体的な方法としては、まずシステムのスタートメニューからコマンドプロンプトを見つけて、「その他」から「管理者として実行」を選択します。これは非常に重要であり、管理者として実行していない場合、アクティベーションは成功しません。アクティベーション方法: システムをインストールした後、まず管理者として CMD コマンド ライン ウィンドウを開き、Win+X を押して、コマンド プロンプト (管理者) を選択します。注: kms.03k.org は kms サーバーのアドレスなので無効である可能性があります。アクティベーションに失敗した場合は、自分で kms サーバーを検索できます。
 Windows 10 Home Edition のディスク管理にオフライン オプションがない場合はどうすればよいですか?
Feb 20, 2024 am 08:39 AM
Windows 10 Home Edition のディスク管理にオフライン オプションがない場合はどうすればよいですか?
Feb 20, 2024 am 08:39 AM
最近、多くの友人が、ディスク管理ツールに「オフライン」と「オンライン」の 2 つのオプションが表示されないことによく遭遇し、コンピュータに接続されている外付けハードディスク デバイスであっても、内蔵の C ドライブや D ドライブであっても、この操作の解決策は実際には非常に簡単です。 Win10 Home Edition のディスク管理にはオフライン オプションがありません 解決策 1. まず、コンピューターのタスクバーにある [スタート] ボタンをクリックします。 2. 次に、検索ボックスにサービスのキーワードを入力し、必要なオプションを選択します。 3. 対応するオプション インターフェイスに入った後、マウスを使用して OfflineFiles オプションをダブルクリックします。 4. OfflineFiles インターフェイスに入ったら、ここでサービス ステータスの [開始] ボタンをクリックします。 5. 最後に私たちは
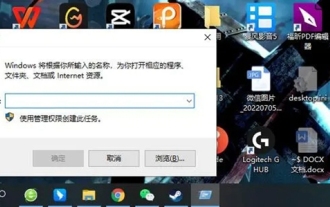 Win10 Home Edition コントロール パネルには BitLocker がありません
Feb 11, 2024 pm 06:54 PM
Win10 Home Edition コントロール パネルには BitLocker がありません
Feb 11, 2024 pm 06:54 PM
Bitlocker 機能はコンピュータのパフォーマンスとセキュリティの品質を効果的に向上させることができますが、多くの Win10 Home Edition ユーザーがコントロール パネルでこの設定を見つけるのに苦労しており、その結果、正常に使用できませんでした。実際、この問題を解決するのは非常に簡単です。 win10 ホームバージョンのコントロール パネルには BitLocker1 がありません。まず、ショートカット キー win+R を使用して、実行ウィンドウを直接開く必要があります。 2. 次に、「services.msc」と入力し、Enter キーを押します。 3. ポリシー エディターに入ったら、BitLockerDriveEncryptionService のパスを見つけ、ダブルクリックして開きます。 4. 開くとウィンドウが表示され、クリックして開始します。 5. それでは、
 Win10 Home Editionでブートディスクチェックをオフにする方法
Feb 15, 2024 pm 06:00 PM
Win10 Home Editionでブートディスクチェックをオフにする方法
Feb 15, 2024 pm 06:00 PM
実は、弊社のWin10にはハードディスクセルフテスト機能が内蔵されており、この機能を有効にすると、システムは起動時にハードディスクチェックを自動的に実行し、ハードディスクが安定しているかどうかを確認しますが、これによりコンピュータが故障する可能性があります。起動速度に影響するため、多くの友人がこの機能をオフにしたいと考えていますが、その方法がわかりません。 Win10 Home Edition で起動ディスクのチェックをオフにする方法: 方法 1: コマンドの変更 1. まず、左下隅のタスクバーの検索アイコンをクリックし、検索インターフェイスに入った後、「cmd」と入力し、コマンドプロンプトを右クリックし、ポップアップウィンドウで「管理者として実行」を選択します。 2. C ドライブのディスク検出を確実にオフにする場合は、まずディスクをチェックして欠陥があるかどうかを確認し、コマンド プロンプト ウィンドウに次のように入力する必要があります。
 win10の家庭版とプロフェッショナル版ではどちらがスムーズですか?
Mar 27, 2024 pm 04:09 PM
win10の家庭版とプロフェッショナル版ではどちらがスムーズですか?
Mar 27, 2024 pm 04:09 PM
平均的なユーザーにとっては Home バージョンの方がスムーズですが、追加機能や管理ツールが必要なビジネス ユーザーや専門家にとっては、Professional バージョンの方が適している可能性があります。
 Win10 Home版で共有フォルダのパスワードを設定する
Jan 31, 2024 am 09:03 AM
Win10 Home版で共有フォルダのパスワードを設定する
Jan 31, 2024 am 09:03 AM
共有フォルダーのセキュリティを保護するために、パスワードを設定できます。操作方法に慣れていない方でも、フォルダを右クリックしてプロパティを選択し、パスワードを設定するだけで済むので、非常に便利です。 Win10 Home Edition で共有フォルダーのパスワードを設定します。 1. まず、暗号化する必要があるフォルダーを右クリックし、[プロパティ] をクリックします。 2. 次に、上部のインターフェースで「共有」オプションを選択します。 3. 次に、以下のパスワード保護オプションを見つけて、「ネットワークと共有センター」をクリックします。 4. 「すべてのネットワーク」を選択します。 5. 最後に、パスワードで保護されたオプションをチェックし、「適用」をクリックして有効にします。
 Win10 Home Edition OOBE でローカル アカウントを使用する方法
Feb 15, 2024 am 09:57 AM
Win10 Home Edition OOBE でローカル アカウントを使用する方法
Feb 15, 2024 am 09:57 AM
Windows 10 オペレーティング システムにローカル アカウントを正常に登録すると、個人設定やお気に入りの同期など、さまざまなシステム管理タスクをより簡単に実行できるようになりますが、多くの友人はローカル アカウントの使用方法を知りません。 。 Win10 Home Edition OOBE のローカル アカウント設定の使用に関するチュートリアル 1. まず、タスク バーの検索ボックスに「実行」と直接入力し、最も一致するものを選択し続けます。また、ショートカット キー win+R を直接使用して、ポップアップウィンドウを実行します。 2. 次に、ポップアップ実行ボックスに netplwiz と入力し、[OK] をクリックします。 3. ポップアップ ユーザー アカウント ウィンドウで [追加] ボタンを見つけ、[追加] をクリックします。 4. 単一マシンの左下隅に表示されるインターフェイスで




