Windows 10システムで失われたデスクトップアイコンを復元する方法
多くの友人が私のコンピュータを使用する必要があるとき、突然私のコンピュータがデスクトップから消えていることに気づきます。誤って削除したのか、それとも何か他の理由で削除されたのかはわかりませんが、この時点ではパニックにならないでください。今日は、すぐに削除する方法を教えますコンピューターの場合は、個人設定で調整するだけで済みます。詳細を見てみましょう。

win10 システムで失われたデスクトップ アイコンを復元する方法
方法 1: 失われたデスクトップ システム アイコンを復元する
1. この Windows 10 オペレーティング環境では、システム環境を変更するには、まずデスクトップ画面領域をマウスで右クリックし、次の図に示すように、「個人用設定」オプション メニューを選択して入力します。
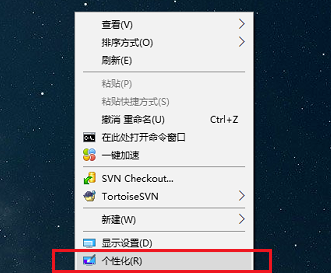
2. システム個人設定のサブ項目を入力した後、機能項目「テーマ」を選択し、「In」をクリックします。横に表示される列で、図に示すように、[デスクトップ アイコンの設定] オプションを見つけてクリックします。
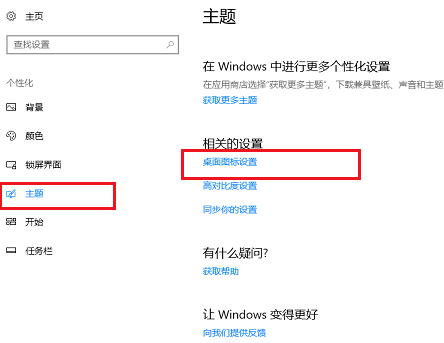
3. 次に表示されるデスクトップアイコン設定画面で、デスクトップに再表示したいシステムアイコンにチェックを入れ、下の「OK」ボタンをクリックして確定します。以下の画像に示すように変更されます。
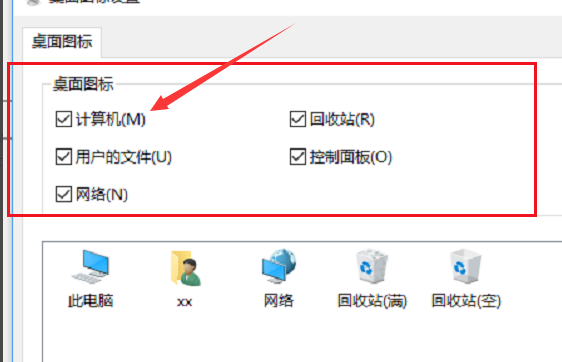
方法 2: すべてのデスクトップ アイコンが消える問題を解決する
まずマウスを使用してデスクトップ画面領域を右クリックし、次に場所を見つけて選択します。次の図に示すように、ポップアップ メニュー リストの [表示] オプションを選択し、最後に [デスクトップ アイコンの表示] 項目を見つけて有効にします。
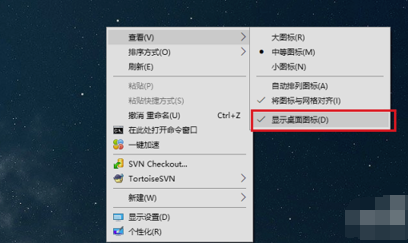
1. 以下の図に示すように、まずキーボードの Ctrl Alt Delete キーの組み合わせを押してタスク マネージャー プログラムを起動し、フォルダー アイコンをクリックして、新しいタスク プロセスを開始します。
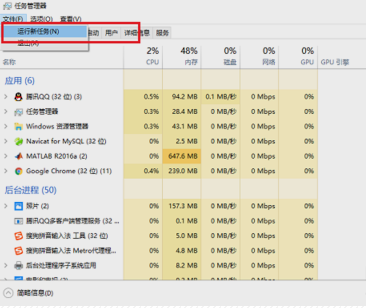
以上がWindows 10システムで失われたデスクトップアイコンを復元する方法の詳細内容です。詳細については、PHP 中国語 Web サイトの他の関連記事を参照してください。

ホットAIツール

Undresser.AI Undress
リアルなヌード写真を作成する AI 搭載アプリ

AI Clothes Remover
写真から衣服を削除するオンライン AI ツール。

Undress AI Tool
脱衣画像を無料で

Clothoff.io
AI衣類リムーバー

Video Face Swap
完全無料の AI 顔交換ツールを使用して、あらゆるビデオの顔を簡単に交換できます。

人気の記事

ホットツール

メモ帳++7.3.1
使いやすく無料のコードエディター

SublimeText3 中国語版
中国語版、とても使いやすい

ゼンドスタジオ 13.0.1
強力な PHP 統合開発環境

ドリームウィーバー CS6
ビジュアル Web 開発ツール

SublimeText3 Mac版
神レベルのコード編集ソフト(SublimeText3)

ホットトピック
 1655
1655
 14
14
 1413
1413
 52
52
 1306
1306
 25
25
 1252
1252
 29
29
 1226
1226
 24
24
 Windows 11でデスクトップアイコン間の距離を調整するにはどうすればよいですか?調整方法の紹介
Apr 19, 2024 pm 06:49 PM
Windows 11でデスクトップアイコン間の距離を調整するにはどうすればよいですか?調整方法の紹介
Apr 19, 2024 pm 06:49 PM
Win11 を使用している場合、デスクトップ アイコン間の距離が遠すぎるため、多くの壁紙スペースが占有され、視覚効果が醜いという問題があることが多くのユーザーにわかりました。解決しましたか?すぐに解決できるヒントをいくつかご紹介します!方法 1 1. まず、システムの「設定」を開きます。 2. 次に、右側の「画面」を開きます。 3. 次に、ズーム率を下げて狭くします。方法 2 1. スタート メニューを右クリックして [ファイル名を指定して実行] を開くこともできます。 2. 次に「regedit」と入力し、Enter キーを押してレジストリを開きます。 3. 次に、「コンピューター HKEY_CURRENT_USER\ControlPanel\Desktop\WindowMetrics」と入力します。
 期限切れの WeChat ファイルを復元する方法? 期限切れの WeChat ファイルは復元できますか?
Feb 22, 2024 pm 02:46 PM
期限切れの WeChat ファイルを復元する方法? 期限切れの WeChat ファイルは復元できますか?
Feb 22, 2024 pm 02:46 PM
WeChat を開き、[自分の設定] を選択し、[一般] を選択してから [記憶域スペース] を選択し、[記憶域スペース] で [管理] を選択し、ファイルを復元する会話を選択して、感嘆符アイコンを選択します。チュートリアル 適用モデル: iPhone13 システム: iOS15.3 バージョン: WeChat 8.0.24 分析 1 まず、WeChat を開き、マイページの [設定] オプションをクリックします。 2 次に、設定ページで [一般オプション] を見つけてクリックします。 3次に、一般ページで「記憶域スペース」をクリックします。 4 次に、ストレージスペースページで「管理」をクリックします。 5最後に、ファイルを回復したい会話を選択し、右側の感嘆符アイコンをクリックします。補足: WeChat ファイルの有効期限は通常、数日です。WeChat で受信したファイルがクリックされなかった場合、WeChat システムは 72 時間後にそのファイルを消去します。WeChat ファイルが閲覧された場合、
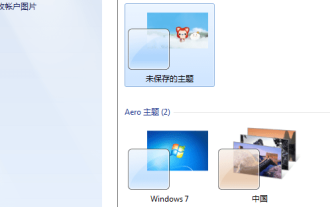 Windows 10でデスクトップアイコンを透明に戻す方法
Feb 28, 2024 pm 12:40 PM
Windows 10でデスクトップアイコンを透明に戻す方法
Feb 28, 2024 pm 12:40 PM
win10にはユーザーに知られていない小さな機能がまだたくさんあるため、多くのユーザーが誤ってデスクトップアイコンを透明に変更し、元に戻す方法がわかりません.今日は、win10デスクトップアイコンが透明になる問題の解決策を紹介します。 Win10 でデスクトップ アイコンを透明に戻す方法 1. まず、システム デスクトップの空白領域を右クリックし、ポップアップ ウィンドウで [個人用設定] を選択します。 2. コントロール パネルのホームページに移動し、インターフェイスの右側にあるウィンドウの色のオプションをクリックします。 3. この時点では、透明効果を有効にする前のオプションにチェックが入っていることがわかります。チェックを外して変更を保存するだけです。 4. このようにして、すべてのデスクトップ アイコンが元に戻ります。色を変更する必要がある場合は、インターフェイスの上部で色を選択するだけです。これはwin10のデスクトップアイコンの透明性に対する解決策ですが、特定の操作はまだ非常に複雑です
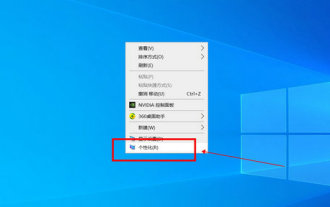 Win10 Education Edition のデスクトップ アイコンが白から黒に変わる
Feb 04, 2024 am 10:42 AM
Win10 Education Edition のデスクトップ アイコンが白から黒に変わる
Feb 04, 2024 am 10:42 AM
Win10 システムでは、デスクトップ アイコンのスタイルやテキストの色など、多くのカスタム設定を調整できます。ユーザーがデスクトップ アイコンのテキストを黒に設定する必要がある場合、どうすればよいでしょうか? まず、個人用設定パネルを開いて背景オプションを選択し、次にハイ コントラスト設定をクリックして、[ハイ コントラストを使用する] をオンにする必要があります。機能を選択してテーマを「ハイコントラストホワイト」に設定し、最後に設定を保存してデスクトップに戻ると、文字が黒くなっています。 Win10 Education Edition デスクトップ アイコンが白から黒に変わります。 1. Win10 システム コンピュータを起動し、デスクトップに入ります。デスクトップの空きスペースを右クリックし、「個人用設定」を選択します。 2. 個人設定を入力した後、左側のメニューバーの「背景」をクリックし、対応する右側の「ハイコントラスト設定」をクリックします。 3.「ハイコントラスト」をクリックします。
 シークレットモードで閲覧履歴を復元する方法
Feb 19, 2024 pm 04:22 PM
シークレットモードで閲覧履歴を復元する方法
Feb 19, 2024 pm 04:22 PM
プライベート ブラウズは、コンピューターまたはモバイル デバイスでインターネットを閲覧する際に、プライバシーを参照して保護するための非常に便利な方法です。プライベート ブラウジング モードでは、通常、ブラウザーによる訪問履歴の記録、Cookie やキャッシュ ファイルの保存、および閲覧している Web サイトの痕跡がブラウザーに残ることが防止されます。ただし、特殊なケースでは、シークレット ブラウジングの閲覧履歴を復元する必要がある場合があります。まず第一に、明確にする必要があります。プライベート ブラウジング モードの目的は、プライバシーを保護し、他人がブラウザからユーザーのオンライン履歴を取得できないようにすることです。したがって、シークレットブラウジングでは、
 TikTokでチャットスパークを復元する方法
Mar 16, 2024 pm 01:25 PM
TikTokでチャットスパークを復元する方法
Mar 16, 2024 pm 01:25 PM
創造性と活力に満ちたショートビデオプラットフォームであるDouyinでは、さまざまなエキサイティングなコンテンツを楽しむだけでなく、同じ志を持った友達と深いコミュニケーションをとることもできます。その中でも、チャットの火花は、両者間の交流の強さを示す重要な指標であり、意図せずして私たちと友人との間の感情的な絆に火をつけることがよくあります。ただし、何らかの理由でチャット スパークが切断される場合があります。それでは、チャット スパークを復元したい場合はどうすればよいでしょうか? このチュートリアル ガイドでは、コンテンツ戦略について詳しく説明し、皆様のお役に立てれば幸いです。 Douyin チャットのスパークを回復するにはどうすればよいですか? 1. Douyin メッセージ ページを開き、チャットする友達を選択します。 2. メッセージを送信し、お互いにチャットします。 3. 3日間メッセージを送信し続けると、スパークロゴを獲得できます。 3 日単位で写真やビデオをお互いに送信します
 win11のデスクトップアイコンに白い矢印が表示される問題を解決するにはどうすればよいですか? win11デスクトップアイコンの矢印が白くなる問題の解析
Mar 28, 2024 am 10:11 AM
win11のデスクトップアイコンに白い矢印が表示される問題を解決するにはどうすればよいですか? win11デスクトップアイコンの矢印が白くなる問題の解析
Mar 28, 2024 am 10:11 AM
win11のデスクトップアイコンの矢印が白くなったらどうすればいいですか?多くのwin11システムユーザーは、デスクトップ上のショートカットアイコンが白く変わっているのを見たことがありますが、何が起こっているのでしょうか?ユーザーは新しいテキスト ドキュメントを直接作成し、次のコードを入力して、手順に従うことができます。このサイトは、win11のデスクトップアイコンの矢印が白くなる問題の分析をユーザーに丁寧に紹介しましょう。 win11 デスクトップ アイコンの矢印が白くなる問題の解決策 1: 1. まず、デスクトップ上の空白スペースを右クリックし、新しいテキスト ドキュメントを作成します。 3. 入力が完了したら、保存します。 5. 次に、ファイル拡張子を .bat に変更します。 6. 名前の変更が完了したら、ファイルをダブルクリックして実行します。方法 2: 1. 白いショートカットでファイルを開きます
 Win11のシステム管理者権限を取得する手順を詳しく解説
Mar 08, 2024 pm 09:09 PM
Win11のシステム管理者権限を取得する手順を詳しく解説
Mar 08, 2024 pm 09:09 PM
Windows 11は、マイクロソフトが発売した最新のオペレーティングシステムとして、ユーザーに深く愛されています。 Windows 11 を使用する過程で、権限が必要な操作を実行するためにシステム管理者権限を取得する必要がある場合があります。次に、Windows 11でシステム管理者権限を取得する手順を詳しく紹介します。まずは「スタートメニュー」をクリックすると、左下隅にWindowsのアイコンが表示されますので、このアイコンをクリックして「スタートメニュー」を開きます。 2 番目のステップでは、「」を見つけてクリックします。




