インターネットにアクセスできない場合でも、win10 コンピューターのネットワーク接続は正常です
win10 システムのコンピュータを使用しているときに、一部のユーザーがインターネットに接続できず、コンピュータが正常にインターネットを使用できないことが判明しました。インターネットに接続できたとしても、インターネットを正常に使用できませんでした。この問題は解決する必要があります。ユーザーはどのように解決しますか?詳細なチュートリアルをご覧ください~

win10 コンピューターのネットワーク接続は正常ですが、アクセスできませんインターネット:
1. ネットワークが変動している可能性があります。ユーザーは携帯電話を使用してネットワークを使用し、ネットワークがないか、ルーターに問題があるかを確認します。ルーターを再起動することをお勧めします。そして最初は光モデム。

2. 次に、右クリックして
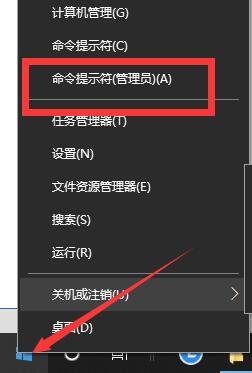
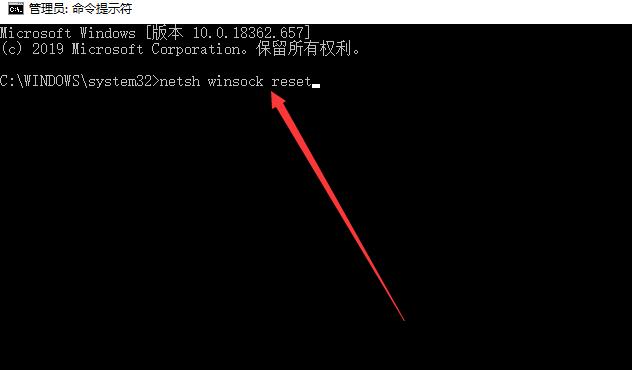
以上がインターネットにアクセスできない場合でも、win10 コンピューターのネットワーク接続は正常ですの詳細内容です。詳細については、PHP 中国語 Web サイトの他の関連記事を参照してください。

ホットAIツール

Undresser.AI Undress
リアルなヌード写真を作成する AI 搭載アプリ

AI Clothes Remover
写真から衣服を削除するオンライン AI ツール。

Undress AI Tool
脱衣画像を無料で

Clothoff.io
AI衣類リムーバー

Video Face Swap
完全無料の AI 顔交換ツールを使用して、あらゆるビデオの顔を簡単に交換できます。

人気の記事

ホットツール

メモ帳++7.3.1
使いやすく無料のコードエディター

SublimeText3 中国語版
中国語版、とても使いやすい

ゼンドスタジオ 13.0.1
強力な PHP 統合開発環境

ドリームウィーバー CS6
ビジュアル Web 開発ツール

SublimeText3 Mac版
神レベルのコード編集ソフト(SublimeText3)

ホットトピック
 7904
7904
 15
15
 1652
1652
 14
14
 1411
1411
 52
52
 1303
1303
 25
25
 1248
1248
 29
29
 ネットワーク接続フォルダーが空の場合の対処方法
Mar 13, 2024 am 11:27 AM
ネットワーク接続フォルダーが空の場合の対処方法
Mar 13, 2024 am 11:27 AM
1. [スタートメニュー]をクリックし、[設定]ボタンをクリックします。 2. [設定]インターフェイスで、[ネットワークとインターネット]オプションをクリックします。 3. ページの一番下までスクロールし、[ネットワーク リセット] オプションを見つけて、[今すぐリセット] オプションをクリックします。
 win7コンピュータの電源を入れた後、キーボードが正常に使用できない場合はどうすればよいですか?
Jun 29, 2023 pm 01:23 PM
win7コンピュータの電源を入れた後、キーボードが正常に使用できない場合はどうすればよいですか?
Jun 29, 2023 pm 01:23 PM
win7コンピュータの電源を入れた後、キーボードが正常に使用できない場合はどうすればよいですか?一部のユーザーは、コンピュータの電源が正常にオンになった後、キーボードが使用できない状況に遭遇しました。前回の使用では、キーボードは正常に使用できました。この状況が発生する理由は数多くあり、さまざまな方法を使用して問題をトラブルシューティングできます。詳細な操作方法を知らない友人も多いため、win7 パソコンの電源を入れた後にキーボードが正常に使用できない問題の解決策を以下のエディターにまとめましたので、興味のある方はエディターをフォローしてご覧ください。下に! win7パソコン起動後、キーボードが正常に使用できない問題の解決策 【キーボード故障トラブルまとめ】win7パソコン起動後、キーボードが正常に使用できない問題の解決方法 1.パソコンキーボードのデータ接続ケーブルが接続されているか確認してください。は普通。 2. チェック
 仮想キーボードでwin7コンピュータを開く2つの方法
Jul 13, 2023 pm 03:49 PM
仮想キーボードでwin7コンピュータを開く2つの方法
Jul 13, 2023 pm 03:49 PM
コンピュータの仮想キーボードはコンピュータ画面上にあり、マウスで入力できます。マウスを移動して入力します。仮想キーボードとキーボードは同一です。唯一の不便な点は、マウスクリックで使用することです。ただし、キーボードが破損した場合は、仮想キーボードで置き換えることができます。次に、仮想キーボード機能をオンにする 2 つの方法を紹介します。仮想キーボードを使用して win7 コンピューターを開く 2 つの方法: 1. win7 システムを使用してデモを行い、左下隅にあるコンピューターを開きます。次に、「すべてのプログラム」をクリックします。 3. 添付ファイルフォルダーを見つけます。 4. 次に、アクセスしやすいフォルダーの下でスクリーン キーボードを見つけます。 5. 仮想キーボードを開きます。方法 2: [マイ コンピュータ] をクリックした後、入力ボックスにスクリーン キーボードを直接入力します。 2. 上にスクリーンキーボードが表示されるので、スクリーンキーボードをダブルクリックします。上記はシステム仮想キーボードを開く 2 つの機能です
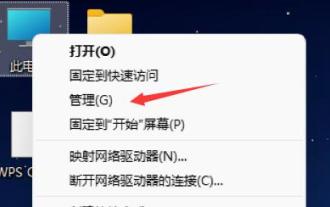 win11パソコンの電源を入れたときに表示されるポップアップウィンドウを無効にする方法
Dec 22, 2023 pm 02:47 PM
win11パソコンの電源を入れたときに表示されるポップアップウィンドウを無効にする方法
Dec 22, 2023 pm 02:47 PM
パソコンの電源を入れるとポップアップ広告が表示されることがありますが、一般的にシステムにはポップアップ ウィンドウが組み込まれていないため、起動時に起動される一部のソフトウェアにポップアップ ウィンドウが組み込まれているためと思われます。これらのソフトウェアを無効にするだけで済みますので、終了方法を見てみましょう。 win11パソコン起動時のポップアップウィンドウを閉じる方法: 1. まず、デスクトップ上の「このPC」を右クリックし、「管理」を選択します。 2. 次に、タスクスケジューラを展開し、「タスクスケジューラライブラリ」をクリックします。スタートアップ プログラムに加えて、ウイルス対策ソフトウェアを除く他のプログラムを右クリックして「無効」にすることができます。
 win10 コンピューターでさまざまなポップアップ広告をブロックする方法を教えます
Jul 09, 2023 pm 05:57 PM
win10 コンピューターでさまざまなポップアップ広告をブロックする方法を教えます
Jul 09, 2023 pm 05:57 PM
コンピュータに広告ポップアップが多すぎる場合はどうすればよいですか? システムを再インストールしたくない友人もいます。Win10 の広告をオフにする方法を説明しましょう。そこから学ぶことができます。 1. パソコンのデスクトップ下部にあるタスクバーを右クリックし、ポップアップメニューから「タスクマネージャー」を選択して開きます。 2. オフにする必要があるスタートアップ項目を右クリックし、「無効にする」を選択します。該当ソフトウェアのスタートアップ項目が正常に終了しました。ポップアップ ブロックの設定 1. ウイルス対策ソフトを開き、ホームページの左下隅にある [ポップアップ ブロック] をクリックします。 2. [スキャン] をクリックしてコンピュータの包括的なスキャンを実行し、ポップアップ ウィンドウを含むソフトウェアを見つけます。 3. 傍受したいソフトウェアにチェックを入れ、「ワンクリック傍受」をクリックします。 4. ワンクリックでインターセプトすると、対応するソフトウェアのポップアップ問題がインターセプトされます。要約すると、全員のコンピュータが勝てば
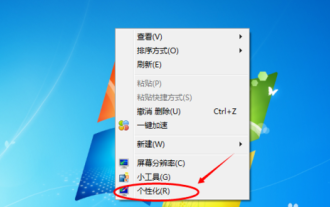 win7コンピュータの画面の色を調整する手順
Dec 28, 2023 pm 06:57 PM
win7コンピュータの画面の色を調整する手順
Dec 28, 2023 pm 06:57 PM
コンピューターを長期間使用すると、さまざまな問題が発生することはわかっています。最も一般的なのはモニターの問題です。多くのユーザーがモニターの色が異常に遭遇したことがあります。では、Win7 でもモニターの色が異常に遭遇した場合はどうすればよいですか? はい、以下に詳細な解決策を用意しました。 win7パソコンの画面の色を調整する方法 1. デスクトップの空白部分を右クリックし、表示されるメニューから「個人設定」を選択します 2. 表示されるページで「デスクトップの背景」をクリックします 3.画像内の位置を選択し、「画像」を選択します。 4. 「位置」の後のメニューで「単色」オプションを見つけます。 4. 適切な色を選択できます。 5. 適切な色がない場合は、「その他」を選択することもできます。 6. 次に、さまざまなパラメータを調整して、デスクトップに戻ります。
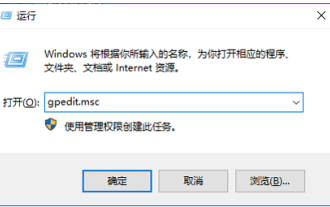 win10 コンピューターで管理者権限を有効にする方法を説明します。
Jul 08, 2023 pm 09:41 PM
win10 コンピューターで管理者権限を有効にする方法を説明します。
Jul 08, 2023 pm 09:41 PM
win10システムにはさまざまなアカウントがあり、対応する使用権限も異なりますが、その中でも管理者は比較的高い権限を持っており、一部のソフトウェアを開くにはwin10の管理者権限が必要です。では、Win10 で管理者権限を有効にするにはどうすればよいでしょうか?今回はwin10で管理者権限を有効にする方法を紹介します。具体的な手順は次のとおりです。 1. コンピュータ上でショートカット キー win+R を同時に押し、入力ボックスに「gpedit.msc」と入力して、ローカル グループ ポリシーを開くことを確認します。 2. 「コンピュータの構成」-「Windows の設定」-「セキュリティの設定」-「ローカル ポリシー」-「セキュリティ オプション」を開きます。 3. 次に、「アカウント: 管理者ステータス」を見つけます。ステータスが「無効」になっていることがわかります。必要なのは、これをオンにすることです。
 私のコンピュータのブラウザが Web ページにアクセスできないのはなぜですか?
Feb 19, 2024 am 08:45 AM
私のコンピュータのブラウザが Web ページにアクセスできないのはなぜですか?
Feb 19, 2024 am 08:45 AM
コンピューターのブラウザーで Web ページを開けないのはなぜですか? インターネットの普及と発展に伴い、私たちはコンピューターのブラウザーを使用してほぼ毎日インターネットを閲覧しています。ただし、Web ページを開けない状況が発生する場合があります。これは私たちの日常生活や仕事に特定の問題を引き起こすでしょう。では、コンピューターのブラウザーで Web ページを開けない原因は何でしょうか?以下で考えられる理由を調べてみましょう。まず、ブラウザで Web ページを開けない最も一般的な理由の 1 つは、おそらくネットワーク接続の問題です。ネットワーク接続の問題には、無線または有線ネットワークの切断、信号の弱さなどがあります。




