win10 ショートカット キー モードを終了するためのチュートリアルの例
ショートカット キー モードは十分に使用できますが、場合によっては不都合が生じる場合があるため、現時点では無効にする必要があるため、サンプル チュートリアルを用意しました。 win10では、そのまま終了してください。
win10 ショートカット モードを終了する方法:
1. まず、ショートカット キー「win i」を長押しして Windows の設定を開き、「デバイス」をクリックします。
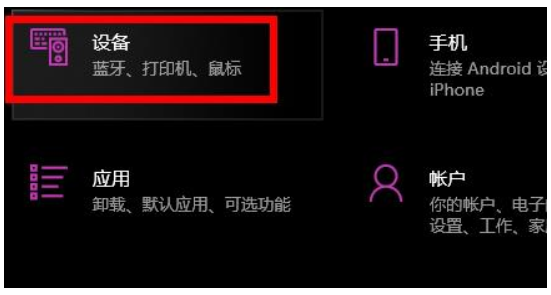
#2. 次に、左側の「Enter」をクリックします。

#3. 次に、右側の「キーボードの詳細設定」をクリックします。
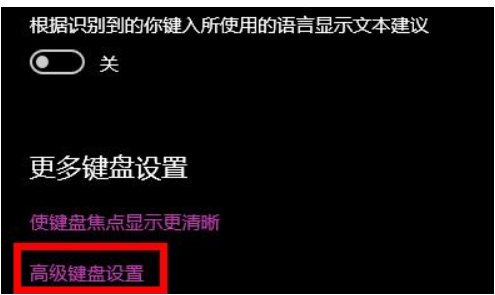
#4. 「入力言語ホットキー」をクリックして選択します。
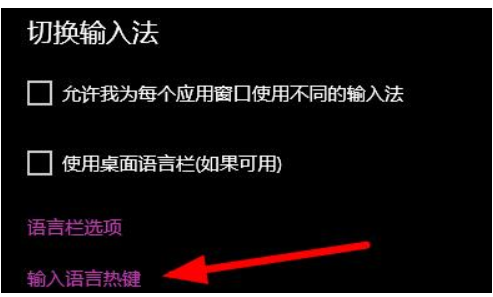
5.「キーシーケンスの変更」をクリックします。

#6. すべてに「未割り当て」を選択するだけです。

以上がwin10 ショートカット キー モードを終了するためのチュートリアルの例の詳細内容です。詳細については、PHP 中国語 Web サイトの他の関連記事を参照してください。

ホットAIツール

Undresser.AI Undress
リアルなヌード写真を作成する AI 搭載アプリ

AI Clothes Remover
写真から衣服を削除するオンライン AI ツール。

Undress AI Tool
脱衣画像を無料で

Clothoff.io
AI衣類リムーバー

Video Face Swap
完全無料の AI 顔交換ツールを使用して、あらゆるビデオの顔を簡単に交換できます。

人気の記事

ホットツール

メモ帳++7.3.1
使いやすく無料のコードエディター

SublimeText3 中国語版
中国語版、とても使いやすい

ゼンドスタジオ 13.0.1
強力な PHP 統合開発環境

ドリームウィーバー CS6
ビジュアル Web 開発ツール

SublimeText3 Mac版
神レベルのコード編集ソフト(SublimeText3)

ホットトピック
 1668
1668
 14
14
 1426
1426
 52
52
 1328
1328
 25
25
 1273
1273
 29
29
 1256
1256
 24
24
 Windows 10 目の保護モードを設定する方法 Windows 10 の目の保護モードを設定するチュートリアルの例。
Jul 15, 2023 pm 01:01 PM
Windows 10 目の保護モードを設定する方法 Windows 10 の目の保護モードを設定するチュートリアルの例。
Jul 15, 2023 pm 01:01 PM
Windows 10 ユーザーの中には夜間にコンピューターを使用することが多い人もいますが、長時間の使用は目によくないため、コンピューターに目の保護モードを設定する必要があります。実際には、視力を保護する機能もあるダーク モードをオンにすることができます。具体的な手順は次のとおりです: 設定コントロール パネルを開き、システム ソフトウェアをクリックして入り、左側のディスプレイを選択すると、右側のインターフェイスでダーク モードが表示されます。電源スイッチをオンにするだけです。 Windows 10 で目の保護モードを設定する方法: 1. 「Win+i」で設定を開き、最初の「システム」をクリックしてチャンネル マークを設定し、システム設定インターフェイスに入ります; 2. 右側の詳細設定領域でダイアログボックスの横に常夜灯の電源スイッチがあり、デフォルト設定はオンのままです。
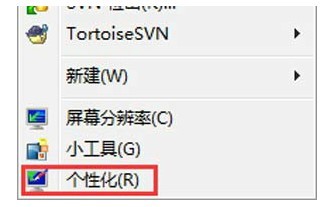 Windows7 で休止状態をオフにする方法. Windows7 で休止状態をオフにする方法のチュートリアルです。
Jul 10, 2023 pm 09:37 PM
Windows7 で休止状態をオフにする方法. Windows7 で休止状態をオフにする方法のチュートリアルです。
Jul 10, 2023 pm 09:37 PM
休止状態は Windows 7 システム独自の方法です。ユーザーが一時的に外出しているときにコンピューターを低電力状態にできます。ただし、一部の Windows 7 ユーザーは、この方法は必要ないと感じています。オフ、彼らは何をすべきでしょうか?個人用コントロール パネルに移動し、スクリーン セーバーをクリックし、電源設定を変更し、コンピューターのスリープ時間を変更して、[コンピューターをスリープ状態にする] を [なし] に設定します。 Windows 7 で休止状態モードをオフにする方法: 1. まず、次の図に示すように、デスクトップの空白スペースでマウスをクリックし、[個人用設定] オプションを選択します。 2. 個人用設定ダイアログ ボックスで、 「スクリーン セーバー」のロゴ(以下の図を参照) 表示: 3. スクリーン セーバー設定ダイアログ ボックス内をクリックします。
 Windows 7 でマウスの感度を調整する方法に関する詳細なサンプル チュートリアル
Jul 09, 2023 am 08:33 AM
Windows 7 でマウスの感度を調整する方法に関する詳細なサンプル チュートリアル
Jul 09, 2023 am 08:33 AM
win7 のマウス感度を設定する多くのユーザーは、設定方法や設定場所などがわかりません。マウスの速度を好みに調整したいのに、設定場所が見つからない場合は、どうすればよいでしょうか?詳細な例、チュートリアル。 win7でマウスの感度を調整する方法: 1. デスクトップ上の何もない場所でマウスを右クリックし、ポップアップメニューから「個人設定(R)」を選択します。 2. 個人用 Web ページで、[マウス ポインターの変更] を選択します。 3. ダイアログボックスを開いたら、ページ上部の「ポインタオプション」を検索して設定を行い、設定完了後、「適用」をクリックします。
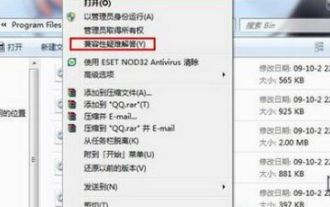 Win7 互換性設定はどこにありますか? Win7 互換性設定サンプル チュートリアル
Jul 12, 2023 pm 09:25 PM
Win7 互換性設定はどこにありますか? Win7 互換性設定サンプル チュートリアル
Jul 12, 2023 pm 09:25 PM
Windows 7 システムは非常に安定したシステムであり、現在多くの消費者が Win7 システムを使用しています。現在、互換モードの設定方法がわからないお客様も多くいらっしゃいますので、以下で具体的な設定方法を見ていきましょう。互換性設定方法: 1. 問題のあるモバイル ソフトウェアを右クリックします。 2. [互換モードのトラブルシューティング] オプションを選択します。 3. システムが自動的に認識します。しばらくお待ちください。 4. プロンプトボックスが表示されたら、[提案された設定を試す] を選択します。 5. [プログラムフローの実行]をクリックしてツールが正常に動作するかテストし、[次へ]をクリックします。 6. 問題なければ、[はい、この設定を保存します]を選択します。 7. 問題がある場合は、[いいえ、他の設定を使用して再試行します] を選択します。 8.選択します
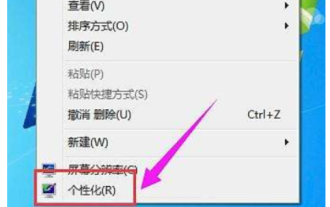 Windows 7 デスクトップの背景の設定方法 Windows 7 デスクトップの背景設定例チュートリアル
Jul 18, 2023 am 10:45 AM
Windows 7 デスクトップの背景の設定方法 Windows 7 デスクトップの背景設定例チュートリアル
Jul 18, 2023 am 10:45 AM
Windows 7 は多くのカスタム設定をサポートしています。たとえば、顧客は独自のデスクトップの背景を設定したり、独自のパーソナライズされたテーマを作成したりできます。では、Windows 7 のデスクトップの背景を設定するにはどうすればよいでしょうか?方法は比較的簡単で、まずデスクトップの空いているスペースを右クリックし、「Humanization」を選択し、次に下のデスクトップの背景をクリックして、開いたインターフェイスをクリックしてアクセスし、好みの画像を選択して設定を保存します。デスクトップを作成する 背景が正常に設定されました。 Windows 7 デスクトップの背景設定例チュートリアル: 1. win7 デスクトップ ソフトウェアを起動し、デスクトップの空白部分をクリックし、人間化を選択してオンにし、次のステップに進みます。 2. 開いた人間化されたページで「デスクトップの背景」をクリックし、次のステップに進みます。 3. 次に、アクセスボタンをクリックして、お気に入りを選択します
 win7 コンピューターの起動時にサウンドをオフにするチュートリアルの例
Jul 14, 2023 am 10:01 AM
win7 コンピューターの起動時にサウンドをオフにするチュートリアルの例
Jul 14, 2023 am 10:01 AM
デフォルトでは、win7 の電源を入れると起動音が鳴ります。音が大きすぎると、周囲の人に危害を与える可能性があります。では、win7 コンピューターの起動音を消すにはどうすればよいですか?実際、消すことができます。サウンド設定の起動音。 win7 コンピュータの起動音をオフにする方法: 1. まず、左下のメニュー バーをクリックして「コントロール パネル」を開きます。 2. 次に、上記の「ハードウェアとサウンド」設定に入ります。 3. サウンド内の「システムサウンドの変更」をクリックします 4. 最後に「Windows 起動音の再生」をキャンセルして「OK」をクリックして保存します。
 PHP を使用して、Baidu ポートレート セグメンテーション API をドッキングするためのサンプル チュートリアルを作成します。
Aug 12, 2023 am 11:34 AM
PHP を使用して、Baidu ポートレート セグメンテーション API をドッキングするためのサンプル チュートリアルを作成します。
Aug 12, 2023 am 11:34 AM
PHP を使用して、Baidu ポートレート セグメンテーション API とインターフェイスするためのサンプル チュートリアルを作成します。ポートレート セグメンテーションは、画像内のポートレートを背景から分離できる重要なコンピュータ ビジョン タスクです。 Baidu は、この機能を簡単に実装できるポートレート セグメンテーション API を提供しています。この記事では、PHP 言語を使用して、Baidu Portrait Segmentation API に接続する方法を示す簡単なサンプル プログラムを作成します。準備作業 まず、Baidu 開発者アカウントを登録し、API 認証情報を取得するための新しいアプリケーションを作成する必要があります。 Baidu AI オープン プラットフォームにログインした後、次のように入力します。
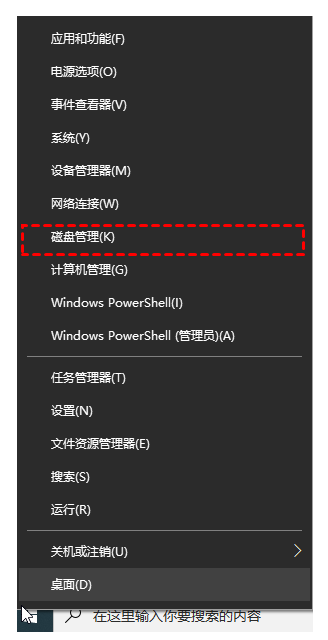 Win10 ディスク パーティションの例チュートリアル C ドライブをパーティション分割する方法
Jul 09, 2023 pm 09:17 PM
Win10 ディスク パーティションの例チュートリアル C ドライブをパーティション分割する方法
Jul 09, 2023 pm 09:17 PM
一部のネットユーザーは、Win10 コンピュータに大きな C ドライブ パーティションが 1 つしかありません。自分のファイル データのパーティションを分類するのは非常に不利なので、複数のパーティションに分割したいのですが、C ドライブを分割する方法がわかりません。 Win10 でディスクを分割する方法に関するチュートリアル. 以下では、Win10 システム C ドライブをパーティション分割する方法を説明します. 方法 1: ディスク管理機能でパーティションを作成する 1. Windows の左下隅にあるスタート ボタン上でマウスの右ボタンを使用します。 win10 デスクトップ ソフトウェアを選択し、「ディスクの管理」を選択して開きます。 2. 次に、圧縮する C ドライブを右クリックし、「ボリュームの圧縮」を選択し、入力圧縮スペース (MB) に圧縮するスペースの量を入力します。100G を圧縮したい場合は、100* を入力します。 1024=102400、



