Wi-Fi に IP が割り当てられていないと表示されるのは何を意味しますか?
Wifi に IP 割り当てが表示されません。これは、デバイスがネットワークによって割り当てられた IP アドレスを取得できないことを意味します。解決策: 1. ルーターとデバイスをシャットダウンし、数分間待ってから再起動します。2ルーターの管理インターフェイスに入り、DHCP サーバー機能が有効になっていて、デバイス割り当てに使用できる IP アドレス プールに十分なアドレスがあることを確認します。 3. IP アドレスを手動で構成し、適切な IP アドレス、サブネット マスク、ゲートウェイ、および DNS を入力します。サーバー情報; 4. ルーターを工場出荷時の設定に復元します; 5. 利用可能なファームウェアのアップデートを確認し、指示に従ってアップデートします。

#この記事の動作環境: Windows 10 システム、dell g3 コンピューター。
近年、ワイヤレス ネットワークの普及と応用により、WiFi は人々の日常生活に欠かせないものになりました。ただし、WiFi に接続するときに、WiFi に IP 割り当てが表示されないという状況がよく発生します。これは、デバイスがネットワークによって割り当てられた IP アドレスを取得できず、インターネットに接続できないことを意味します。これは、ほとんどのユーザーにとって非常にイライラする厄介な問題です。
WiFi で IP 割り当てが表示されない問題を解決するには、さまざまな方法があります。一般的な方法をいくつか紹介します:
1. ルーターとデバイスを再起動します: まず、試してみてください。無線ルーターと接続機器を再起動します。これにより、一時的な構成の問題やデバイス間の競合が解決される場合があります。ルーターとすべてのデバイスの電源を切り、数分待ってから再び電源を入れます。この時点で、ルーターは再初期化され、デバイスに IP アドレスを再割り当てしようとします。
2. DHCP サーバーの設定を確認します: ルーターの管理インターフェイスに入り、DHCP サーバーの設定が正しいかどうかを確認します。 DHCP サーバー機能が有効になっていて、デバイスに割り当てるのに十分なアドレスが IP アドレス プールにあることを確認してください。ネットワーク上で他のネットワーク デバイスまたはルーターが実行されている場合は、それらが DHCP サーバーの通常の動作を妨げないことを確認してください。
3. IP アドレスを手動で割り当てる: DHCP サーバーを通じて IP アドレスを自動的に割り当てることができない場合は、手動で IP アドレスを割り当てることができます。デバイスのネットワーク設定で、[IP アドレスを手動で構成する] を選択し、適切な IP アドレス、サブネット マスク、ゲートウェイ、および DNS サーバーの情報を入力します。手動で割り当てた IP アドレスが他のデバイスと競合しないようにしてください。
4. ルーターをリセットします: 上記の方法がいずれも機能しない場合は、ルーターを工場出荷時の設定に戻すことを検討してください。これにより、IP が割り当てられなくなる可能性のある誤った設定を含むすべての構成がクリアされます。ルーターをリセットする前に、重要な設定とデータを必ずバックアップしてください。
5. ファームウェアの更新: WiFi ルーターのファームウェアの更新により、WiFi に IP 割り当てが表示されない問題の解決策が提供される場合があります。ルーターの製造元の公式 Web サイトにアクセスして、ファームウェアのアップデートが利用可能かどうかを確認し、指示に従ってアップデートしてください。
WiFi に IP 割り当てが表示されないという問題を解決する場合は、デバイスのワイヤレス ネットワーク カードが適切に動作しており、ワイヤレス接続が正常であることも確認する必要があります。それでもネットワークに接続できない場合は、他のネットワーク ハードウェアの障害またはネットワーク設定に問題がある可能性があり、さらなる検査が必要になる場合があります。
要約:
WiFi に IP 割り当てが表示されない場合は、ルーターとデバイスを再起動し、DHCP サーバー設定を確認し、手動で IP アドレスを割り当て、ルーターをリセットします。または問題を解決するには、ファームウェアを更新するなどの方法を使用してください。どの方法を使用する場合でも、最も重要なことは、デバイスとルーターのメーカーが提供するガイドラインに従い、状況に応じて調整することです。これにより、ワイヤレス ネットワーク接続がすぐに復元され、インターネットをスムーズに閲覧できるようになります。
以上がWi-Fi に IP が割り当てられていないと表示されるのは何を意味しますか?の詳細内容です。詳細については、PHP 中国語 Web サイトの他の関連記事を参照してください。

ホットAIツール

Undresser.AI Undress
リアルなヌード写真を作成する AI 搭載アプリ

AI Clothes Remover
写真から衣服を削除するオンライン AI ツール。

Undress AI Tool
脱衣画像を無料で

Clothoff.io
AI衣類リムーバー

Video Face Swap
完全無料の AI 顔交換ツールを使用して、あらゆるビデオの顔を簡単に交換できます。

人気の記事

ホットツール

メモ帳++7.3.1
使いやすく無料のコードエディター

SublimeText3 中国語版
中国語版、とても使いやすい

ゼンドスタジオ 13.0.1
強力な PHP 統合開発環境

ドリームウィーバー CS6
ビジュアル Web 開発ツール

SublimeText3 Mac版
神レベルのコード編集ソフト(SublimeText3)

ホットトピック
 1664
1664
 14
14
 1423
1423
 52
52
 1317
1317
 25
25
 1268
1268
 29
29
 1244
1244
 24
24
 HP プリンターが Wi-Fi に接続できない場合の対処方法 - HP プリンターが Wi-Fi に接続できない場合の対処方法
Mar 06, 2024 pm 01:00 PM
HP プリンターが Wi-Fi に接続できない場合の対処方法 - HP プリンターが Wi-Fi に接続できない場合の対処方法
Mar 06, 2024 pm 01:00 PM
HP プリンターを使用する多くのユーザーは、HP プリンターが Wi-Fi に接続できない場合の対処法に慣れていません。以下では、HP プリンターが Wi-Fi に接続できない問題の解決策をエディターが提供します。以下を見てみましょう。 HP プリンターの MAC アドレスを設定して、自動的に選択し、ネットワークに自動的に参加します。チェックを入れて、ネットワーク構成を変更します。dhcp を使用してパスワードを入力し、HP プリンターに接続します。Wi-Fi に接続されていることが表示されます。
 自宅の Wi-Fi に「安全でないネットワーク」と表示されるのはなぜですか?
Nov 15, 2023 pm 02:39 PM
自宅の Wi-Fi に「安全でないネットワーク」と表示されるのはなぜですか?
Nov 15, 2023 pm 02:39 PM
理由は、1. WiFi 自体に問題がある、2. ルーターが過熱または破損している可能性がある、3. ブロードバンドの利用が滞っており、インターネットにアクセスできない可能性がある、4. WiFi 名に中国語が含まれている、というものです。文字が含まれているため、一部のコンピュータがインターネットに接続できなくなる; 5. コンピュータ システムの問題; 6. IP アドレス設定の問題; 7. ワイヤレス ネットワークにワイヤレス パスワードが設定されていないなど。解決策: 1. WiFi 接続をチェックして、デバイスが正しい WiFi ネットワークに接続されていることを確認します; 2. ルーターの設定を確認して、ルーターをリセットして、SSID とパスワードが正しいことを確認してください。
 モバイル Wi-Fi に感嘆符が付いているのはなぜですか?
Sep 18, 2023 pm 04:05 PM
モバイル Wi-Fi に感嘆符が付いているのはなぜですか?
Sep 18, 2023 pm 04:05 PM
モバイル Wi-Fi に感嘆符が表示される理由は、インターネットに接続できない、信号が弱い、認証の問題、IP アドレスの競合などが考えられます。詳細な紹介: 1. インターネットに接続できません。Wi-Fi アイコンに感嘆符が表示されている場合は、携帯電話がインターネットに接続できない可能性があります。これは、ルーターの切断、ネットワーク障害、またはルーターの切断が原因である可能性があります。携帯電話の設定の問題; 2. 電波が弱い Wi-Fi アイコンに感嘆符が表示されている場合は、Wi-Fi 電波が弱いことが原因である可能性があります。ルーターから遠すぎたり、ルーターがブロックされている可能性があります。障害物や信号の妨害などによる。
 Windows 10 で Wi-Fi に接続できないのはなぜですか?
Jan 16, 2024 pm 04:18 PM
Windows 10 で Wi-Fi に接続できないのはなぜですか?
Jan 16, 2024 pm 04:18 PM
win10 オペレーティング システムを使用して Wi-Fi ワイヤレス ネットワークに接続すると、Wi-Fi ネットワークに接続できず制限されているというメッセージが表示されます。この種の問題の場合は、ネットワークと共有センターで独自のネットワークを見つけて、一連の調整を行うことができると思います。エディターがどのように行ったかを確認するための具体的な手順を見てみましょう ~ Win10 が Wi-Fi に接続できないのはなぜですか? 方法 1: 1. コンピューター画面の下部にある通知領域にあるワイヤレス WIFI アイコンを右クリックし、[Wi-Fi] を選択します。 「ネットワークとインターネットの設定」を開き、「アダプター オプションの変更」ボタンをクリックします。 2. ポップアップ ネットワーク接続インターフェイスで、「WLAN」という名前のワイヤレス接続を探し、再度右クリックして、「閉じる」(または「無効」)を選択します。 3. 待ちます
 Wi-Fi 機能をオンにできない原因は何ですか? 添付: Wi-Fi 機能をオンにできない場合の解決方法
Mar 14, 2024 pm 03:34 PM
Wi-Fi 機能をオンにできない原因は何ですか? 添付: Wi-Fi 機能をオンにできない場合の解決方法
Mar 14, 2024 pm 03:34 PM
現在、携帯電話にはデータ通信と Wi-Fi に加えて 2 つの方法でインターネットにアクセスでき、OPPO 携帯電話も例外ではありませんが、使用中に Wi-Fi 機能をオンにできない場合はどうすればよいでしょうか?まだ心配しないでください。このチュートリアルを読んでもいいでしょう。きっと役に立ちます。携帯電話の Wi-Fi 機能をオンにできない場合はどうすればよいですか? WLAN スイッチがオンになるまでにわずかな遅延が発生している可能性があります。オンになるまで 2 秒待ってください。連続クリックしないでください。 1. 「設定 > WLAN」に入り、WLAN スイッチを再度オンにしてみてください。 2. 機内モードをオン/オフにして、WLAN スイッチを再度オンにしてみてください。 3. 電話機を再起動し、WLAN が正常にオンになるかどうかを確認します。 4. データをバックアップした後、工場出荷時の設定に復元してみることをお勧めします。上記のいずれの方法でも問題が解決しない場合は、購入した製品をご持参ください。
 win10でWi-Fiパスワードが入力できない問題の解決方法
Dec 30, 2023 pm 05:43 PM
win10でWi-Fiパスワードが入力できない問題の解決方法
Dec 30, 2023 pm 05:43 PM
win10wifi のパスワードを入力できないのは非常に憂鬱な問題です。通常、カードの所有者が原因です。コンピュータを再度開くか再起動してください。それでも問題を解決できないユーザーは、急いで詳細な解決策を確認してください。チュートリアル。 Win10 Wifi でパスワードを入力できないチュートリアル方法 1: 1. パスワードを入力できない場合は、キーボードの接続に問題がある可能性があります。キーボードが使用できるかどうかを慎重に確認してください。 2. キーパッドを使用して数字を入力する必要がある場合は、キーパッドがロックされているかどうかも確認する必要があります。方法 2: 注: 一部のユーザーは、この操作を実行した後、コンピューターの電源をオンにできなかったと報告しました。実際には、この設定の原因ではなく、コンピューター システム自体の問題です。この操作を実行した後は、コンピュータの通常の起動には影響せず、コンピュータ システムには影響がありません。
 Wi-Fi が接続されているのにインターネットにアクセスできないのはなぜですか?
Dec 07, 2023 pm 05:00 PM
Wi-Fi が接続されているのにインターネットにアクセスできないのはなぜですか?
Dec 07, 2023 pm 05:00 PM
WiFi は接続されているがインターネットにアクセスできない理由: 1. WiFi 信号が弱い、2. IP アドレスの競合、3. DNS サーバーの問題、4. ルーターの障害、5. ネットワーク プロバイダーの問題、6. WiFi ネットワーク自体の問題、6. WiFi ネットワーク自体の問題、6. 問題がある。 7. ルーターの問題、8. 機器のネットワーク設定の問題、9. 信号干渉または障害物、10. 機器の問題。詳細な紹介: 1. WiFi 信号が弱いです。WiFi 信号の強さはネットワークの安定性と速度に直接影響します。接続された WiFi 信号が弱い場合、ネットワーク接続が不安定になったり、インターネットにアクセスできなくなる可能性があります。 、など。
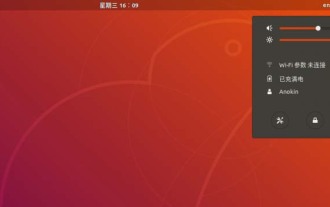 Ubuntu18.04で隠しWiFiネットワークに接続するにはどうすればよいですか?
Jan 01, 2024 pm 03:58 PM
Ubuntu18.04で隠しWiFiネットワークに接続するにはどうすればよいですか?
Jan 01, 2024 pm 03:58 PM
Ubuntu18.04 隠されたワイヤレス ネットワークが必要ですか? Wi-Fiネットワークに接続するにはどうすればよいですか?以下の詳細なチュートリアルを見てみましょう。 1. Ubuntuを起動後、デスクトップ右上の逆三角形をクリックします。 2. ドロップダウン メニューが表示され、[Wi-Fi 設定] をクリックして選択します。 3. [wifi設定]の詳細ページに入ります。 4. Wi-Fi スイッチ ステータスの右側にある 3 つの水平アイコンにマウスを移動し、アイコンをクリックします。 5. ドロップダウン メニューが表示されるので、マウスをクリックして [非表示のネットワークに接続する] を選択します。 6. [非表示の WiFi ネットワークに接続] ダイアログボックスが表示されます。 WiFi ネットワーク名、暗号化方式、その他の情報を入力する必要があります。 7. 非表示の WiFi ネットワーク名を入力し、暗号化方式として [WPA および WPA2 Personal] を選択し、入力します



