Linux でファイアウォール ルールを設定する方法
Linux でファイアウォール ルールを設定する方法
ファイアウォールは、コンピュータ ネットワーク セキュリティを保護する重要な部分であり、ネットワーク データ パケットを監視およびフィルタリングし、悪意のある攻撃からシステムを保護します。 Linux オペレーティング システムでは、iptables コマンドを使用してファイアウォール ルールを設定し、データ パケットのフローを制御できます。
この記事では、Linux でファイアウォール ルールを設定してデータ パケットの入力、出力、転送を制御する方法を紹介します。
- 現在のファイアウォール ルールの表示
始める前に、まず現在のシステムの既存のファイアウォール ルールを確認しましょう。次のコマンドを使用できます。
iptables -L
このコマンドは、INPUT (入力)、OUTPUT (出力)、および FORWARD (転送) チェーンのルールを含む、現在のファイアウォール ルールを一覧表示します。
- デフォルト ルールの設定
デフォルトでは、すべてのパケットが受け入れられます (ACCEPT)。デフォルトのルールを設定して、パケットの処理方法を決定できます。たとえば、次のコマンドは、すべての受信パケットを拒否し、すべての送信パケットを受け入れ、すべての転送パケットをドロップします。
iptables -P INPUT DROP iptables -P OUTPUT ACCEPT iptables -P FORWARD DROP
ここでの「-P」パラメータは、チェーンのデフォルト ポリシーを設定するために使用され、次の「DROP」と「ACCEPT」はそれぞれデータ パケットの拒否と受け入れを示します。
- ルールの追加
次に、特定のファイアウォール ルールを追加できます。以下に簡単なルールの例をいくつか示します。
1) 特定の IP アドレスからのパケットの通過を許可します。
iptables -A INPUT -s 192.168.0.100 -j ACCEPT
このコマンドは、アドレス 192.168.0.100 からのパケットの通過を許可します。
2) 特定の IP アドレスからのパケットを拒否する:
iptables -A INPUT -s 192.168.0.100 -j DROP
このコマンドは、アドレス 192.168.0.100 からのパケットを拒否します。
3) 特定のポートのデータ パケットの通過を許可します:
iptables -A INPUT -p tcp --dport 22 -j ACCEPT
このコマンドは、TCP プロトコルの SSH サービス (ポート 22) のデータ パケットの通過を許可します。
4) 特定のネットワーク セグメントからのデータ パケットの通過を許可します:
iptables -A INPUT -s 192.168.0.0/24 -j ACCEPT
このコマンドは、192.168.0.0/24 ネットワーク セグメントからのデータ パケットの通過を許可します。
- ルールの保存
ルールを追加した後、次のコマンドを使用してルールを構成ファイルに保存し、システムの起動後にルールが有効になるようにします。 restarted:
iptables-save > /etc/sysconfig/iptables
このコマンドは、現在のファイアウォール ルールを /etc/sysconfig/iptables ファイルに保存します。
- ルールの削除
既存のファイアウォール ルールを削除する必要がある場合は、次のコマンドを使用できます:
iptables -D <chain> <rule number>
where "
- ルールのクリア
すべてのファイアウォール ルールをクリアする必要がある場合は、次のコマンドを使用できます:
iptables -F iptables -X
「-F」パラメータはチェーンをクリアするために使用されます。 すべてのルールで、「-X」パラメータは、カスタマイズされたユーザー チェーンを削除するために使用されます。
概要:
この記事では、Linux でファイアウォール ルールを設定する方法について説明します。現在のルールの表示、デフォルト ルールの設定、ルールの追加、ルールの保存などの手順により、システムのセキュリティを効果的に保護できます。ただし、ファイアウォール ルールを設定する場合は、必要なネットワーク接続がブロックされていないことを確認してください。ブロックされていないと、システムが正常に動作しない可能性があります。
以上がLinux でファイアウォール ルールを設定する方法の詳細内容です。詳細については、PHP 中国語 Web サイトの他の関連記事を参照してください。

ホットAIツール

Undresser.AI Undress
リアルなヌード写真を作成する AI 搭載アプリ

AI Clothes Remover
写真から衣服を削除するオンライン AI ツール。

Undress AI Tool
脱衣画像を無料で

Clothoff.io
AI衣類リムーバー

Video Face Swap
完全無料の AI 顔交換ツールを使用して、あらゆるビデオの顔を簡単に交換できます。

人気の記事

ホットツール

メモ帳++7.3.1
使いやすく無料のコードエディター

SublimeText3 中国語版
中国語版、とても使いやすい

ゼンドスタジオ 13.0.1
強力な PHP 統合開発環境

ドリームウィーバー CS6
ビジュアル Web 開発ツール

SublimeText3 Mac版
神レベルのコード編集ソフト(SublimeText3)

ホットトピック
 1670
1670
 14
14
 1428
1428
 52
52
 1329
1329
 25
25
 1276
1276
 29
29
 1256
1256
 24
24
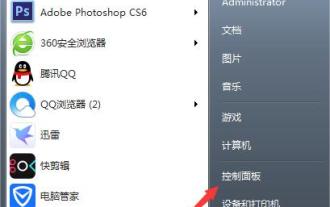 Win7システムファイアウォール設定方法手順
Mar 26, 2024 pm 07:40 PM
Win7システムファイアウォール設定方法手順
Mar 26, 2024 pm 07:40 PM
1. デバイスを開き、図に示すように [コントロール パネル] オプションを選択します: 2. 図に示すように、ネットワークとインターネットのリストで [ネットワークのステータスとタスクの表示] を見つけて開きます: 3. 次に、図に示すように、左下の隅にある [ファイアウォール] をクリックします: 4. 最後に、左側のサイドバーのオプションをクリックして調整を完了します。写真が示すように:
 Weibo コメント ファイアウォールの設定方法_Weibo コメント ファイアウォールの設定方法
Mar 29, 2024 pm 06:57 PM
Weibo コメント ファイアウォールの設定方法_Weibo コメント ファイアウォールの設定方法
Mar 29, 2024 pm 06:57 PM
1. まず携帯電話で Sina Weibo にログインし、右上隅の [設定] をクリックします。 2. 次に、設定ページに入り、「プライバシー設定」をクリックします。 3. 最後に、プライバシー設定ページに入り、コメント ファイアウォールを見つけてクリックしてオンにします。
 win7システムにファイアウォールデバイスを追加する方法
Jun 29, 2023 pm 12:48 PM
win7システムにファイアウォールデバイスを追加する方法
Jun 29, 2023 pm 12:48 PM
win7システムにファイアウォールデバイスを追加するにはどうすればよいですか?コンピュータを使用する際、より安全に使用するためにファイアウォールを設定することがあります。このようにして、危険なプログラムに遭遇した場合、コンピュータは自動的に防御します。では、このファイアウォールをどのように設定すればよいのでしょうか? 詳細な操作方法を知らない友人も多いと思いますが、編集者が win7 システムのファイアウォール設定方法を以下にまとめましたので、興味がある方は編集者をフォローして以下をご覧ください。 Windows 7 システムでファイアウォールを設定する方法 1. [コントロール パネル] を開き、[ネットワークとインターネット] の下の [ネットワーク ステータスとタスクの表示] をクリックします。 2. 以下の「Windows Defender ファイアウォール」をクリックします。 3. 設定する内容を選択します。 4. 権限を開きます
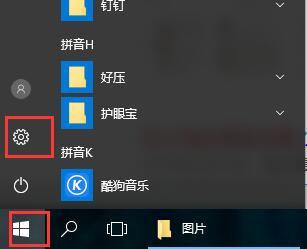 win10ファイアウォールの設定方法
Dec 29, 2023 pm 05:55 PM
win10ファイアウォールの設定方法
Dec 29, 2023 pm 05:55 PM
多くのユーザーがコンピューターを使用する場合、コンピューターのファイアウォールは非常に迷惑なものですが、このファイアウォールを設定するにはどうすればよいですか?今日、このサイトでは大多数のユーザーに詳細な手順を紹介します ~ win10 ファイアウォールを設定する場所: 1.まずデスクトップ右下のメニューから「設定」をクリックします。 2. 開いたウィンドウで、「ネットワークとインターネット」を選択します。 3. 次に、このウィンドウで「イーサネット」オプションをクリックします。 4. 次に、イーサネットで「Windows ファイアウォール」をクリックします。 5. 次に、オプションで「Windows ファイアウォールをオンまたはオフにする」を選択します。 6. 次に、ファイアウォールなどをオフにしてからオンにし、「OK」をクリックします。
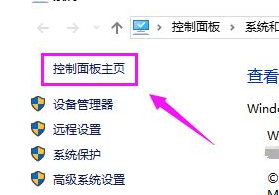 Win10 で CDR ネットワークを無効にする方法 Win10 で CDR ネットワークを完全に無効にするチュートリアル
Jul 14, 2023 pm 01:25 PM
Win10 で CDR ネットワークを無効にする方法 Win10 で CDR ネットワークを完全に無効にするチュートリアル
Jul 14, 2023 pm 01:25 PM
Win10 で CDR がインターネットに接続できないようにするにはどうすればよいですか? CDR ソフトウェアを使用する場合、制御プロセス中に CDR ネットワークを完全に無効にする必要がある場合がありますが、このような状況に遭遇した場合はどのように設定すればよいでしょうか?今回はWin10のシステムソフトウェアを例に、CDRネットワークを完全に禁止する操作手順をご紹介します! Win10 で CDR ネットワークを完全に無効にするチュートリアル 1. まず、コンピューターの電源を入れます = win+PauseBreak キーボード ショートカットを押し、システム プロパティ ダイアログ ボックスを見つけて、操作パネルをクリックします。 2. 下図のように操作パネルページを開き、「システムとセキュリティ」をクリックします。 3. 以下の図に示すように、「システム ソフトウェアとセキュリティ」オプションを開き、「Windows Defender」を選択します。
 コンピューターのファイアウォールを設定する方法
Jan 09, 2024 am 08:45 AM
コンピューターのファイアウォールを設定する方法
Jan 09, 2024 am 08:45 AM
コンピュータのファイアウォールは非常に重要な機能であり、コンピュータを保護する画面ですが、多くの友人はファイアウォールをオンまたはオフにする方法を知りません。場合によっては、ファイアウォールの使用を必要とする権限の問題が発生するためです。今日は、ファイアウォールの設定方法を説明します。コントロール パネルで設定できます。具体的なチュートリアルを見てみましょう。コンピュータのファイアウォールを設定する手順 1. 検索バーで「コントロール パネル」を検索し、開きます。 2. 左上隅にある小さなアイコンを選択します。 3. 「Windows Defender ファイアウォール」をクリックします。 4. リストから [通知設定の変更] を選択します。 5. オフまたはオンを選択できます。
 win10システムがsteamに接続できない問題を解決する方法
Jul 13, 2023 pm 03:01 PM
win10システムがsteamに接続できない問題を解決する方法
Jul 13, 2023 pm 03:01 PM
最近、Win10 システムのユーザーはコンピューターを使用してゲームをダウンロードしましたが、システムが Steam に接続できないことがわかり、ユーザーはこの問題を解決するためにさまざまな方法を試しましたが、Win10 システムが Steam に接続できない場合はどうすればよいですか?次の著者は、Win10 システムが Steam に接続できない問題を解決する方法に関するチュートリアルを共有します。 win10システムがsteamに接続できない問題を解決する方法: 1.スタートメニューバーのsteamをクリックします。図に示すように: 2. [詳細] を選択してファイルの場所を開きます。図に示すように: 3. Steam ショートカット フォルダーを見つけて、ショートカットを右クリックして [プロパティ] を選択します。図に示すように: 4. プロパティ インターフェイスでターゲット パスを見つけます。図に示すように、次のようになります。 5. パスの最後にスペースを入力し、-TCP を入力してから、
 ファイアウォールはどこに設定されていますか?
Mar 03, 2024 pm 09:13 PM
ファイアウォールはどこに設定されていますか?
Mar 03, 2024 pm 09:13 PM
コンピュータでは、ユーザーはシステムに付属のファイアウォールを使用できます。多くのユーザーは、コンピュータのファイアウォールをどこに設定すればよいのかわかりませんが、コントロール パネルのネットワーク ステータスでファイアウォール設定を入力し、変更を完了できます。続いては、編集者によるコンピューターのファイアウォールの設定方法を紹介しますので、興味のある方はぜひご覧ください。ファイアウォールをどこに設定しますか? 回答: コントロール パネルのネットワーク ステータスでファイアウォールの設定を入力し、変更が完了したら、詳細を導入できます: 1. [コンピューター] を右クリックし、下の [プロパティ] を選択します。 2. アドレス内の[コントロールパネル]をクリックします。 3. [ネットワークとインターネット] で [ネットワークの状態とタスクの表示] を選択します。 4. 左下の[Windows Defentder ファイアウォール]をクリックします。 5. 左側を選択します




