Dell コンピュータが Wi-Fi に接続できないのはなぜですか?
Dell コンピュータが Wi-Fi に接続できない理由: 1. WiFi パスワードが間違っています。最初にこのネットワークを忘れてから、正しいパスワードを再入力して接続してください。2. WiFi 信号がありません。変更を検討してください。ルーターをより高出力のルーターに変更する; 3. WiFi スイッチをオフにし、コンピューターの物理スイッチまたはファンクション キーを確認する; 4. ドライバーの問題、最新のドライバーをダウンロードしてインストールする; 5. IP アドレスの競合、IP を変更するアドレスを別の未使用のアドレスに変更する; 6. 、ファイアウォールまたはセキュリティ ソフトウェアが接続をブロックするか、ファイアウォールを一時的に無効にするか、セキュリティ ソフトウェアをオフにします。

#この記事の動作環境: Windows 10 システム、dell g3 コンピューター。
Dell コンピュータが Wi-Fi に接続できない理由は数多くあります。一般的な理由と解決策は次のとおりです:
1. Wi-Fi パスワードが間違っています :大文字、小文字、特殊文字に注意して、入力した Wi-Fi パスワードが正しいことを確認してください。
解決策: コンピューターの Wi-Fi 設定で、接続する Wi-Fi ネットワークを右クリックし、[このネットワークを忘れた場合] を選択し、正しいパスワードを再入力して接続します。
2. Wi-Fi 信号がありません : コンピューターが Wi-Fi ルーターから遠すぎるか、信号をブロックする障害物があるため、信号が弱くなっている可能性があります。
解決策: コンピューターを Wi-Fi ルーターのできるだけ近くに移動するか、障害物を取り除きます。 Wi-Fi 信号増幅器を使用するか、ルーターをより高出力のデバイスに変更することを検討してください。
3. Wi-Fi スイッチをオフにする : 一部の Dell コンピュータには Wi-Fi スイッチが付いていますが、誤って Wi-Fi スイッチをオフにしてしまった可能性があります。
解決策: コンピューターの物理スイッチまたはファンクション キーを調べて、Wi-Fi スイッチがオンになっていることを確認します。
4. ドライバーの問題: コンピューターの Wi-Fi アダプター ドライバーが破損しているか、古い可能性があります。
解決策: Wi-Fi アダプターのドライバーを更新します。 Dell の公式 Web サイトにアクセスし、サポート ページから最新のドライバーをダウンロードしてインストールできます。
5. IP アドレスの競合: 複数のデバイスが同じ IP アドレスを使用しているために競合が発生する可能性があります。
解決策: コンピューターの Wi-Fi 設定で、[プロパティ]、[IPv4 アドレス] の順に選択して、IP アドレスを別の未使用のアドレスに変更します。
6. ファイアウォールまたはセキュリティ ソフトウェアによって接続がブロックされる : 一部のファイアウォールまたはセキュリティ ソフトウェアによって、コンピューターの Wi-Fi ネットワークへの接続がブロックされる場合があります。
解決策: ファイアウォールを一時的に無効にするか、セキュリティ ソフトウェアを閉じてから、Wi-Fi ネットワークへの再接続を試みます。
上記は、Dell コンピュータが Wi-Fi に接続できない一般的な理由と解決策の一部です。上記の方法で問題を解決できない場合は、コンピュータを再起動するか、テクニカル サポートに問い合わせてサポートを求めてください。
以上がDell コンピュータが Wi-Fi に接続できないのはなぜですか?の詳細内容です。詳細については、PHP 中国語 Web サイトの他の関連記事を参照してください。

ホットAIツール

Undresser.AI Undress
リアルなヌード写真を作成する AI 搭載アプリ

AI Clothes Remover
写真から衣服を削除するオンライン AI ツール。

Undress AI Tool
脱衣画像を無料で

Clothoff.io
AI衣類リムーバー

Video Face Swap
完全無料の AI 顔交換ツールを使用して、あらゆるビデオの顔を簡単に交換できます。

人気の記事

ホットツール

メモ帳++7.3.1
使いやすく無料のコードエディター

SublimeText3 中国語版
中国語版、とても使いやすい

ゼンドスタジオ 13.0.1
強力な PHP 統合開発環境

ドリームウィーバー CS6
ビジュアル Web 開発ツール

SublimeText3 Mac版
神レベルのコード編集ソフト(SublimeText3)

ホットトピック
 1677
1677
 14
14
 1431
1431
 52
52
 1334
1334
 25
25
 1281
1281
 29
29
 1257
1257
 24
24
 USB ディスク起動項目を設定するための Dell コンピュータ BIOS インターフェイス
Feb 10, 2024 pm 10:09 PM
USB ディスク起動項目を設定するための Dell コンピュータ BIOS インターフェイス
Feb 10, 2024 pm 10:09 PM
お使いのコンピュータが Dell ラップトップの場合、USB ドライブをどのように設定しますか?多くの友人は、Dell ラップトップではブート ホットキーを押しても USB ディスク オプションが表示されないことに気づきました。そのため、USB ディスク ブートを設定するには BIOS に入る必要があります。そのため、操作方法がわからない場合はどうすればよいでしょうか。次に、編集者の手順に従って、Dell ラップトップで USB フラッシュ ドライブをセットアップする方法を示します。多くの友人は Dell コンピュータを組み立てていますが、USBPE インターフェイスに入った後の USB ブート ツールの使用方法を知りません。多くの友人は、USB ブートを設定するには BIOS インターフェイスに入る必要があることを知らないため、ブート ホットキーを押しても表示されません。私たちは何をすべきか?デルが USB ブートをどのように設定するかを見てみましょう。 USB ディスクから起動可能なシステムを再インストールするようにデルのラップトップをセットアップする
 Dell コンピュータで起動するようにハード ドライブをセットアップする方法
Mar 16, 2024 am 11:55 AM
Dell コンピュータで起動するようにハード ドライブをセットアップする方法
Mar 16, 2024 am 11:55 AM
Dell デスクトップ コンピュータの最初の起動項目としてハードディスクを設定する方法 1. ハードディスクから Dell コンピュータを起動する方法は次のとおりです: まず、コンピュータの起動時にショートカット キーの設定を使用し、コンピュータがロゴ ロゴ画面になったら、すぐにキーボードの左上隅にあるキーを押します。通常はロゴ画面が表示されたら、F2 キーを使用して BIOS メイン インターフェイスに入ります。次に、画面の右下隅に BIOS ボタンを入力するように求めるプロンプトが表示されます。 2. 最初のステップはコンピュータを再起動することで、dell ロゴが表示されたら、Dell キーを押して BIOS に入ります。 2 番目のステップでは、BIOS インターフェイスに入った後、Systemsummary を見つけてクリックして選択し、Enter キーを押します。 3 番目のステップは、Satadrive012 を見つけて、取り付けたソリッド ステート ドライブがコンピュータに認識されているかどうかを確認することです。
 HP プリンターが Wi-Fi に接続できない場合の対処方法 - HP プリンターが Wi-Fi に接続できない場合の対処方法
Mar 06, 2024 pm 01:00 PM
HP プリンターが Wi-Fi に接続できない場合の対処方法 - HP プリンターが Wi-Fi に接続できない場合の対処方法
Mar 06, 2024 pm 01:00 PM
HP プリンターを使用する多くのユーザーは、HP プリンターが Wi-Fi に接続できない場合の対処法に慣れていません。以下では、HP プリンターが Wi-Fi に接続できない問題の解決策をエディターが提供します。以下を見てみましょう。 HP プリンターの MAC アドレスを設定して、自動的に選択し、ネットワークに自動的に参加します。チェックを入れて、ネットワーク構成を変更します。dhcp を使用してパスワードを入力し、HP プリンターに接続します。Wi-Fi に接続されていることが表示されます。
 Dell ノートパソコンの起動時に黒い画面が表示される
May 01, 2024 am 09:04 AM
Dell ノートパソコンの起動時に黒い画面が表示される
May 01, 2024 am 09:04 AM
Dell ノートブックの電源を入れると黒い画面が表示される 1. ノートブックの電源を入れると黒い画面が表示される場合は、インジケーターライトが点灯し、メイン画面が黒くなり、ノートブックに手を置いても風がありません。ホストコンピュータのファン。この場合、電源アダプターに問題があるため、取り外して新しいものと交換する必要があります。スタートスイッチの不具合。起動時に黒い画面が表示され、セルフテストが行われません。マザーボード上の起動端子をメーターピンでショートすると正常に起動します。 2. バッテリーが不十分です: 電源を接続します。しばらく待ってから再起動してください。グラフィックス カードの障害: グラフィックス カードを交換します。ラップトップが外部モニターをサポートしている場合は、適切なモニターを見つけてラップトップに接続します。 3. 理由 4: モニターの問題。電源が正常であっても画面が暗い場合は、別のモニターをコンピューターに接続して (必要に応じて借りても構いません)、それがそのモニターではないことを確認してください。
 デルのノートパソコンの保証期間は何ですか?
Apr 26, 2024 am 08:10 AM
デルのノートパソコンの保証期間は何ですか?
Apr 26, 2024 am 08:10 AM
デルのノートパソコンの 3 つのパッケージすべてに対するデルのアフターメンテナンス保証期間は 1 年間です。ハードウェアによって保証期間は異なります。具体的には、36 か月保証のハードウェアには、CPU、メモリが含まれます。 24 か月保証付きのハードウェアには、マザーボード、グラフィックス カード、LCD スクリーン、ハード ドライブ、電源アダプタ、キーボード、およびマウス モジュールが含まれます。デルのノートパソコンの保証期間は通常 1 ~ 3 年です。モデルごとに保証期間が異なります。通常、機械全体には 1 年間の保証があり、特定の部品には独自の保証期間があります。メモリやグラフィックスカードなどの重要なパーツには3年間の保証が付いています。ハードドライブなどの軽微なコンポーネントの保証期間は 2 年間です。なお、上位のPrecisionモバイルワークステーションはデフォルトで基本保証のみに対応しているが、保証期間が3年に延長されている。プロになりたいなら
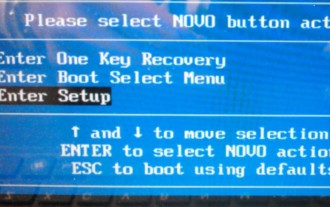 Lenovo ラップトップでは F2 を押しても BIOS に入ることができません。ラップトップとマザーボードの BIOS に入る最新の方法
Feb 06, 2024 pm 09:22 PM
Lenovo ラップトップでは F2 を押しても BIOS に入ることができません。ラップトップとマザーボードの BIOS に入る最新の方法
Feb 06, 2024 pm 09:22 PM
Lenovo [F1] または [Fn] + [F1] ショートカット キーを使用して BIOS に入ることができます。また、[F2] または [Fn] + [F2] を使用して BIOS に入ることができます。また、ブートから入ることも選択できます。メニュー; 最後の方法は、NOVO キーを使用してワンキーリカバリメニューに入り、BIOS インターフェイスに入るです。ほとんどの Lenovo ラップトップは、F2 キーを押すことで BIOS に入ることができます。一部のモデルでは、Fn キーと F2 キーを同時に押す必要があります。 Lenovo ラップトップのモデルが異なれば、BIOS インターフェイスも異なります。電源キーの隣に NOVO キーがある場合、通常は矢印記号の付いたキーです。 Lenovo ノートパソコンの中には、左側に配置されているものもありますが、電源ボタンの横に配置されているものもあります。コンピュータの電源がオフのときに NOVO ボタンを押すと、コンピュータが起動し、NovoB に入ります。
 Wi-Fi 機能をオンにできない原因は何ですか? 添付: Wi-Fi 機能をオンにできない場合の解決方法
Mar 14, 2024 pm 03:34 PM
Wi-Fi 機能をオンにできない原因は何ですか? 添付: Wi-Fi 機能をオンにできない場合の解決方法
Mar 14, 2024 pm 03:34 PM
現在、携帯電話にはデータ通信と Wi-Fi に加えて 2 つの方法でインターネットにアクセスでき、OPPO 携帯電話も例外ではありませんが、使用中に Wi-Fi 機能をオンにできない場合はどうすればよいでしょうか?まだ心配しないでください。このチュートリアルを読んでもいいでしょう。きっと役に立ちます。携帯電話の Wi-Fi 機能をオンにできない場合はどうすればよいですか? WLAN スイッチがオンになるまでにわずかな遅延が発生している可能性があります。オンになるまで 2 秒待ってください。連続クリックしないでください。 1. 「設定 > WLAN」に入り、WLAN スイッチを再度オンにしてみてください。 2. 機内モードをオン/オフにして、WLAN スイッチを再度オンにしてみてください。 3. 電話機を再起動し、WLAN が正常にオンになるかどうかを確認します。 4. データをバックアップした後、工場出荷時の設定に復元してみることをお勧めします。上記のいずれの方法でも問題が解決しない場合は、購入した製品をご持参ください。
 Dell ノートパソコンの画面が暗すぎる場合に調整する方法
Mar 28, 2024 pm 02:54 PM
Dell ノートパソコンの画面が暗すぎる場合に調整する方法
Mar 28, 2024 pm 02:54 PM
画面の明るさを調整するにはどうすればよいですか? 実際、より効果的かつ迅速な方法は、モニターのボタンを使用して調整することです。モニターパネルにはボタンが並んでおり、それぞれにパターンが付いています。 「太陽光」パターンが付いているボタンは、通常、画面の明るさを調整するために使用されます。コンピューターのキーボードの明るさキーを使用する: コンピューターに明るさキーがある場合は、それを使用して画面の明るさを増減できます。これは通常、「F1」および「F2」キー、または太陽の形のアイコンが付いたキーに設定されます。画面上のボタンを使用して調整します。コンピューターのモニターには、画面の明るさを調整できるいくつかのボタンがあります。これは非常に簡単で、画面の明るさを消すボタンを 1 つ除いて、他のボタンの中から画面の明るさを表示するボタンを探し、他のボタンを押して画面の明るさを消します。



