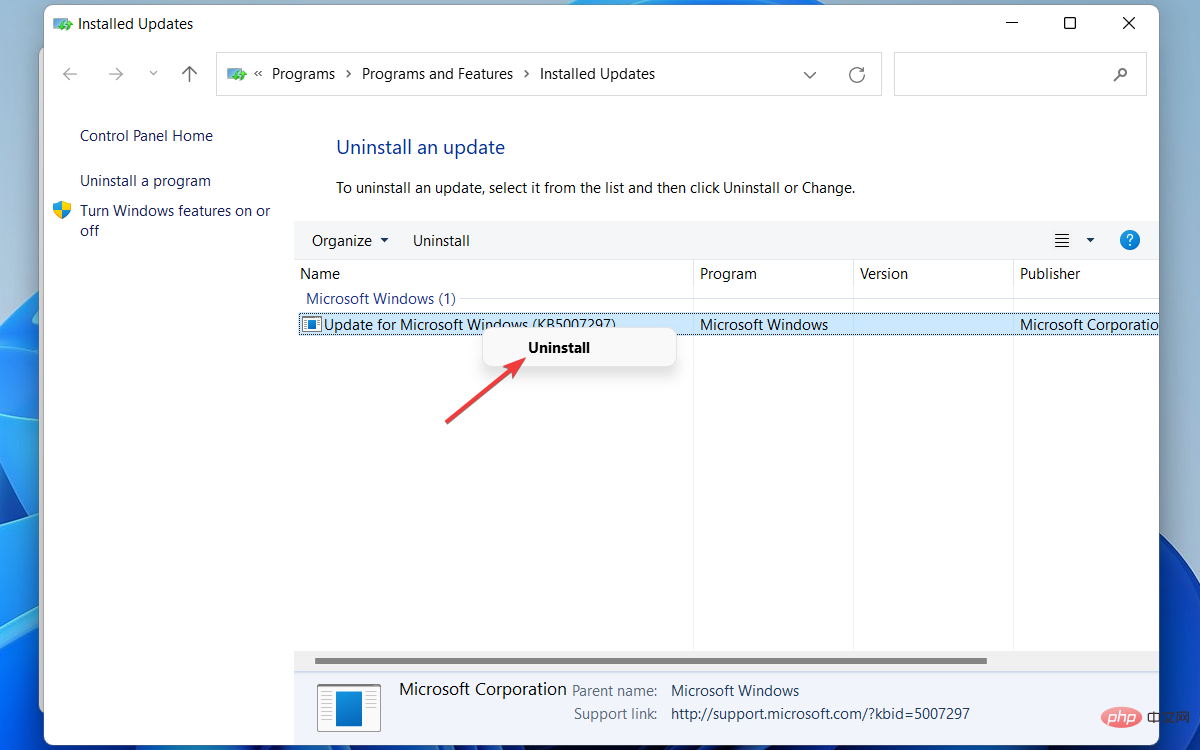0x800f0831 Windows 11アップデートエラーを修正する方法
エラー コード 0x800f0831 は、Windows 11 で発生する可能性のある更新エラーです。 [Windows Update] タブにこのエラー メッセージが表示されると、オペレーティング システムの更新が制限されます。
これらの英数字には何の意味もありませんが、更新プログラムのインストール時に問題が発生します。このエラーが発生し、システムがオペレーティング システムのアップデートを無期限に一時停止する理由はさまざまである可能性があります。そして、それは楽しい光景ではありません。
多くの Windows 11 ユーザーが、更新ファイルをダウンロードした後でもインストールできないと報告しています。これはバグチェックであり、公式パッチではまだ修正できません。
しかし、心配することは何もありません。このエラーを修正するには、さまざまな回避策を試すことができます。ただし、その前に、正しいトラブルシューティング方法を適用する実際的な理由を理解してください。
Windows 11 でエラー コード 0x800f0831 が発生する原因は何ですか?
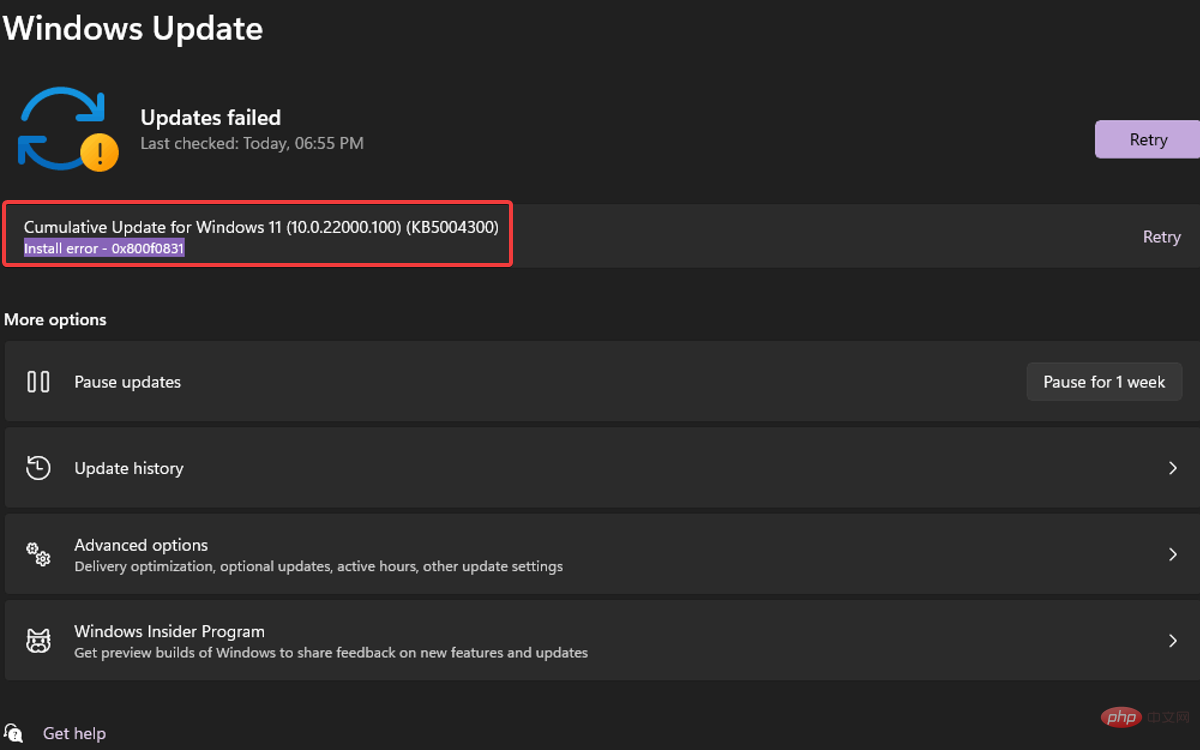
潜在的なトリガーは、他の Windows Update エラーと非常によく似ています。ここでは、0x800f0831 Windows 11 エラーを引き起こす可能性のある主な側面をすべてリストアップしました。
- 他のソフトウェアとの競合: 既存のウイルス対策ソフトウェアまたは望ましくない可能性のあるプログラムとの競合が原因で Windows Update サービスにアクセスできない場合、このエラーが表示されます。 AdwCleaner を使用して、プレインストールされたソフトウェアを削除できます。
- システム ファイルの破損: 更新ファイルの破損によっても、このエラー コードが表示される場合があります。
- ディスク容量が限られている: ディスク ドライブがジャンク ファイルでいっぱいで、Windows 更新ファイルを保存するためのストレージ容量がほとんど残っていない場合、エラー コード 0x800f0831 が表示されます。最も信頼できる PC クリーニング ツールの 1 つである CCleaner を使用して、ジャンク ファイルを削除し、スペースを解放します。
- Windows Update コンポーネントの破損: Windows Update コンポーネントが破損または破損している場合、システムは更新サービスを実行できません。
状況の原因が何であれ、私たちの方法のリストにより、Windows 11 の更新エラー 0x800f0831 を解決できます。
エラー コード 0x800f0831 に加えて、いつでも発生する可能性のある Windows Update エラーのリストがあります。 Windows 11 でのこれらのエラーのトラブルシューティングは、Windows 10 のプロセスと非常に似ています。
0x800f0831 Windows 11 アップデート エラーを修正するにはどうすればよいですか?
1.Windows Update トラブルシューティング ツールを実行します
-
Windows I を押しますキー Settings を開き、左側のペインから System を選択し、右側の Troubleshoot をクリックします。

- 次のウィンドウで、追加のトラブルシューティング ツール をクリックします。

- Windows Update に移動し、右側の 実行 ボタンをクリックします。

- 最後に、Windows Update トラブルシューティング ツールを使用して、システム内の問題をスキャンして検出するために数分かかります。
診断結果が表示されたら、問題の詳細を確認して手動で解決できます。その後、アップデートを再度インストールしてみてください。問題は発生しなくなるはずです。
スキャンで何も見つからなかった場合は、トラブルシューティング ツールを閉じて次の方法に進み、システム ファイルが破損しているかどうかを確認します。
2.システム ファイル チェッカーの実行
- タスクバーの Windows アイコンをクリックします。

- 検索バーに cmd と入力し、検索結果から管理者権限で コマンド プロンプトを開きます。

-
コマンド プロンプトウィンドウで、コマンド Enter を押して実行します:
<strong> sfc /scannow</strong>
- スキャンが完了し、コンピューターを再起動するまで数分かかります。
更新ファイルを再度インストールしてみます。システム ファイルが破損している場合は、修復する必要があり、エラー コード 0x800f0831 は表示されなくなります。
これで問題が解決しない場合は、破損したファイルや破損したレジストリ キーをスキャンした後、PC を自動的に修復する Restoro を使用することをお勧めします。
3.DISM コマンド ツールを実行します
- タスクバーの Windows アイコンをクリックします。

- 検索バーに cmd と入力し、コマンド プロンプトを選択して 管理者として実行します。

- 「 管理者: コマンド プロンプト 」ウィンドウに次のコマンドを入力し、各コマンドの後に Enter をクリックします。
<strong>DISM.exe / オンライン / クリーンアップ イメージ / Scanhealth</strong><strong>DISM.exe / オンライン/ クリーンアップ イメージ / Restorehealth</strong>
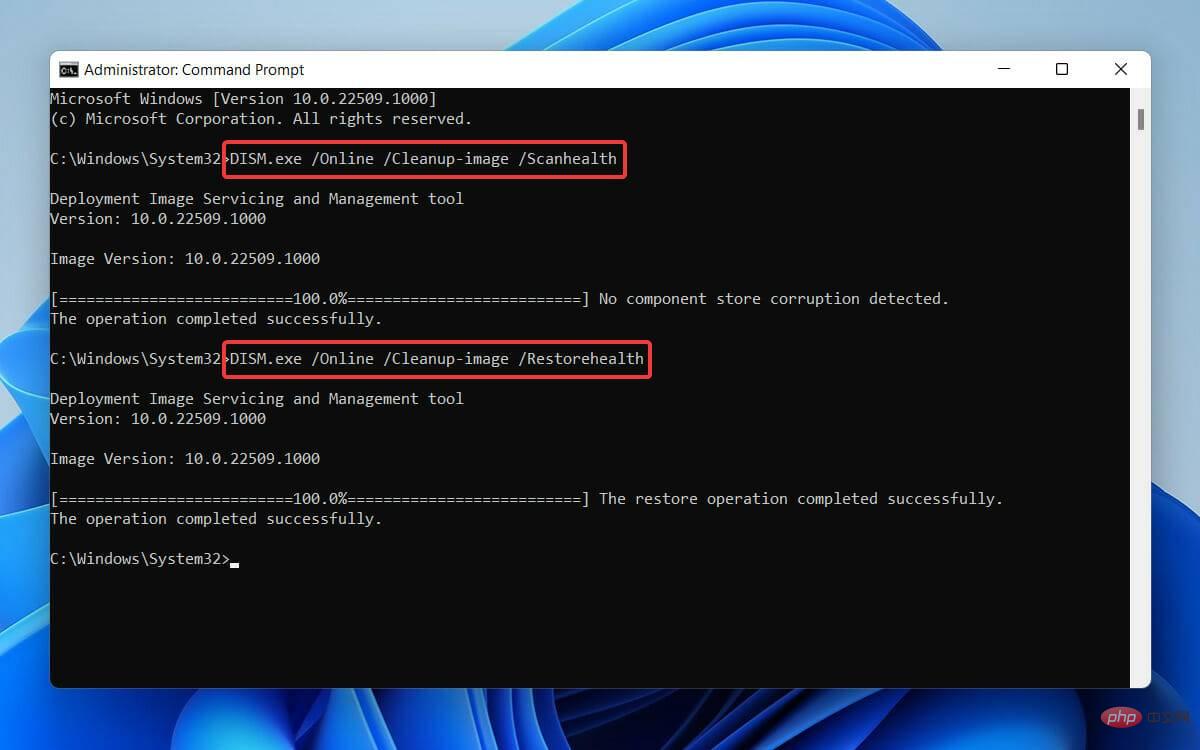
4. 終了したら、「Exit」と入力し、Enter をクリックして、「Administrator: Command Prompt」ウィンドウを閉じます。
DISM ツールはスキャンを完了し、破損したシステム ファイルを修復するまでに時間がかかります。これは主に、さまざまな Windows 破損エラーを修正するために使用されます。
したがって、この場合、システムの依存関係が破損しているために Windows 11 更新ファイルまたはサービス パックがインストールされていなければ、問題は解決されます。
4.クリーン ブートの実行
クリーン ブートを実行するには、まず管理者権限で PC にログインします。
-
Windows R キーを押して Run ダイアログ ボックスを開き、## を入力します#msconfig を入力し、Enter をクリックします。
 「
「 - システム構成」ウィンドウで、「サービス」タブに移動します。
 下部の
下部の - All<strong></strong>Disable の横にある すべての Microsoft Services ボックスをオンにします。
 [
[ - スタートアップ] タブに移動し、[タスク マネージャーを開く] をクリックします。
 [
[ - タスク マネージャー ] ウィンドウで、各エントリをクリックし、 個別に無効にします。 <strong></strong>
 タスク マネージャー
タスク マネージャー - を終了し、システム構成ウィンドウのスタートアップタブに戻り、OKを選択します。 。
 最後に、コンピュータを再起動します。
最後に、コンピュータを再起動します。 - システムはクリーン ブート環境で再起動されます。ここで、Windows 更新プログラムを再度インストールしてみてください。最新バージョンの Windows 11 の実行にまだ問題がある場合は、次の方法をお試しください。
5.
Windows Update コンポーネントを手動でリセットする<strong></strong>
まず、タスク バーの- Windows
- アイコンをクリックします。 <strong></strong>
 検索ボックスに cmd
検索ボックスに cmd - と入力し、コマンド プロンプトの 管理者として実行 オプションを選択します。
 [ コマンド プロンプト
[ コマンド プロンプト - ] ウィンドウで、次のコマンドを入力し、各コマンドの後に Enter を押します: net stop wuauserv
<strong></strong>ネット ストップ ビット<strong></strong>ネット ストップ cryptsvc<strong></strong>ネット スタート wuauserv<strong> </strong>net start bits<strong></strong>##net start cryptsvc<strong>##%systemroot%SoftwareDistributionSoftwareDistribution.bak</strong><strong> %systemroot%system32catroot2catroot2.bak</strong><strong></strong>完了後、タスク マネージャーに移動します。 Windows Update サービス、BITS サービス、および暗号化サービスが停止しているかどうかを確認します。
上記のサービスはすべて停止する必要があり、Windows 11 ではエラー コード 0x800f0831 が再び表示されなくなります。 Microsoft カタログから Windows 11 更新プログラムを手動でダウンロードしてインストールするにはどうすればよいですか?
上記の解決策をすべて試しても Windows Update サービスが応答しない場合でも、心配する必要はありません。 Windows 11 更新ファイルを手動でダウンロードしてインストールする方法があります。
Microsoft Update カタログには、システムに適切な更新プログラムを検索してインストールできる Windows Update リポジトリが含まれています。その方法は次のとおりです。
- まず、Microsoft Update カタログにアクセスします。
- 次に、ダウンロードするアップデートの KB 番号 を 検索 ボックスに入力します。

- 検索結果から、お使いの Windows OS バージョンとシステム アーキテクチャに一致するものを ダウンロードします。

- ダウンロード後、ファイルを開いて Windows 11 Update をインストールします。
エラー コード 0x800f0831 は今回は表示されません。
アップデート後にコンピューターが期待どおりに動作しない場合はどうすればよいですか?
特定の Windows 更新プログラムをインストールした後、システムで問題が発生する場合があります。次のアップデートで問題が解決されるのを待つ代わりに、以前のバージョンにロールバックして即座に解決できます。
次の手順に従って、 設定からアップデートを削除します。
- Windows I ボタンを押し、# を選択します。 ##Windows Update をクリックし、更新履歴に移動します。
 次のページで、下にスクロールして「 アップデートのアンインストール
次のページで、下にスクロールして「 アップデートのアンインストール - 」を見つけてクリックします。 <strong></strong>
 新しいウィンドウが開き、すべてのアップデートが表示されます。アンインストールするアップデートを選択して右クリックします。
新しいウィンドウが開き、すべてのアップデートが表示されます。アンインストールするアップデートを選択して右クリックします。 - 最後に、「 アンインストール
- 」ボタンをクリックします。 <strong></strong>
 最新の Windows Update バージョンがアンインストールされます。ただし、PC をスムーズに実行するには Windows アップデートが必要であるため、常に最新のオペレーティング システム バージョンのクリーン インストールを試みる必要があります。 ######それだけです!これで、0x800f0831 Windows 11 更新エラーを修正するための 5 つの最良の方法のリストは終わりました。どのような解決策を試す場合でも、上記のすべての手順に従えば、間違いなくエラーは発生しません。
最新の Windows Update バージョンがアンインストールされます。ただし、PC をスムーズに実行するには Windows アップデートが必要であるため、常に最新のオペレーティング システム バージョンのクリーン インストールを試みる必要があります。 ######それだけです!これで、0x800f0831 Windows 11 更新エラーを修正するための 5 つの最良の方法のリストは終わりました。どのような解決策を試す場合でも、上記のすべての手順に従えば、間違いなくエラーは発生しません。
以上が0x800f0831 Windows 11アップデートエラーを修正する方法の詳細内容です。詳細については、PHP 中国語 Web サイトの他の関連記事を参照してください。

ホットAIツール

Undresser.AI Undress
リアルなヌード写真を作成する AI 搭載アプリ

AI Clothes Remover
写真から衣服を削除するオンライン AI ツール。

Undress AI Tool
脱衣画像を無料で

Clothoff.io
AI衣類リムーバー

Video Face Swap
完全無料の AI 顔交換ツールを使用して、あらゆるビデオの顔を簡単に交換できます。

人気の記事

ホットツール

メモ帳++7.3.1
使いやすく無料のコードエディター

SublimeText3 中国語版
中国語版、とても使いやすい

ゼンドスタジオ 13.0.1
強力な PHP 統合開発環境

ドリームウィーバー CS6
ビジュアル Web 開発ツール

SublimeText3 Mac版
神レベルのコード編集ソフト(SublimeText3)

ホットトピック
 1673
1673
 14
14
 1429
1429
 52
52
 1333
1333
 25
25
 1278
1278
 29
29
 1257
1257
 24
24
 Discordの「おやすみモード」の意味と使い方は何ですか?
Jun 03, 2023 pm 01:02 PM
Discordの「おやすみモード」の意味と使い方は何ですか?
Jun 03, 2023 pm 01:02 PM
Discord の「おやすみモード」を有効にしている場合、アプリには通知が表示されません。これには、サーバー、グループ チャット、ダイレクト メッセージが含まれます。 Discord は、ユーザーがゲーム内でテキスト、画像、ビデオ通話を通じてコミュニケーションできるチャット アプリケーションです。これは、ゲーマーがリアルタイムでチャットしたり調整したりできるコミュニケーション チャネルとなるように設計されています。 DND 設定を使用すると、見たくない受信メッセージをすべて無効にすることができます。これは、作業中にメッセージに邪魔されたくない場合に便利です。さらに、外出中のギルド管理に役立つ最高の Discord ボットを試すこともできます。 Discord の「おやすみモード」の意味とその使い方について知りたい場合は、このチュートリアルが役立つはずです。 D
 Windows 11 でドライバー署名の強制を無効にする方法
May 20, 2023 pm 02:17 PM
Windows 11 でドライバー署名の強制を無効にする方法
May 20, 2023 pm 02:17 PM
Microsoft は、PC の安全性を確保するために Windows にいくつかのセキュリティ機能を組み込みました。その 1 つは、Windows 11 でのドライバー署名の強制です。この機能を有効にすると、Microsoft によってデジタル署名されたドライバーのみをシステムにインストールできるようになります。これは、ほとんどのユーザーを保護するため、非常に役立ちます。ただし、ドライバー署名の強制を有効にすることには欠点もあります。デバイスに適したドライバーが見つかった場合、それは完全に安全ではあるものの、Microsoft によって署名されていないとします。しかし、インストールすることはできなくなります。したがって、Windows 11でドライバーの署名を無効にする方法を知っておく必要があります。
 エラー コード 22: グラフィック デバイス ドライバーを修正する方法 グラフィック ドライバーを更新するか、CMOS をクリアしてみてください
May 19, 2023 pm 01:43 PM
エラー コード 22: グラフィック デバイス ドライバーを修正する方法 グラフィック ドライバーを更新するか、CMOS をクリアしてみてください
May 19, 2023 pm 01:43 PM
グラフィックス デバイス エラー コード 22 の意味と原因は何ですか?エラー コード 22 が発生すると、必ず「このデバイスは無効です」というエラー メッセージが表示されます。 (コード22)。デバイスのプロパティの [デバイス ステータス] 領域に移動すると、このグラフィックス デバイス ドライバーのエラー コード 22 に関する詳細を表示できます。 Windows 43 のエラー コード 11 についても説明しました。PC でグラフィック デバイス エラー コード 31 を修正する方法に関するガイドもご覧ください。デバイスは実際に無効になっています: 問題のデバイスはこのエラー コード 22 をスローする可能性があり、実際には無効になっています。ドライバーの問題があります。互換性のないドライバー ファイルや破損したドライバー ファイルも、デバイス プログラムで複数の問題を引き起こす可能性があります。ドライバーはほとんどではありません
 Windows 11のライセンス認証エラー0xc004c060を修正する方法
May 17, 2023 pm 08:47 PM
Windows 11のライセンス認証エラー0xc004c060を修正する方法
May 17, 2023 pm 08:47 PM
Windows 11 ライセンス認証エラー 0xc004c060 が発生するのはなぜですか?まず、正規の Windows を使用していること、およびライセンス キーが有効であることを確認してください。また、キーが公式ソースから取得されたものであるかどうか、およびキーがインストールされている OS バージョンに適しているかどうかを確認してください。これらのいずれかに問題がある場合、Windows 11 ライセンス認証エラー 0xc004c060 が発生する可能性があります。したがって、これらを必ず確認し、すべてが適切であることがわかったら、次のセクションに進んでください。信頼できない方法でキーを入手した場合、またはインストールされているコピーが海賊版であると思われる場合は、Microsoft から有効なキーを購入する必要があります。これに加えて、設定ミス、不足
 0x80010105: この Windows Update エラーを修正する方法
May 17, 2023 pm 05:44 PM
0x80010105: この Windows Update エラーを修正する方法
May 17, 2023 pm 05:44 PM
Microsoft は、オペレーティング システムの機能を向上させたりセキュリティを強化したりするために、Windows アップデートを定期的にリリースします。これらの更新プログラムの一部は無視できますが、セキュリティ更新プログラムを常にインストールすることが重要です。これらの更新プログラムのインストール中に、エラー コード 0x80010105 が発生する場合があります。通常、ほとんどの更新エラーは接続が不安定であることが原因であり、接続が再確立されれば問題ありません。ただし、0x80010105 エラーなど、より技術的なトラブルシューティングが必要なものもあります。これについては、この記事で説明します。 WindowsUpdate エラー 0x80010105 の原因は何ですか?このエラーは、コンピュータがしばらく更新されていない場合に発生することがあります。一部のユーザーは、何らかの理由で W を永久に無効にしている可能性があります
 Windows 11 または 10 で高 DPI 設定のディスプレイ スケーリングを無効にする方法
May 22, 2023 pm 10:11 PM
Windows 11 または 10 で高 DPI 設定のディスプレイ スケーリングを無効にする方法
May 22, 2023 pm 10:11 PM
Windows 10 以降のデフォルトのディスプレイ スケーリング機能は、Windows オペレーティング システムのコア コンポーネントです。しかし、場合によっては、特定のアプリのこの機能が互換性の問題、読めないテキスト、ぼやけたロゴ、そして最終的にはアプリのクラッシュを引き起こす可能性があります。 2160p 以上の解像度を扱う場合、これは大きな頭痛の種になる可能性があります。高 DPI 設定でデフォルトのディスプレイ スケーリング機能を無効にする方法は数多くあります。最適なものを選択し、各プロセスの詳細な手順を説明します。高 DPI 設定でディスプレイ スケーリングを無効にする方法があります。単一のアプリケーションに対して高 DPI スケーリングを無効にするだけで済みます。また、ウィンドウ全体に対してそれを行う方法もあります。
 NET HELPMSG 3774: このエラーを 5 つの手順で修正する方法
May 17, 2023 pm 09:27 PM
NET HELPMSG 3774: このエラーを 5 つの手順で修正する方法
May 17, 2023 pm 09:27 PM
読者の多くは、コマンド プロンプトを使用して新しいユーザー アカウントを作成しようとしたときに、エラー コード NETHELPMSG3774 に遭遇したことがあります。このエラーは、ユーザーは正常に作成されたが、USERS ローカル グループに追加できなかったことを示しています。 NETHELPMSG3774 エラー コードが表示されるのはなぜですか? Windows PC でユーザー アカウントを作成しようとしたときにエラー コード NETHELPMSG3774 が表示された場合は、次の 1 つ以上の理由が考えられます。 Windows のインストールが不完全 – Windows が正しくインストールされていないか、インストール プロセスが中断された場合、ユーザー アカウントの作成中に NETHELPMSG3774 エラーが発生することがあります。ユーザープロファイルが破損している – 場合
 Windows PCのZoomでエラーコード1132を修正する方法
May 30, 2023 am 11:08 AM
Windows PCのZoomでエラーコード1132を修正する方法
May 30, 2023 am 11:08 AM
Zoom のビデオ会議機能は、在宅勤務中のユーザーの間で人気を集めています。多くの Zoom デスクトップ クライアント ユーザーが、Windows PC でエラー コード 1132 と「不明なエラーが発生しました」というメッセージが表示されたと報告しています。通常、このエラーコードは、ユーザーが自分のアカウントにログインしてZoomのミーティングに参加しようとするとポップアップ表示されます。エラー ウィンドウで、ユーザーはブラウザを開いて会議に参加するかを選択できます。ただし、一部のユーザーは、ブラウザ上でも会議を開けることができないと報告しました。このエラーの原因としては、Windows ファイアウォール設定、古い Zoom インストール、またはアカウントの Zoom ブラックリストが考えられます。 Zoomアプリの使用中にエラーコードが発生しましたか?



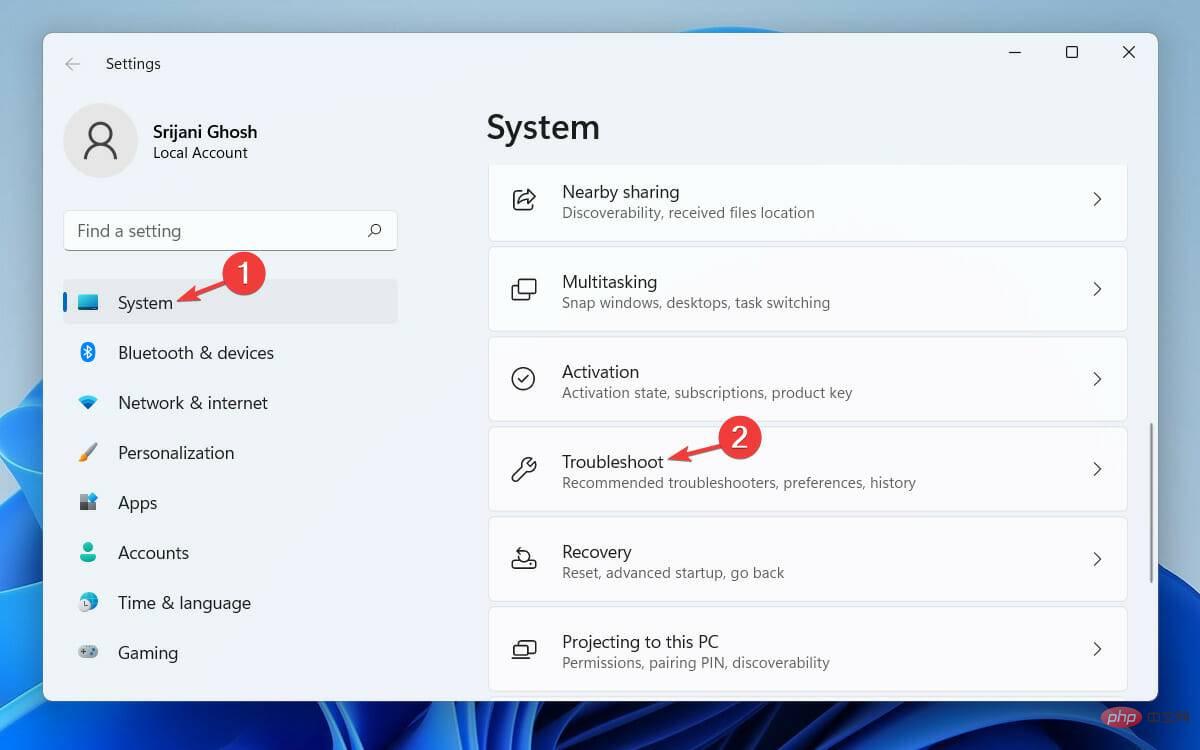
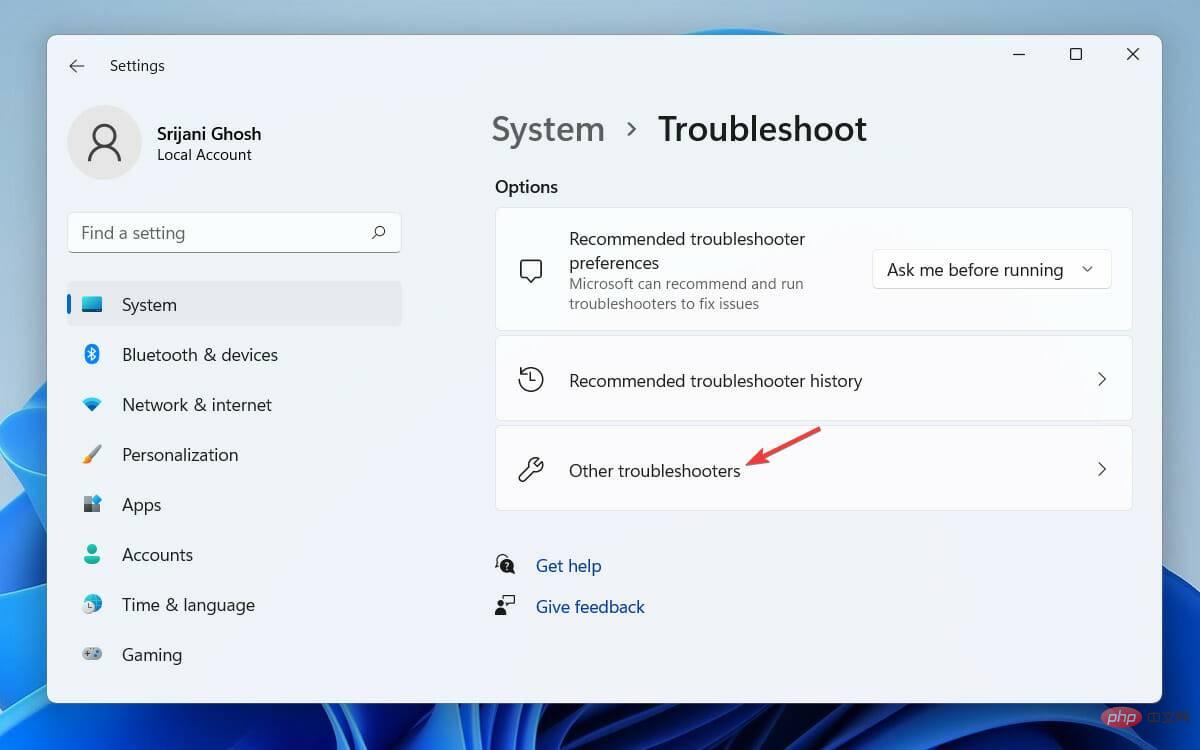
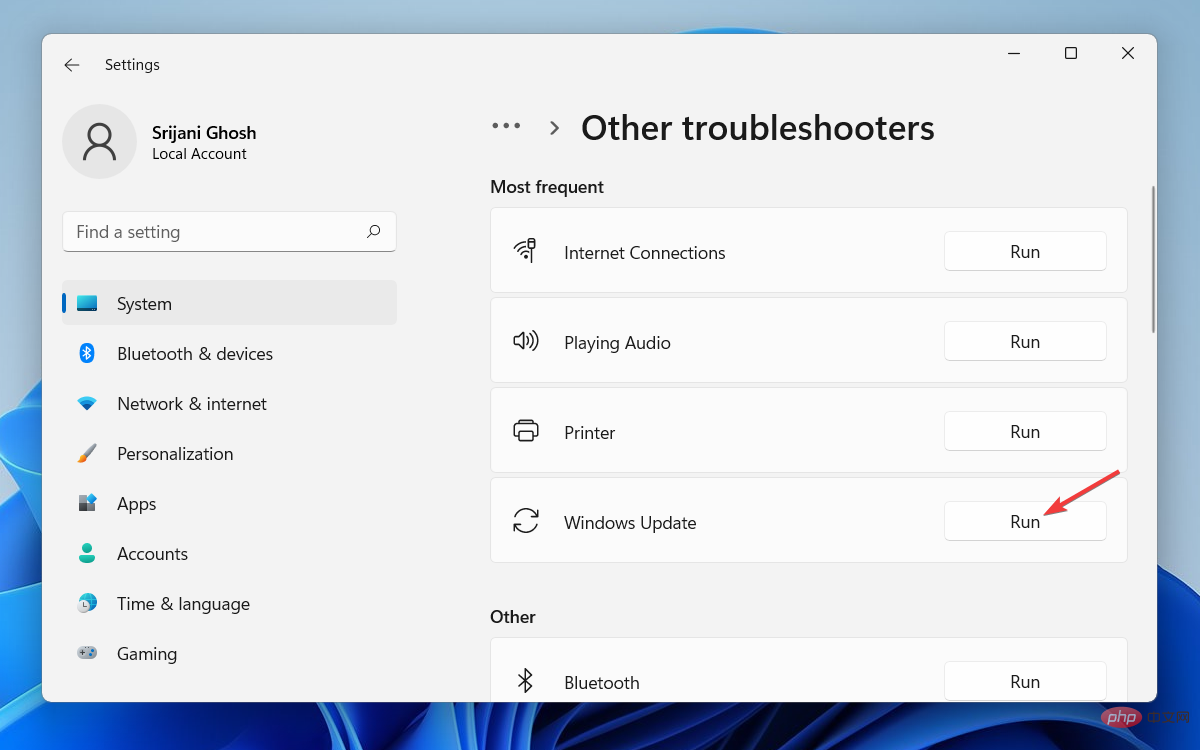
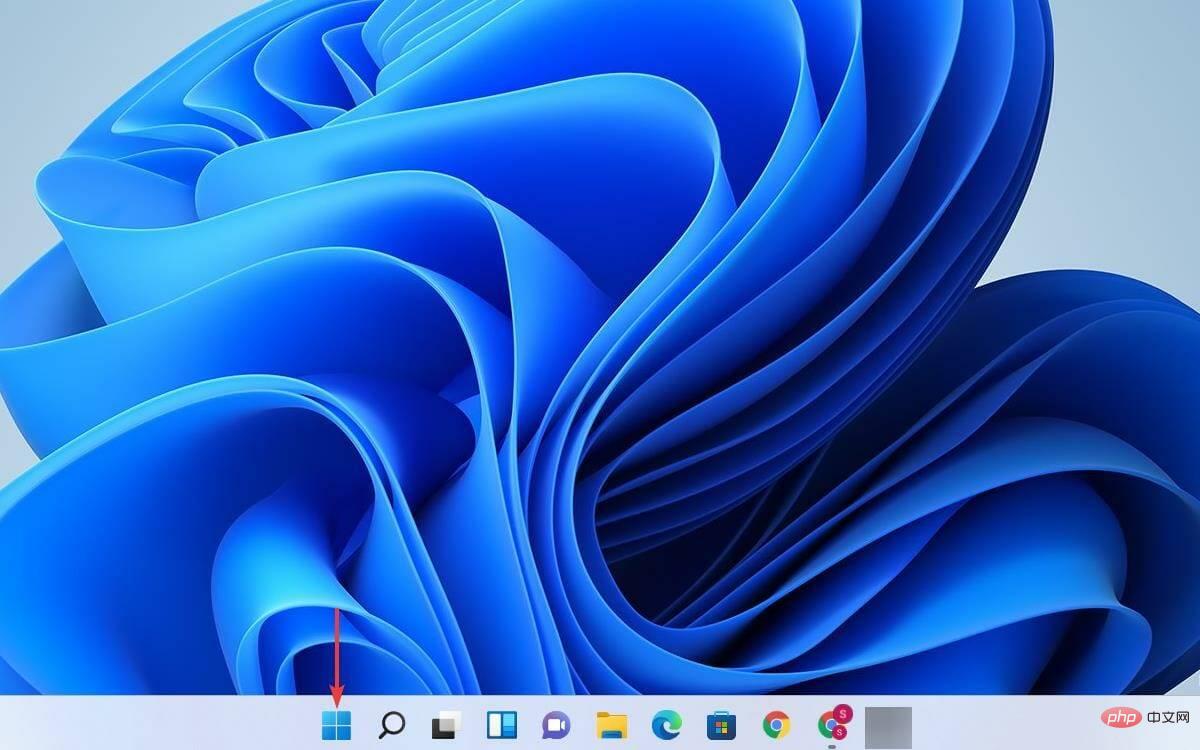
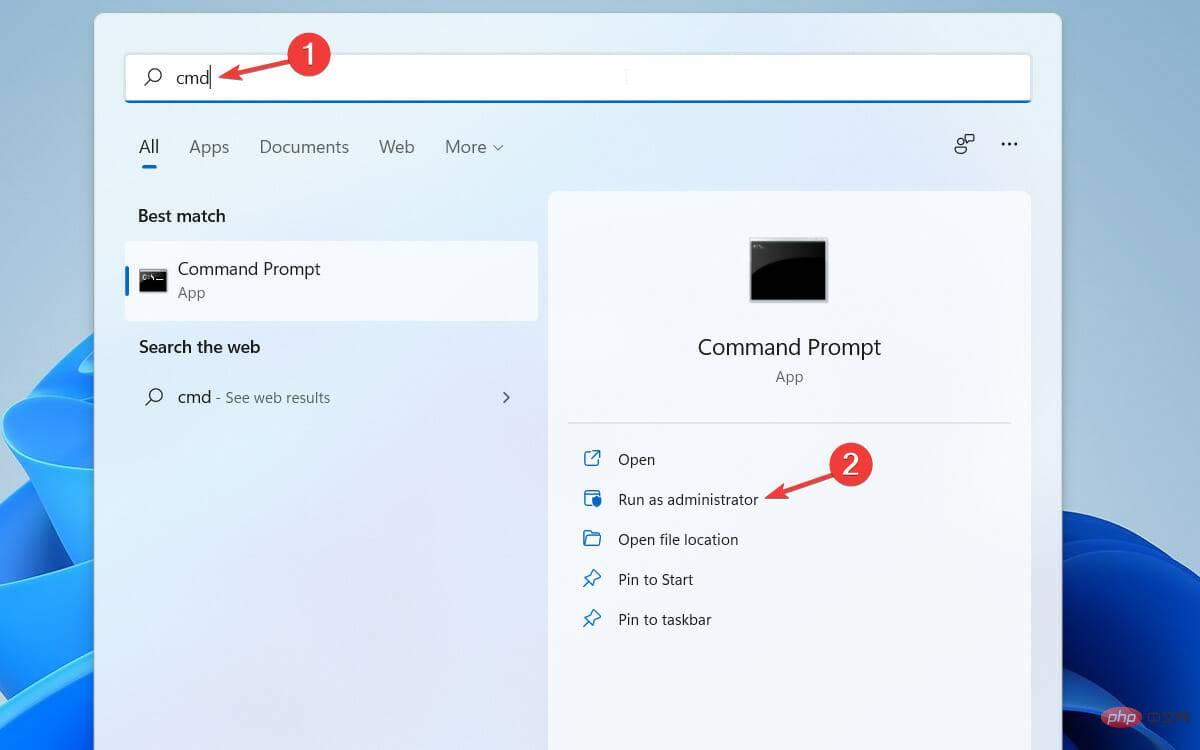
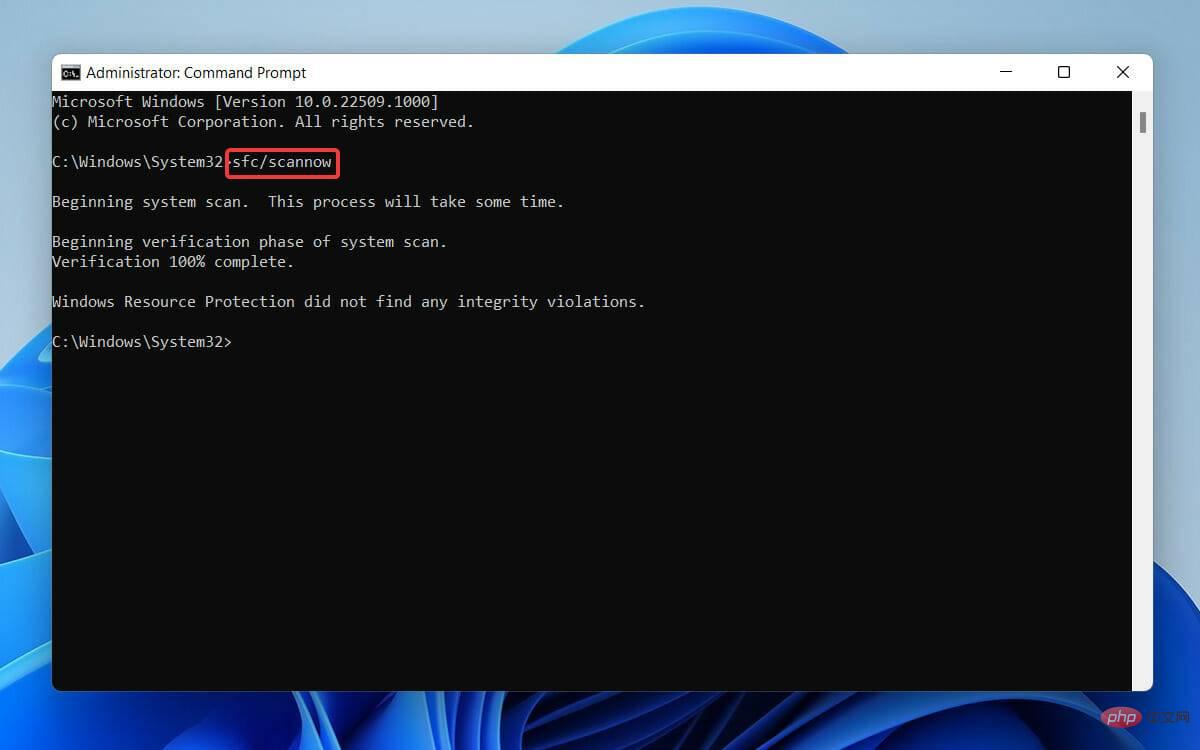
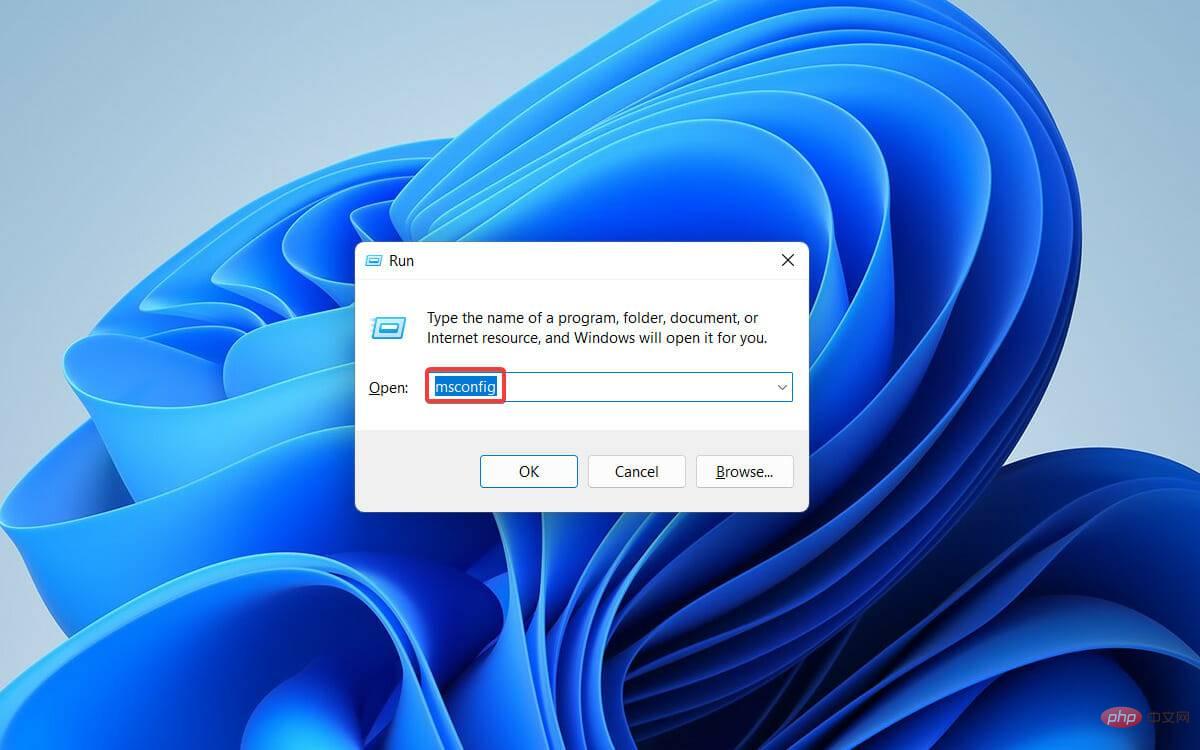
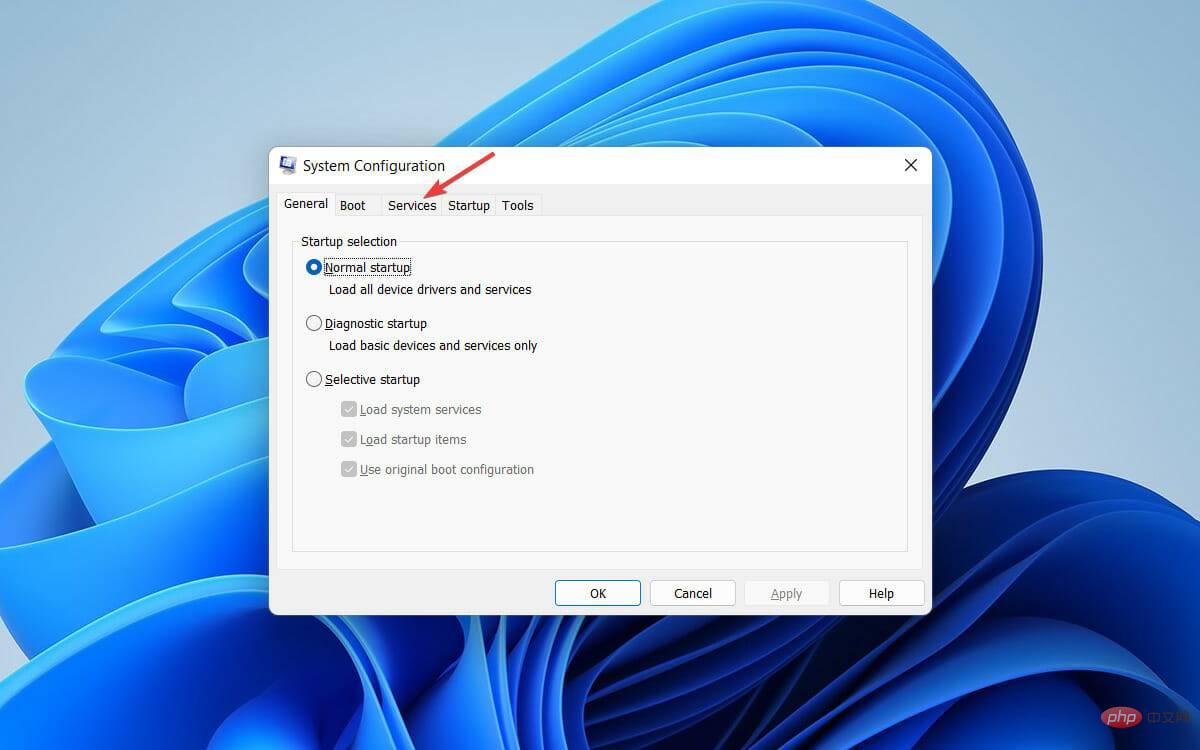
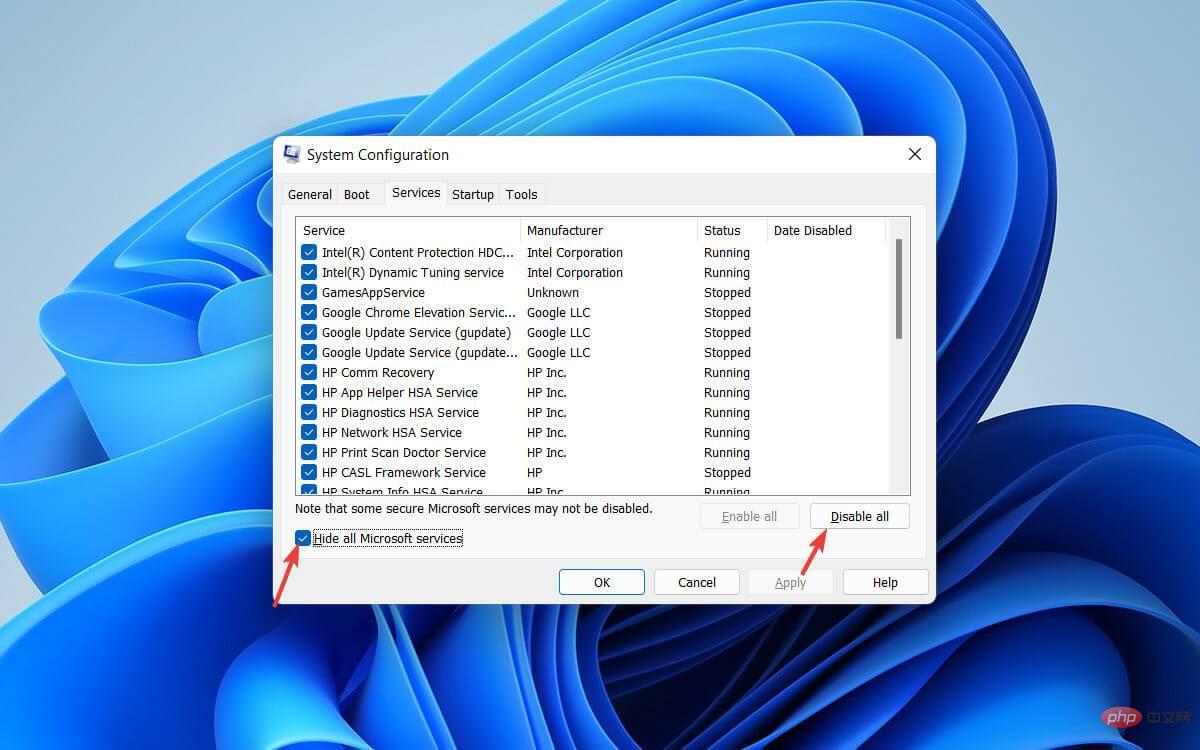
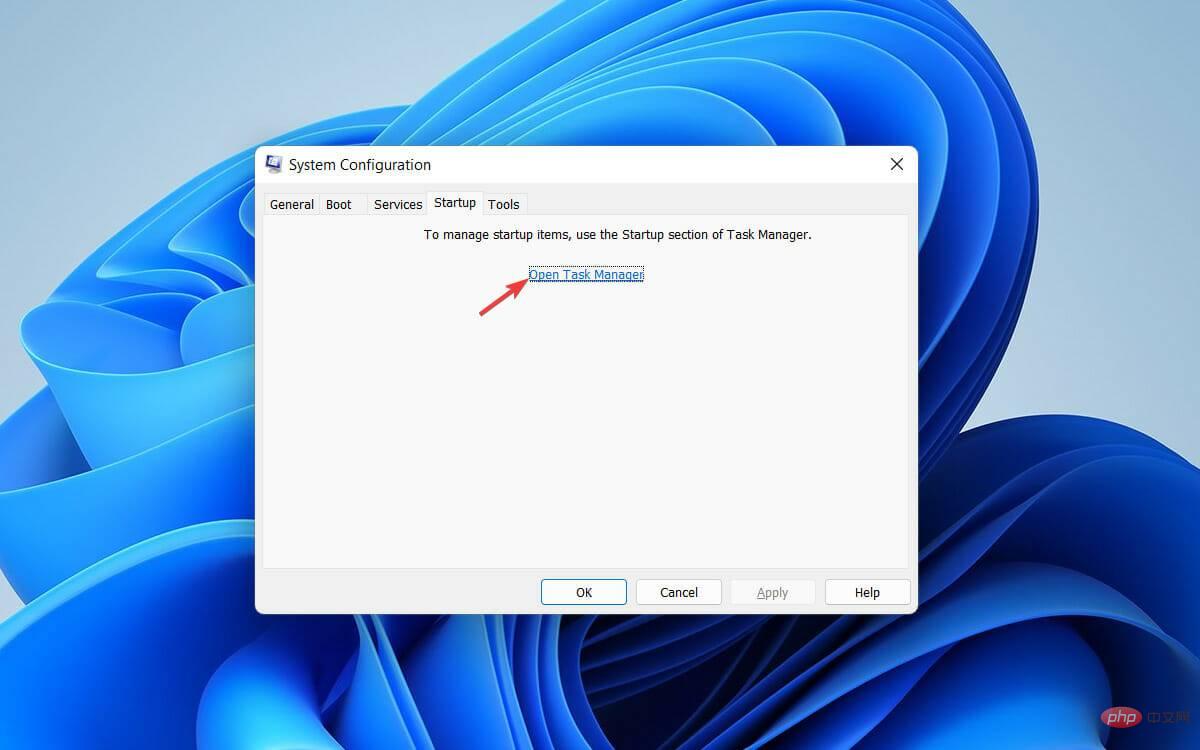
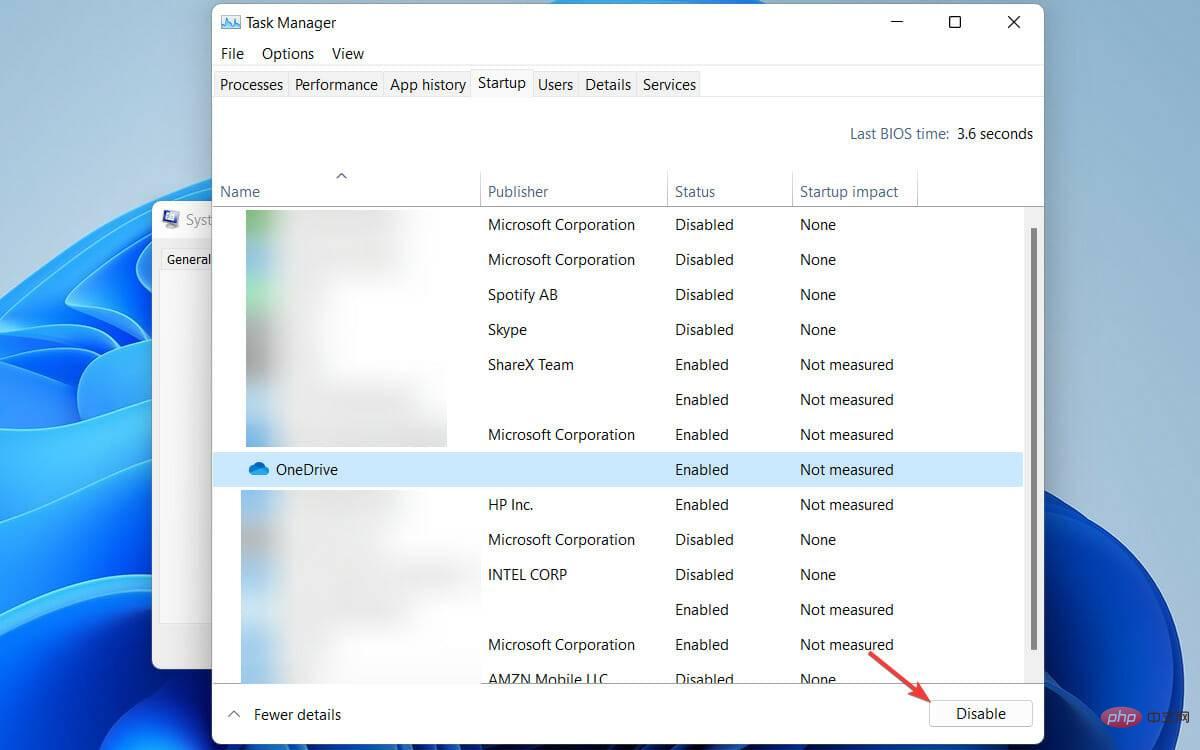
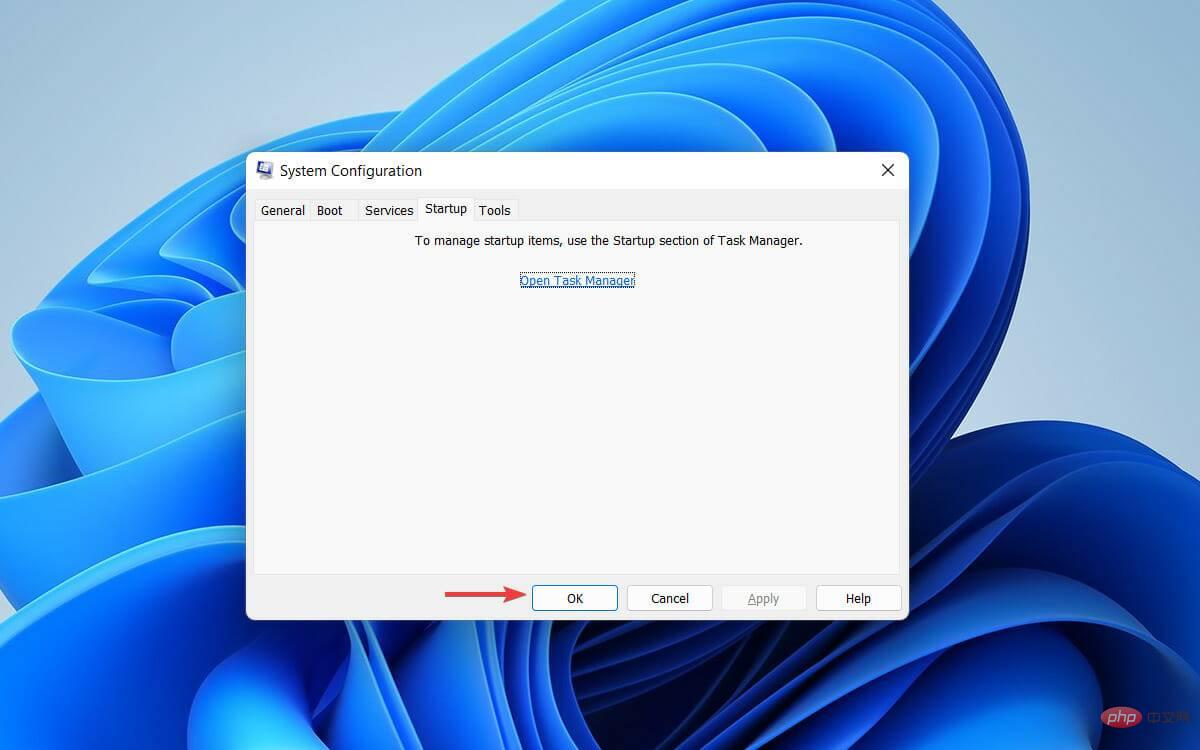 最後に、コンピュータを再起動します。
最後に、コンピュータを再起動します。 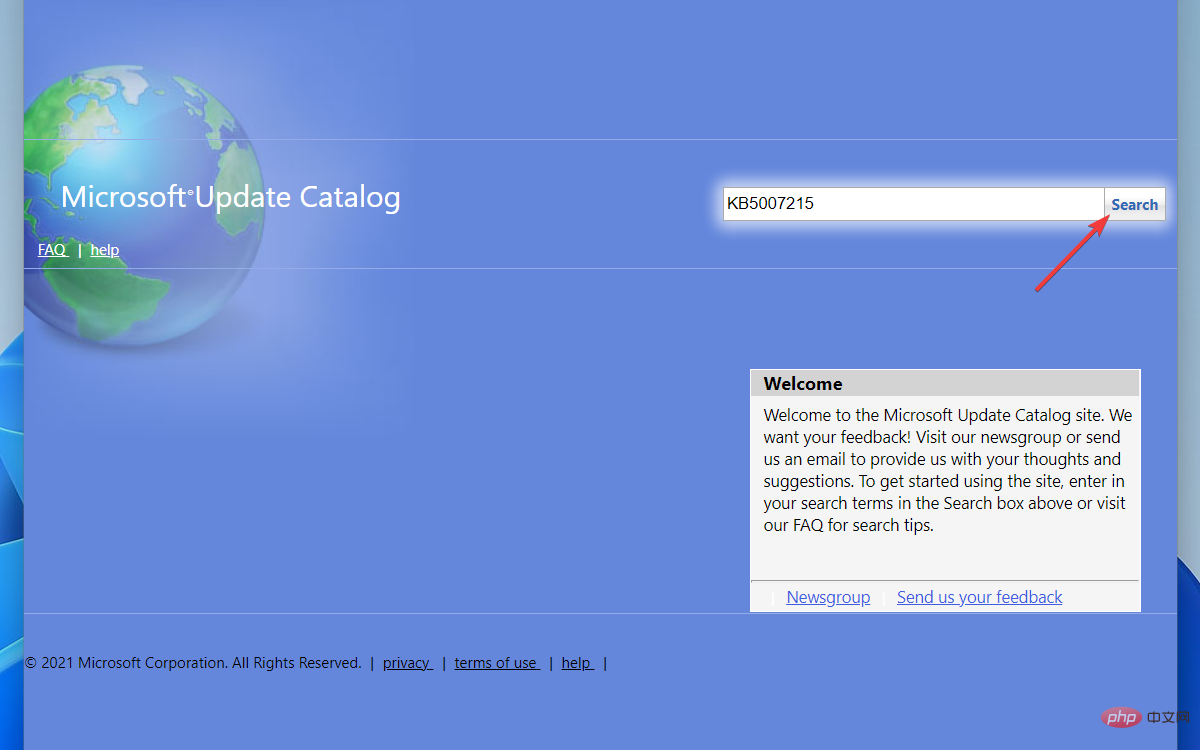
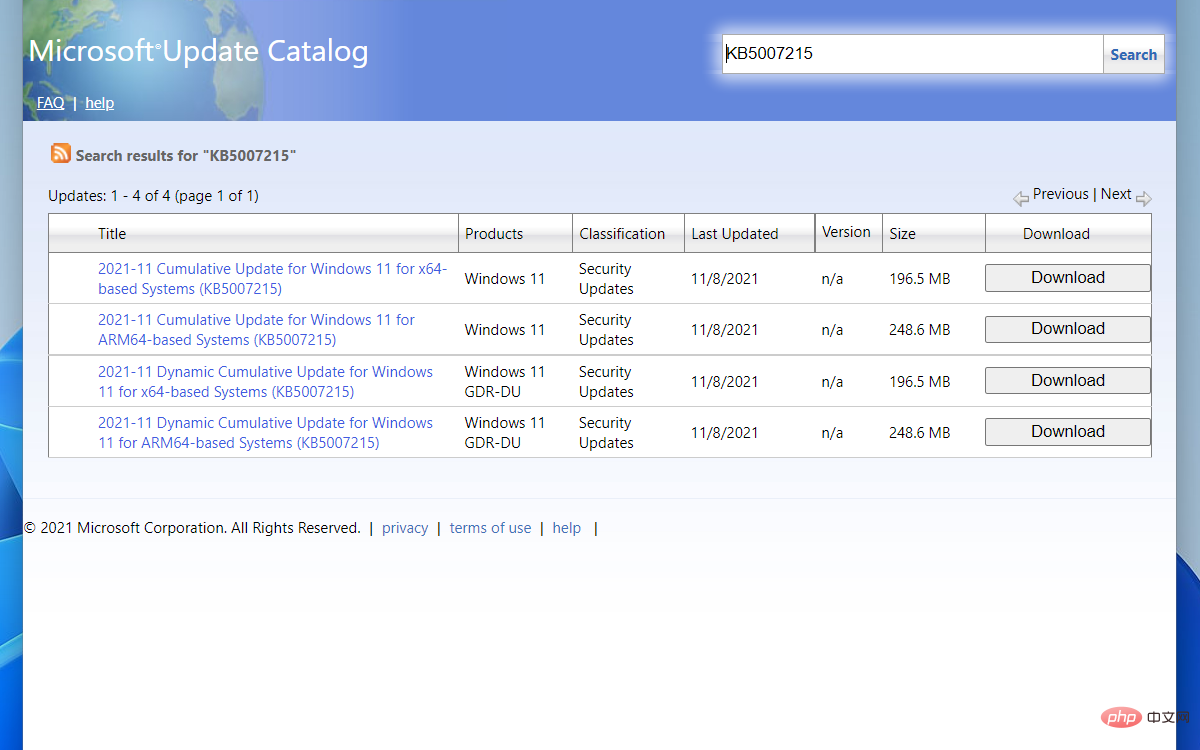
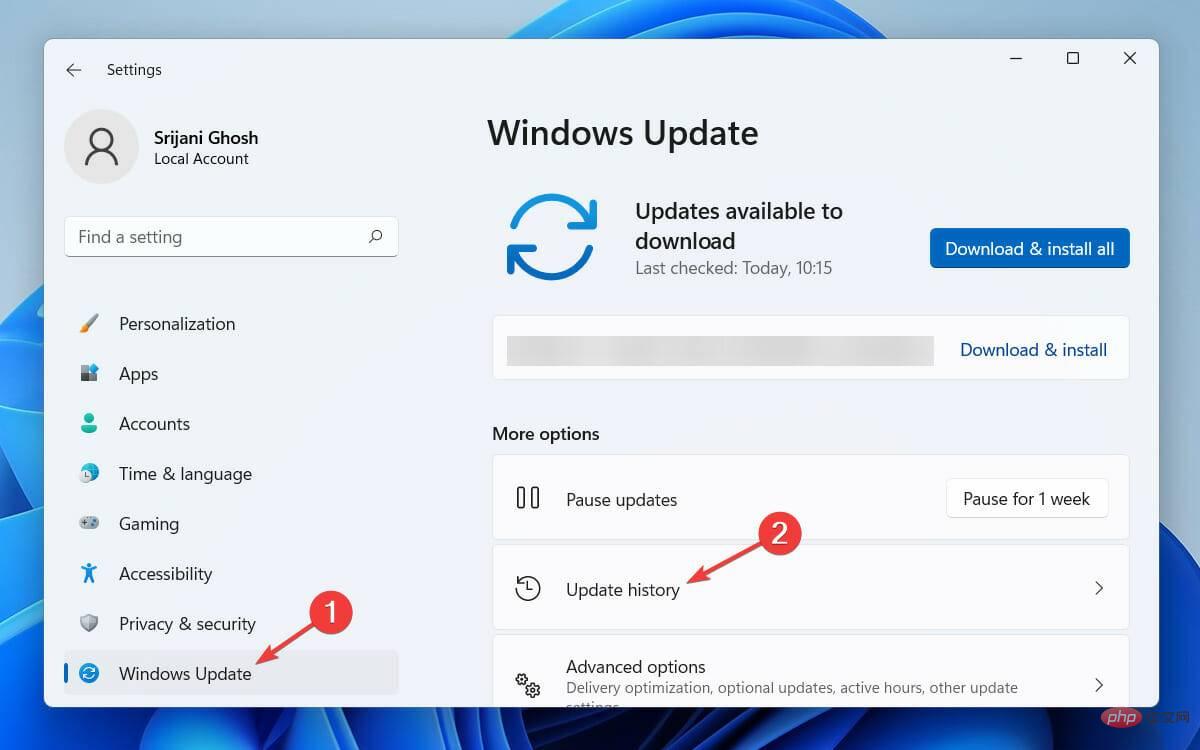 次のページで、下にスクロールして「
次のページで、下にスクロールして「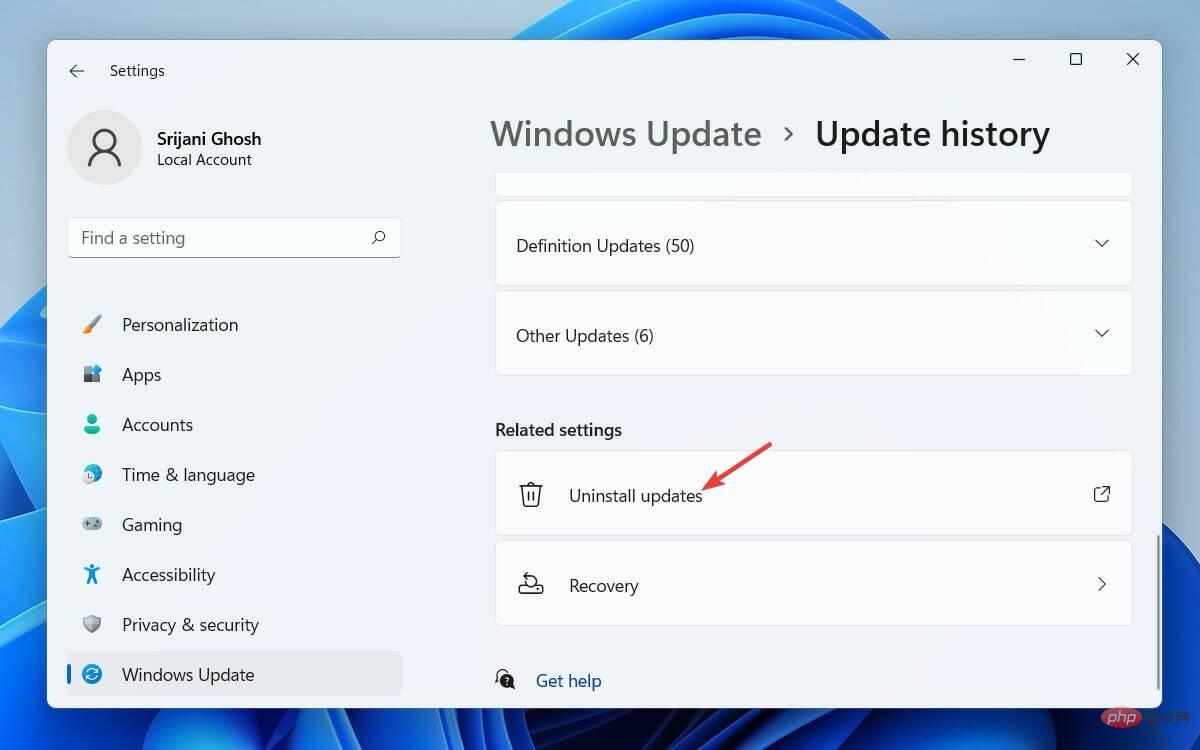 新しいウィンドウが開き、すべてのアップデートが表示されます。アンインストールするアップデートを選択して右クリックします。
新しいウィンドウが開き、すべてのアップデートが表示されます。アンインストールするアップデートを選択して右クリックします。