NVIDIA グラフィックス カード ドライバーに感嘆符が表示された場合はどうすればよいですか?
解決策: 1. このコンピュータを右クリックし、ポップアップ メニューから [管理] を選択します; 2. [システム ツール] を開いて [デバイス マネージャ] を見つけます; 3. [ディスプレイ アダプタ] を見つけて開きます" 、グラフィックス カードのモデルを確認します。 4. NVIDIA 公式 Web サイトにアクセスして、グラフィックス カードのモデルに応じてグラフィックス カード ドライバーをダウンロードします。 5. ダブルクリックして exe ファイルを実行します。 6. ポップアップ ウィンドウで、同意します。同意してインストールを開始します; 7. インストールが完了するまで待ちます。

このチュートリアルの動作環境: Windows 11 システム、NVIDIA GeForce GTX 1060、Lenovo Savior R9000K コンピューター。
NVIDIA グラフィック カード上の感嘆符は、グラフィック カード ドライバーが正しくインストールされていないことを示しています。理由:
ドライバーがインストールされていません
グラフィック カード ドライバーが正しくインストールされていないか、グラフィック カード ドライバーが異常です
グラフィック カード コンソール プログラムがインストールされていません。
解決策: NVIDIA 公式 Web サイトに直接アクセスして、ドライバーをダウンロードします。
1. これを右クリックします。コンピュータを起動すると、メニューが表示されます:
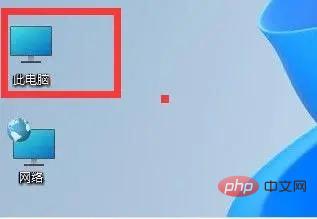
#2. 右クリック メニューをクリックし、[管理]
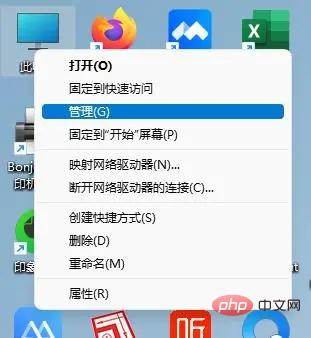
を選択します。 3. [システム ツール] を開き、[デバイス管理] を見つけます。 4. 右側でディスプレイ アダプターを見つけて開き、グラフィックス カードのモデルを表示します。
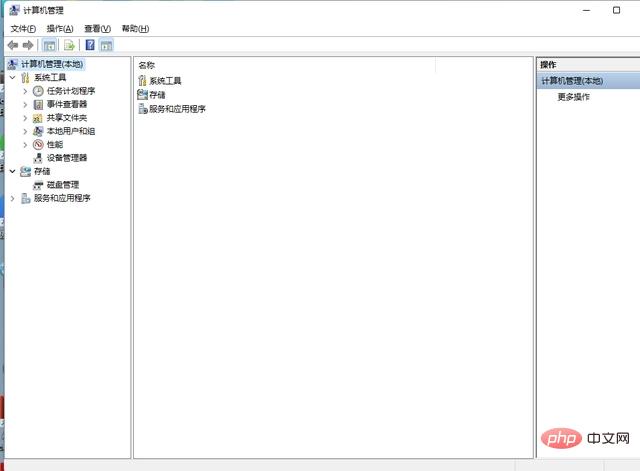
5. NVIDIA 公式 Web サイトにアクセスしてダウンロードします。ほとんどの場合、NVIDIA 公式 Web サイトでは現在のシステムとモデルを検出し、自動的にダウンロードすることを選択できます。システムとモデルを手動で調整します。下の図に示すように、両方の場所が受け入れられます:
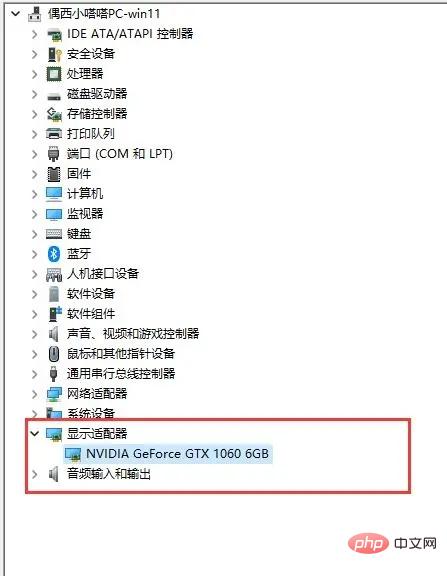
6. それをローカルに保存し、ダブルクリックしてインストールし、次のステップ。
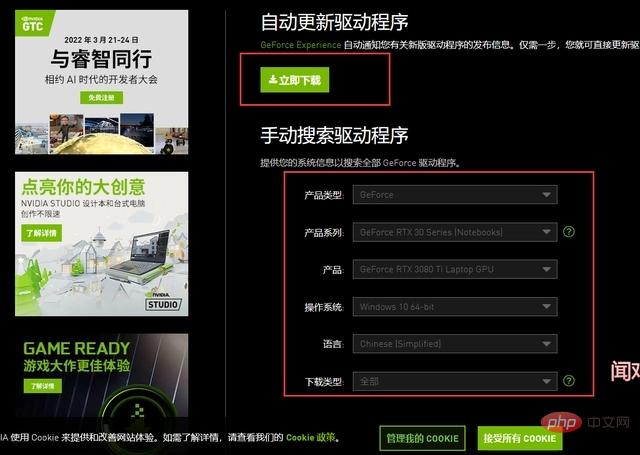
7. このファイルを実行しますか? [実行]
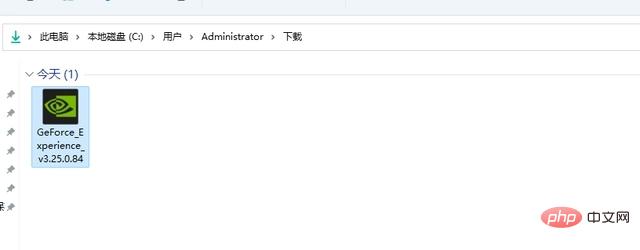
#8 をクリックします。コンピューターの構成の速度に応じて、約 1 ~ 2 分かかります。 ## 9. 右下隅で同意してインストールします:
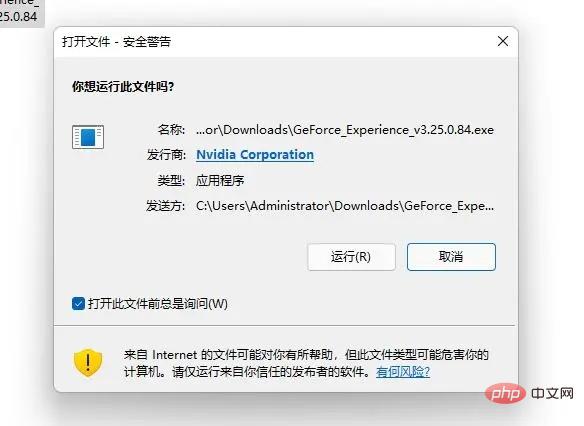

FAQ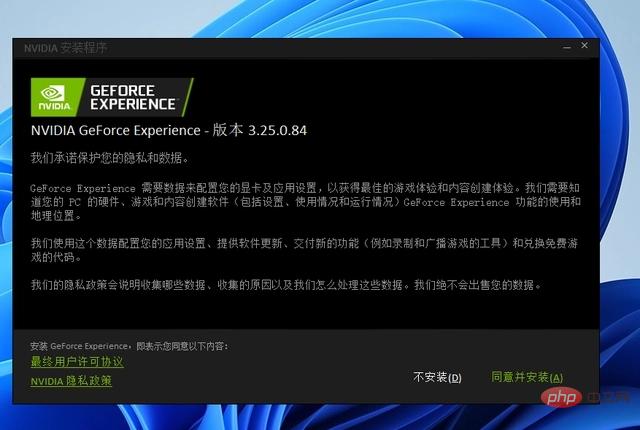 列をご覧ください。
列をご覧ください。
以上がNVIDIA グラフィックス カード ドライバーに感嘆符が表示された場合はどうすればよいですか?の詳細内容です。詳細については、PHP 中国語 Web サイトの他の関連記事を参照してください。

ホットAIツール

Undresser.AI Undress
リアルなヌード写真を作成する AI 搭載アプリ

AI Clothes Remover
写真から衣服を削除するオンライン AI ツール。

Undress AI Tool
脱衣画像を無料で

Clothoff.io
AI衣類リムーバー

Video Face Swap
完全無料の AI 顔交換ツールを使用して、あらゆるビデオの顔を簡単に交換できます。

人気の記事

ホットツール

メモ帳++7.3.1
使いやすく無料のコードエディター

SublimeText3 中国語版
中国語版、とても使いやすい

ゼンドスタジオ 13.0.1
強力な PHP 統合開発環境

ドリームウィーバー CS6
ビジュアル Web 開発ツール

SublimeText3 Mac版
神レベルのコード編集ソフト(SublimeText3)

ホットトピック
 1668
1668
 14
14
 1426
1426
 52
52
 1329
1329
 25
25
 1273
1273
 29
29
 1256
1256
 24
24
 NVIDIA グラフィックス カードの画面録画ショートカット キーが使用できない問題を解決するにはどうすればよいですか?
Mar 13, 2024 pm 03:52 PM
NVIDIA グラフィックス カードの画面録画ショートカット キーが使用できない問題を解決するにはどうすればよいですか?
Mar 13, 2024 pm 03:52 PM
NVIDIA グラフィックス カードには独自の画面録画機能があり、ショートカット キーを使用してデスクトップやゲーム画面を直接録画できますが、一部のユーザーからはショートカット キーが使用できないという報告がありました。さて、このサイトでは、Nカード画面録画ショートカットキーが反応しない問題について詳しく紹介します。 NVIDIA 画面録画のショートカット キーが反応しない問題の分析 方法 1、自動録画 1. 自動録画およびインスタント リプレイ モード. プレイヤーはこれを自動録画モードとみなすことができます. まず、NVIDIA GeForce Experience を開きます。 2. Alt+Z キーでソフトウェア メニューを呼び出した後、インスタント リプレイの下の [開く] ボタンをクリックして録音を開始するか、Alt+Shift+F10 ショートカット キーを使用して録音を開始します。
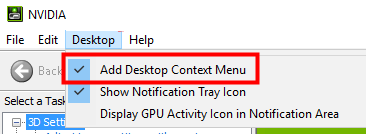 Win11で右クリックしたときのnvidiaコントロールパネルの問題を解決するにはどうすればよいですか?
Feb 20, 2024 am 10:20 AM
Win11で右クリックしたときのnvidiaコントロールパネルの問題を解決するにはどうすればよいですか?
Feb 20, 2024 am 10:20 AM
Win11で右クリックしたときのnvidiaコントロールパネルの問題を解決するにはどうすればよいですか?多くのユーザーはコンピューターを使用するときに nvidia コントロール パネルを開く必要があることがよくありますが、多くのユーザーは nvidia コントロール パネルが見つからないことに気づきました。このサイトは、Win11の右クリックでnvidiaコントロールパネルがない問題の解決策をユーザーに丁寧に紹介しましょう。 Win11 で右クリックしても nvidia コントロール パネルが表示されない場合の解決策 1. 非表示になっていないことを確認し、キーボードの Windows + R を押して新しい実行ボックスを開き、コントロールに入ります。右上隅の「表示方法:」で「大きいアイコン」を選択します。 NVIDIA コントロール パネルを開き、デスクトップ オプションの上にマウスを移動して表示します。
 OneXGPU 2 の AMD Radeon RX 7800M は Nvidia RTX 4070 ラップトップ GPU を上回ります
Sep 09, 2024 am 06:35 AM
OneXGPU 2 の AMD Radeon RX 7800M は Nvidia RTX 4070 ラップトップ GPU を上回ります
Sep 09, 2024 am 06:35 AM
OneXGPU 2 は、AMD ですらまだ発表していない GPU である Radeon RX 7800M を搭載した最初の eGPU です。外部グラフィックス カード ソリューションのメーカーである One-Netbook によって明らかにされたように、新しい AMD GPU は RDNA 3 アーキテクチャに基づいており、Navi
 サイバーパンク 2077 では、新しく最適化されたパス トレーシング MOD によりパフォーマンスが最大 40% 向上します
Aug 10, 2024 pm 09:45 PM
サイバーパンク 2077 では、新しく最適化されたパス トレーシング MOD によりパフォーマンスが最大 40% 向上します
Aug 10, 2024 pm 09:45 PM
サイバーパンク 2077 の際立った機能の 1 つはパス トレースですが、パフォーマンスに大きな負担をかける可能性があります。 RTX 4080 (Gigabyte AERO OC 現行価格。Amazon で 949.99 ドル) のような、そこそこ性能のあるグラフィックス カードを搭載したシステムでも、安定したパフォーマンスを提供するのは困難です。
 中国本土、香港、マカオ市場向けの独占バージョン: NVIDIA は間もなく RTX 4090D グラフィックス カードをリリースします
Dec 01, 2023 am 11:34 AM
中国本土、香港、マカオ市場向けの独占バージョン: NVIDIA は間もなく RTX 4090D グラフィックス カードをリリースします
Dec 01, 2023 am 11:34 AM
11 月 16 日、NVIDIA は、現地生産および販売禁止に対処するために、中国本土、香港、マカオ向けに特別に設計されたグラフィックス カード RTX4090D の新バージョンを積極的に開発しています。この特別版グラフィックス カードには、地域市場の特定のニーズや規制に合わせて、さまざまな独自の機能と設計の調整が施されています。このグラフィックス カードは、中国の辰年である 2024 年を意味するため、「ドラゴン」を表す「D」が名前に追加されています。業界情報筋によると、この RTX4090D は、AD102 という番号が付けられたオリジナルの RTX4090 とは異なる GPU コアを使用します。 -250。この数値は、RTX4090 上の AD102-300/301 と比較して数値的に低く見えるため、パフォーマンスが低下する可能性があることを示しています。 NV によると、
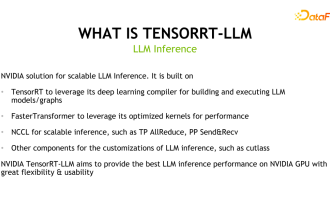 NVIDIA の大規模モデル推論フレームワークを明らかにする: TensorRT-LLM
Feb 01, 2024 pm 05:24 PM
NVIDIA の大規模モデル推論フレームワークを明らかにする: TensorRT-LLM
Feb 01, 2024 pm 05:24 PM
1. TensorRT-LLM の製品位置付け TensorRT-LLM は、NVIDIA が開発した大規模言語モデル (LLM) 向けのスケーラブルな推論ソリューションです。 TensorRT 深層学習コンパイル フレームワークに基づいて計算グラフを構築、コンパイル、実行し、FastTransformer の効率的なカーネル実装を利用します。さらに、デバイス間の通信には NCCL を利用します。開発者は、カットラスに基づいてカスタマイズされた GEMM を開発するなど、技術開発や需要の違いに基づいて特定のニーズを満たすためにオペレーターをカスタマイズできます。 TensorRT-LLM は、NVIDIA の公式推論ソリューションであり、高いパフォーマンスを提供し、実用性を継続的に向上させることに尽力しています。 TensorRT-LL
 nvidia コントロール パネルの優先グラフィック プロセッサの場所 - nvidia コントロール パネルの優先グラフィック プロセッサの場所の概要
Mar 04, 2024 pm 01:50 PM
nvidia コントロール パネルの優先グラフィック プロセッサの場所 - nvidia コントロール パネルの優先グラフィック プロセッサの場所の概要
Mar 04, 2024 pm 01:50 PM
皆さん、nvidia コントロール パネルの優先グラフィックス プロセッサーがどこにあるかご存知ですか? 今日は、nvidia コントロール パネルの優先グラフィックス プロセッサーの場所について説明します。興味があれば、エディターで見に来てください。それはあなたを助けることができます。 1. デスクトップ上の空白スペースを右クリックし、「nvidia コントロール パネル」を開く必要があります (図を参照)。 2. 次に、左側の「3D 設定」の下に「3D 設定の管理」と入力します (図を参照)。 3. 入力すると、右側に「優先グラフィックプロセッサ」が表示されます (図を参照)。
 Nvidiaに接続できない場合の解決方法
Dec 06, 2023 pm 03:18 PM
Nvidiaに接続できない場合の解決方法
Dec 06, 2023 pm 03:18 PM
NVIDIA に接続できない場合の解決策: 1. ネットワーク接続を確認する; 2. ファイアウォール設定を確認する; 3. プロキシ設定を確認する; 4. 他のネットワーク接続を使用する; 5. NVIDIA サーバーのステータスを確認する; 6. ドライバーを更新する; 7. 再起動 NVIDIA のネットワーク サービスを開始します。詳細な紹介: 1. ネットワーク接続をチェックして、コンピュータがインターネットに正常に接続されていることを確認します。ルーターを再起動するか、ネットワーク設定を調整して、NVIDIA サービスに接続できることを確認してください。2. ファイアウォール設定を確認してください。 、ファイアウォールがコンピューターなどをブロックする可能性があります。



