BIOS の vmd とは何を意味しますか?
bios の vmd は、次世代ストレージの展開ソリューションです。vmd の完全な英語名は Volume Management Device です。このソリューションは、シャットダウンせずに、PCIe バスからの NVMe ソリッド ステート ディスクのホット アップグレードと交換をサポートします。システム。 。
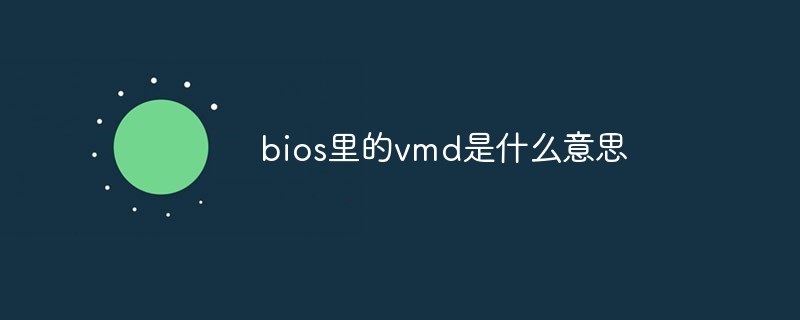
#このチュートリアルの動作環境: Windows 10 システム、Dell G3 コンピューター。
BIOS の vmd とはどういう意味ですか?
VMD (ボリューム管理デバイス) は、次世代ストレージ向けに発売された展開ソリューションです。このソリューションにより、システムをシャットダウンすることなく PCIe バスからの NVMe SSD のホット アップグレードと交換が可能になり、標準化された LED 管理により SSD のステータスをより迅速に識別できるようになります。
最新のインテル VMD テクノロジーを使用するインテルの第 11 世代プロセッサー (インテル Tiger Lake) を認識するには、インテル ラピッド ストレージ テクノロジー (インテル RST) ドライバー バージョン 18.0 以降がインストールされている必要があります。したがって、システムのインストール時にハードディスクが認識されない場合は、対応するドライバーが欠落している可能性があります。
BIOS で vmd を開くにはどうすればよいですか?
vmd は通常、デフォルトでオンになっています。F1 または (FN F1) を押して BIOS に入り、ステータスを確認できます。次に、「→」方向キーを押して「構成」に切り替えます。オプションを選択し、「設定」オプションの右側にある VMD コントローラーがデフォルトで有効になっているかどうかを確認します。そうであれば、正常に有効になっています。
拡張:
BIOS は英語の「Basic Input Output System」の略称で、中国語名を直訳すると「基本入出力システム」となります。実際には、コンピュータのマザーボード上の ROM チップ上に固められた一連のプログラムであり、コンピュータの最も重要な基本的な入出力プログラム、システム設定情報、電源投入後のセルフテスト プログラム、およびシステムの自己診断プログラムが保存されています。スタートアッププログラム。その主な機能は、コンピュータに最小限かつ最も直接的なハードウェア設定と制御を提供することです。
さらに関連する知識については、FAQ 列をご覧ください。
以上がBIOS の vmd とは何を意味しますか?の詳細内容です。詳細については、PHP 中国語 Web サイトの他の関連記事を参照してください。

ホットAIツール

Undresser.AI Undress
リアルなヌード写真を作成する AI 搭載アプリ

AI Clothes Remover
写真から衣服を削除するオンライン AI ツール。

Undress AI Tool
脱衣画像を無料で

Clothoff.io
AI衣類リムーバー

Video Face Swap
完全無料の AI 顔交換ツールを使用して、あらゆるビデオの顔を簡単に交換できます。

人気の記事

ホットツール

メモ帳++7.3.1
使いやすく無料のコードエディター

SublimeText3 中国語版
中国語版、とても使いやすい

ゼンドスタジオ 13.0.1
強力な PHP 統合開発環境

ドリームウィーバー CS6
ビジュアル Web 開発ツール

SublimeText3 Mac版
神レベルのコード編集ソフト(SublimeText3)

ホットトピック
 1653
1653
 14
14
 1413
1413
 52
52
 1304
1304
 25
25
 1251
1251
 29
29
 1224
1224
 24
24
 Ventoy セキュア ブート設定セキュア ブート
Jun 18, 2024 pm 09:00 PM
Ventoy セキュア ブート設定セキュア ブート
Jun 18, 2024 pm 09:00 PM
Ventoy は、USB フラッシュ ドライブ内の ISO/WIM/IMG/VHD(x)/EFI およびその他の種類のファイルを直接ブートできる USB ブート ツールです。使い方は非常に簡単です。ラップトップはデフォルトでセキュア ブートがオンになっています。オフになっていない場合、またはオフにできない場合、Ventoy は現在のコンピュータにセキュア ブートをサポートします。コンピュータに一度挿入される限り、grub に基づいてブートされた USB ディスク PE は通過できます。 Ventoyの公式説明はGIF画像なので再生速度が速すぎて覚えられないかもしれませんが、分かりやすくするためにGIF画像を分割しました。 Ventoy セキュア ブートには EnrollKey と Enro があります
 Windows 11でVRAMを増やす方法
May 05, 2023 pm 04:25 PM
Windows 11でVRAMを増やす方法
May 05, 2023 pm 04:25 PM
グラフィックスを多用するソフトウェアや新しいゲームを使用しているときに、コンピューターのグラフィックス カード メモリに関する警告が表示されますか?これらの問題を回避し、リソースを大量に消費するゲームやアプリケーションをスムーズに実行するには、仕様を満たすグラフィック カードと RAM が必要です。コンピューターが古い場合でも、明らかな理由もなくグラフィックスの問題が発生している場合でも、特定の状況ではいくつかのパラメーターを調整することで問題を解決できます。この記事で説明する方法は、Windows 11 の VRAM を増やすことです。これは、コンピューター、特にグラフィック カードを最大限に活用する最も効果的な方法の 1 つです。しかし、本題に入る前に、VRAM とは何か、またその機能を見てみましょう。それでは、さっそく始めましょう。なぜビデオメモリを増やすのでしょうか?ゲームおよびグラフィック ソフトウェアのどのような側面を指摘する必要がありますか?
 Windows 11 でハイパーバイザー エラーを修正する方法
Apr 16, 2023 pm 12:37 PM
Windows 11 でハイパーバイザー エラーを修正する方法
Apr 16, 2023 pm 12:37 PM
多くのユーザーにとって、Windows には仮想マシンを簡単に作成および管理するための隠れた組み込み機能があります。この機能はハイパーバイザーまたは Hyper-V と呼ばれます。ただし、他の Windows 機能と同様、この機能にも完全にバグがないわけではありません。この記事では、Hyper-V の問題を簡単かつ迅速に修正する方法を説明します。それでは、さっそくソリューションに移り、仮想マシンを起動して実行してみましょう。解決策 1 – システムが Hyper-V をサポートしているかどうかを確認する まず最初に試すべきことは、システムが Hyper-V をサポートしており、まだアクティブであるかどうかを確認することです。 1. システムを再起動する必要があります。これを安全に行うには、Wi を 1 回押してください
 Windows 11 でコンピューターのファンの速度を調整するにはどうすればよいですか?
May 06, 2023 pm 06:55 PM
Windows 11 でコンピューターのファンの速度を調整するにはどうすればよいですか?
May 06, 2023 pm 06:55 PM
過熱のためにシステムを少なくとも 1 回はシャットダウンする必要があった可能性があります。あるいは、システムが自動的にシャットダウンした可能性があります。私たちは皆、そこに行ったことがある。しかし、最適な結果を得るために Windows 11 でファンを手動で制御できたらどうでしょうか?ほとんどの人は、ファンの速度を手動で制御するというアイデアに興奮するでしょうが、それはそれほど簡単ではありません。互換性があり、表示だけでなく速度を制御するオプションも提供する適切なアプリを見つける必要があります。次のセクションでは、OEM またはサードパーティのソースから適切なツールを入手するさまざまな方法と、BIOS を介した Windows 11 のファン制御について説明します。 Windows 11 のファン制御について知っておくべきことは何ですか?組み込み設定ではできるはずですが、
 Acer ラップトップはセキュア ブートを無効にし、Bios のパスワードを削除します
Jun 19, 2024 am 06:49 AM
Acer ラップトップはセキュア ブートを無効にし、Bios のパスワードを削除します
Jun 19, 2024 am 06:49 AM
Acer ラップトップを修理したため、PE に入るときにセキュア ブートをオフにする必要があり、セキュア ブートをオフにして BIOS からパスワードを削除する方法を記録しました。コンピューターの電源を入れ、画面がオンになっていない場合は、F2 キーを押し続けて BIOS に入ります。 Acer ラップトップでは、セキュア ブートをオフにし、矢印キーの上のメニューを押してブートに切り替えます。セキュア ブートがグレーでクリックできない場合は、[セキュリティ] ページに切り替え、[SetSupervisorPassword] を選択して Enter キーを押してパスワードを設定します。次に、Boot に切り替え、SecureBoot で Disabled を選択し、F10 を押して保存します。 Acer ノートブックの BIOS パスワードを変更してクリアします。[セキュリティ] メニューに切り替えて、[SetSupervisorPasswo] を選択します。
 修正: Windows 11でValorantを実行するとVAN 1067エラーが発生する
May 22, 2023 pm 02:41 PM
修正: Windows 11でValorantを実行するとVAN 1067エラーが発生する
May 22, 2023 pm 02:41 PM
このオペレーティング システムは以前のバージョンよりもはるかに優れており、AutoHDR や DirectStorage などのゲーマー向けの機能を備えていますが、Valorant プレイヤーはゲームを起動するのに多少の問題がありました。これはゲーマーが以前に直面した最初の問題ではなく、Windows 11 で Valorant が開かないという別の問題もゲーマーを悩ませていますが、それを修正する方法については説明しました。現在、Windows 11 に切り替えた Valorant プレイヤーは、セキュア ブートと TPM2.0 サービスが原因で、実行中にゲーム メニューに終了オプションしか表示されない問題に直面しているようです。多くのユーザーが VAN1067 エラーを受け取りますが、心配する必要はありません。
 Windows 11 ユーザーモードでセキュアブートを有効にする: 3 つのヒント
May 06, 2023 pm 06:25 PM
Windows 11 ユーザーモードでセキュアブートを有効にする: 3 つのヒント
May 06, 2023 pm 06:25 PM
セキュア ブートは、最新のハードウェアと UEFI ファームウェアに統合されたセキュリティ機能で、Windows システムをブートするための安全な環境を提供します。このユーティリティは、起動プロセス中にマルウェアがデバイスをハイジャックするのを防ぎます。この機能はセキュリティ ドアのように機能しますが、ユーザー モードで Windows 11 のセキュア ブートを有効にする場合は注意が必要です。システムが古いブート フレームワークを使用しており、セキュア ブートが有効になっていない場合、セキュア ブート状態はサポートされません。マザーボードにセキュア ブート オプションが含まれている場合でも。考えられる解決策をいくつか見てみましょう。このソリューションは、HP、Dell、Lenovo ラップトップ、または ASRock、Gyg を含むすべてのデバイスでセキュア ブートがサポートされていない問題を完全に解決します。
 Windows 11でCPU温度を確認する方法
Apr 19, 2023 pm 01:55 PM
Windows 11でCPU温度を確認する方法
Apr 19, 2023 pm 01:55 PM
通常の CPU 温度はどれくらいですか?いつ考慮する必要がありますか?この質問に対する明確な答えはありません。システム構成、オーバークロックされているかどうかなど、多くの要因によって異なります。理想的には、通常の CPU 温度は 30°C ~ 55°C の範囲内である必要があります。リソースを大量に消費するアプリケーションを作業している場合、CPU 温度は 65°C に近づく可能性があります。ただし、これも頻繁に起こるべきではありません。 90°C を超える温度はコンポーネントにとって危険であり、PC のパフォーマンスに悪影響を与える可能性があります。この場合、コンピュータが自動的にシャットダウンしない場合は、コンピュータをシャットダウンしてシステムの温度が下がるまで待ちます。また、CPU の内部または周囲に付着している可能性のあるほこりを掃除し、空気の流れを妨げるものをすべて取り除きます。また、



