BIOS が起動用の USB ディスクを認識できない場合はどうすればよいですか?
解決策: まずコンピュータを再起動し、「f2」キーを押して「bios」インターフェイスに入ります。次に、ページの上部にある「ブート」タブを選択し、「USB ブート」を選択し、長押しします。キーボードの「Enter」キーを押します。最後に、ポップアップウィンドウで「有効」を選択します。この時点で、USB ブート機能が正常に有効になり、USB フラッシュドライブが認識されるようになります。

このチュートリアルの動作環境: Windows 7 システム、Dell G3 コンピューター。
コンピュータを再起動し、起動中に F2 ボタンを押します。ボタンはブランドによって異なります。詳細は Baidu で確認できます。ここでの主なことは、BIOS インターフェイスに入るということです。

次に、BIOS インターフェイスに入り、タイトル オプションでブート オプションを選択します。これがブート オプションです。
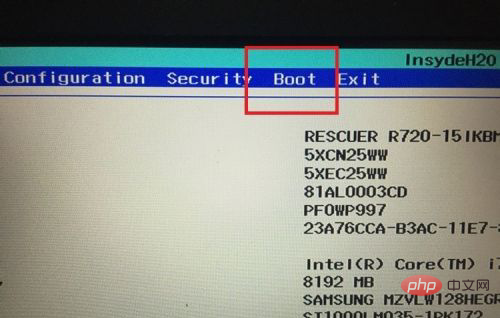
ブート インターフェイスに入ります。インターフェイスに USB ブート オプションが表示されます。後ろのオプションは無効になっています。つまり、無効になっています。最初に有効にする必要があります。直接押してください。 Enter キー。
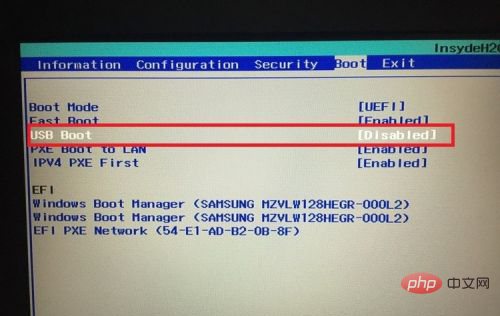
# 次に、小さな選択ウィンドウが表示されるので、オプションで「有効」オプションを選択します。
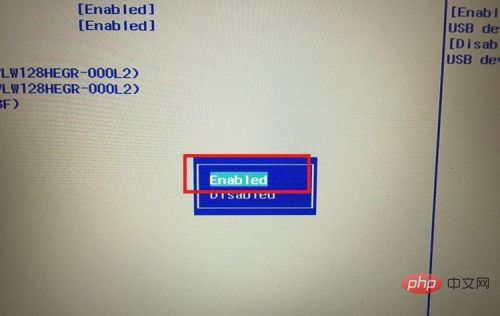
USB ブート オプションが有効なオプションに変更され、USB ブート機能が正常に有効になり、U ディスクが認識されます。
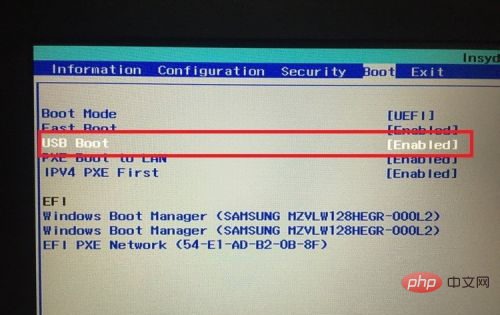
コンピュータ関連の知識について詳しくは、FAQ 列をご覧ください。
以上がBIOS が起動用の USB ディスクを認識できない場合はどうすればよいですか?の詳細内容です。詳細については、PHP 中国語 Web サイトの他の関連記事を参照してください。

ホットAIツール

Undresser.AI Undress
リアルなヌード写真を作成する AI 搭載アプリ

AI Clothes Remover
写真から衣服を削除するオンライン AI ツール。

Undress AI Tool
脱衣画像を無料で

Clothoff.io
AI衣類リムーバー

Video Face Swap
完全無料の AI 顔交換ツールを使用して、あらゆるビデオの顔を簡単に交換できます。

人気の記事

ホットツール

メモ帳++7.3.1
使いやすく無料のコードエディター

SublimeText3 中国語版
中国語版、とても使いやすい

ゼンドスタジオ 13.0.1
強力な PHP 統合開発環境

ドリームウィーバー CS6
ビジュアル Web 開発ツール

SublimeText3 Mac版
神レベルのコード編集ソフト(SublimeText3)

ホットトピック
 7917
7917
 15
15
 1652
1652
 14
14
 1411
1411
 52
52
 1303
1303
 25
25
 1248
1248
 29
29
 Ventoy セキュア ブート設定セキュア ブート
Jun 18, 2024 pm 09:00 PM
Ventoy セキュア ブート設定セキュア ブート
Jun 18, 2024 pm 09:00 PM
Ventoy は、USB フラッシュ ドライブ内の ISO/WIM/IMG/VHD(x)/EFI およびその他の種類のファイルを直接ブートできる USB ブート ツールです。使い方は非常に簡単です。ラップトップはデフォルトでセキュア ブートがオンになっています。オフになっていない場合、またはオフにできない場合、Ventoy は現在のコンピュータにセキュア ブートをサポートします。コンピュータに一度挿入される限り、grub に基づいてブートされた USB ディスク PE は通過できます。 Ventoyの公式説明はGIF画像なので再生速度が速すぎて覚えられないかもしれませんが、分かりやすくするためにGIF画像を分割しました。 Ventoy セキュア ブートには EnrollKey と Enro があります
 Acer ラップトップはセキュア ブートを無効にし、Bios のパスワードを削除します
Jun 19, 2024 am 06:49 AM
Acer ラップトップはセキュア ブートを無効にし、Bios のパスワードを削除します
Jun 19, 2024 am 06:49 AM
Acer ラップトップを修理したため、PE に入るときにセキュア ブートをオフにする必要があり、セキュア ブートをオフにして BIOS からパスワードを削除する方法を記録しました。コンピューターの電源を入れ、画面がオンになっていない場合は、F2 キーを押し続けて BIOS に入ります。 Acer ラップトップでは、セキュア ブートをオフにし、矢印キーの上のメニューを押してブートに切り替えます。セキュア ブートがグレーでクリックできない場合は、[セキュリティ] ページに切り替え、[SetSupervisorPassword] を選択して Enter キーを押してパスワードを設定します。次に、Boot に切り替え、SecureBoot で Disabled を選択し、F10 を押して保存します。 Acer ノートブックの BIOS パスワードを変更してクリアします。[セキュリティ] メニューに切り替えて、[SetSupervisorPasswo] を選択します。
 USB ディスク起動項目を設定するための Dell コンピュータ BIOS インターフェイス
Feb 10, 2024 pm 10:09 PM
USB ディスク起動項目を設定するための Dell コンピュータ BIOS インターフェイス
Feb 10, 2024 pm 10:09 PM
お使いのコンピュータが Dell ラップトップの場合、USB ドライブをどのように設定しますか?多くの友人は、Dell ラップトップではブート ホットキーを押しても USB ディスク オプションが表示されないことに気づきました。そのため、USB ディスク ブートを設定するには BIOS に入る必要があります。そのため、操作方法がわからない場合はどうすればよいでしょうか。次に、編集者の手順に従って、Dell ラップトップで USB フラッシュ ドライブをセットアップする方法を示します。多くの友人は Dell コンピュータを組み立てていますが、USBPE インターフェイスに入った後の USB ブート ツールの使用方法を知りません。多くの友人は、USB ブートを設定するには BIOS インターフェイスに入る必要があることを知らないため、ブート ホットキーを押しても表示されません。私たちは何をすべきか?デルが USB ブートをどのように設定するかを見てみましょう。 USB ディスクから起動可能なシステムを再インストールするようにデルのラップトップをセットアップする
 東芝が USB ブートの USB ブート オプションを設定する方法
Feb 11, 2024 am 09:27 AM
東芝が USB ブートの USB ブート オプションを設定する方法
Feb 11, 2024 am 09:27 AM
システムのインストールに CD を使用することはますます一般的ではなくなり、現在では、より便利で高速な U ディスク インストール方法に置き換えられています。U ディスクを使用してシステムをインストールするには、Professor U U ディスク ブート ディスクを作成するだけでなく、また、U ディスクから起動するようにコンピュータを設定する必要があります。システム インストール インターフェイスに入り始めます。現在、ほとんどのコンピュータは U ディスクのクイック スタートアップをサポートしています。起動中にホットキーを押すだけで、U ディスクからの起動を選択できます。ここでは、さまざまなブランドのさまざまなマザーボードとコンピュータのスタートアップ項目設定ショートカット キーの概要を示します。必要なツール: U ディスク起動ディスク 1. さまざまなブランドのマザーボード デスクトップ、ブランドのオールインワン コンピューター、およびラップトップの起動ホットキーのリスト: 2. 起動ホットキーを使用して、ワンクリックで U ディスク起動をセットアップする方法: 1. 準備した U ディスクを挿入します。教授は U ディスクを起動し、コンピュータの USB インターフェイスに挿入し、電源を入れるか再起動します。
 ASUSマザーボードのUSBブート設定方法
Mar 18, 2024 pm 08:01 PM
ASUSマザーボードのUSBブート設定方法
Mar 18, 2024 pm 08:01 PM
通常、システムを再インストールするときに USB フラッシュ ドライブをセットアップする必要がありますが、ASUS マザーボードを使用する小規模パートナーの多くは USB フラッシュ ドライブのセットアップ方法を知りません。エディターの解決策を見てみましょう。 ASUS マザーボードの USB ブートを設定する方法 1. ASUS PC を再起動し、ESC または F8 を押して BIOS 設定に入り、BIOS を簡体字中国語に変更してから、F7 を押して詳細モードに入ります。詳細モードでは、→ 方向ボタンを使用して [スタート] オプションに移動し、[セキュア ブート] メニューを選択して、キー管理クリア キーを入力してセキュア ブート機能をオフにします。 3. [セーフ スタート メニュー] オプションに戻り、オペレーティング システムの種類を [その他のオペレーティング システム] に変更します。 4. [開始] オプションに戻り、CSM の無効を有効に変更します。
 システムがセーフモードで起動しました ASUS マザーボード
Jun 19, 2024 am 07:35 AM
システムがセーフモードで起動しました ASUS マザーボード
Jun 19, 2024 am 07:35 AM
コンピュータの電源を入れると、「システムはセーフ モードで送信されました」というメッセージが表示されますが、F1 エラーを無視するように BIOS で設定することもできますが、電源を入れると直接 BIOS に入ります。その後、BIOS を再起動し、BIOS を終了してシステムに入る必要があります。 thesystemhaspostedinsafemode=システムはセーフ モードです。この問題は ASUS マザーボードで比較的一般的であり、メモリの XMP をオフにしてメモリ周波数を通常に戻す限り、「システムがセーフモードで更新されました」というエラーが表示されずに正常に起動できます。
![Windows PC が BIOS で起動し続ける [修正]](https://img.php.cn/upload/article/000/887/227/171012121854600.jpg?x-oss-process=image/resize,m_fill,h_207,w_330) Windows PC が BIOS で起動し続ける [修正]
Mar 11, 2024 am 09:40 AM
Windows PC が BIOS で起動し続ける [修正]
Mar 11, 2024 am 09:40 AM
Windows PC が頻繁に BIOS インターフェイスに入る場合、使用が困難になる可能性があります。コンピューターの電源を入れるたびに BIOS 画面が表示され、再起動しても問題が解決しません。この問題に直面している場合は、この記事で説明する解決策が役に立ちます。コンピューターが BIOS で起動し続けるのはなぜですか? BIOS モードでコンピューターが頻繁に再起動する場合は、不適切なブート シーケンス設定、SATA ケーブルの損傷、接続の緩み、BIOS 構成エラー、ハード ドライブの障害など、さまざまな理由が考えられます。 Windows PC が BIOS で起動し続ける問題を修正する Windows PC が BIOS で起動し続ける場合は、以下の修正プログラムを使用してください。起動順序を確認し、再接続します。
 acer に入り、USB ディスクをインストールしてシステムを起動するにはどうすればよいですか?
Feb 11, 2024 am 11:33 AM
acer に入り、USB ディスクをインストールしてシステムを起動するにはどうすればよいですか?
Feb 11, 2024 am 11:33 AM
Acer ラップトップ ユーザーの多くは、U ディスク ブートに入るためにどのキーを押せばよいのか分かりません。実際、その方法は難しくありません。このチュートリアルでは、Acer コンピュータが U ディスク ブートに入る詳細な手順を共有します。準備ツール: 新しい Maotao U ディスク ブート ディスク、Acer ラップトップ。まず、この USB フラッシュ ドライブをこのコンピューターに挿入します。このコンピューターにはブルー スクリーンが表示されます。次に、この Acer ラップトップを再起動します。USB フラッシュ ドライブの起動ショートカット キーは F2 です。コンピュータを再起動します。次に F2 を押して右方向を押します。キーを押してブートを選択し、下矢印キーを押して USB を選択します。元は下にあります。見てみました。iff5 または f6 を使用できます。ここにプロンプトが表示されます。次に、USB デバイスをオンラインに移動します。これが私の USB フラッシュ ドライブです。それを選択した後、if12f 10 以降



