Vim エディタの分割画面操作 (グラフィックとテキスト)

今日はVimの画面分割機能を紹介します。
なぜ画面分割機能が必要なのでしょうか?実際、需要の場面はたくさんあります。たとえば、現在の画面は非常に大きいですが、コードは通常左揃えで右側は空になっているため、画面を分割することで右側の画面を最大限に活用できます。別の例として、複数のドキュメントを同時に表示したいと考えています。複数の端末を開くだけでなく、分割画面を使用することでも目的を達成できます。
もちろん、同じような状況はたくさんありますが、徹底的に探索していけば、さらに多くのニーズを見つけることができるはずです。
Vim の分割画面操作を詳しく紹介します。
おすすめ: [Linux ビデオ チュートリアル ]
分割画面機能の基本操作
最初にコード ファイルを開きます無作為に。デモンストレーションを容易にするために、コードの長さは長いほど良いです。
vim test.c
次に、インターフェースを左部分と右部分に分割しましょう。まず ctrl w を押し、続いて v を押します。これを実行すると、以下に示すように、画面が 2 つに分割されます。

画面を 3 等分したい場合はどうすればよいでしょうか。非常に簡単ですが、上記を踏まえて再度上記の操作を行うと画面が3等分されます。

:vsplit


:vsp
:split

 ## 同様に、省略されたコマンドもあります:
## 同様に、省略されたコマンドもあります:
:sp
この機能は、キーボードのキーの組み合わせによっても実現できます。水平方向に分割するには、最初に
ctrl wを押し、次に s を押します。繰り返しますが、これらの文字はすべて小文字で英語です。

前述したように、分割画面は多くのシナリオで非常に便利ですが、その機能がない場合は、ある分割画面から別の分割画面に切り替える場合、この分割ビューはまったく意味がありません。ある分割画面から別の分割画面に切り替える方法を説明します。
ここでは、同じファイルの 4 つの分割ビューを設定します。
#最初、カーソルは最初の分割画面上にあります。ここで、右側の分割画面に切り替えたい場合は、最初に  ctrl w
ctrl w
l を押す必要があります。


、次に  h
h
 #画面を横に分割すると、カーソルは上下にしか移動できません。上記の分割画面に切り替えるには、まず
#画面を横に分割すると、カーソルは上下にしか移動できません。上記の分割画面に切り替えるには、まず
を押してから  k
k
同様に、以下の分割画面に切り替える場合は、 ctrl w
ctrl w
j を押します。
を押します。
在不同分屏下进行编辑
到此为止,我相信大家已经学会了怎么进行分屏操作了。那分完屏,我们怎么在这些分屏下进行文本编辑呢?其实,每个分屏都可以视为一个完整的 Vim 窗口,我们平常怎么编辑的,就怎样去编辑文档。

复制及粘贴操作
与未分屏是基本无差的,大家可以在从一个分屏里复制一段文本,再切换到另一个分屏进行粘贴。操作都是一样的,只是需要在不同分屏里切换而已。

改变分屏尺寸
默认情况下,Vim 是按等分进行分屏操作的。如果我们想最大化/最小化某个分屏,要如何操作?
如果要将当前窗口加宽到最大尺寸,需要先按 ctrl + w ,然后按 |(注意:不是小写 L ,是与或非的那个与 | )。
如果你想把当前窗口高度加高到最大尺寸,那么需要使用 ctrl + w ,然后使用 **_** 。
那如果想要重置所有分割窗口的大小,那么使用 ctrl+w ,然后按 = 。
默认情况下,Vim 在进行分屏操作时,每个分屏是等宽或等高的。如果要自定义分屏的宽度,大家可以使用以下结构:
:<width> vsp
同样地,对于水平分割而言,可以使用类似结构自定义高度:
:<height> sp
在同一个 Vim 窗口下打开多个不同文件
目前为止,所有的 Vim 分屏都是同一个文件的副本,但在很多情况下,我们需要打开多个不同的文件。我们可以将 Vim 窗口进行分屏,再在不同的分屏里打开不同的文件。
如何在 Vim 中打开一个新文件?我们可以使用以下命令:
:e<path_to_file>/filename.extension
例如,我们想要在一个全新的 Vim 实例中打开 vimrc,我们可以使用以下命令:
:e~/.vimrc
打开 vimrc 之后,我们想要将屏幕水平切分并打开一个新文件,可以使用以下命令:
:sp<file_path>
而对于垂直分割屏幕,使用的也是类似的结构:
:vsp<file_path>
小结
Vim 分屏讲到这里就要跟大家告一段落了。这种操作还是比较有趣,并且十分实用。
本文介绍了 Vim 分屏的一些基本操作及编辑方法,合理利用这个功能可以使我们更加高效使用电脑屏幕,提高我们的效率。
本文来自php中文网,linux系统教程栏目,欢迎学习!
以上がVim エディタの分割画面操作 (グラフィックとテキスト)の詳細内容です。詳細については、PHP 中国語 Web サイトの他の関連記事を参照してください。

ホットAIツール

Undresser.AI Undress
リアルなヌード写真を作成する AI 搭載アプリ

AI Clothes Remover
写真から衣服を削除するオンライン AI ツール。

Undress AI Tool
脱衣画像を無料で

Clothoff.io
AI衣類リムーバー

Video Face Swap
完全無料の AI 顔交換ツールを使用して、あらゆるビデオの顔を簡単に交換できます。

人気の記事

ホットツール

メモ帳++7.3.1
使いやすく無料のコードエディター

SublimeText3 中国語版
中国語版、とても使いやすい

ゼンドスタジオ 13.0.1
強力な PHP 統合開発環境

ドリームウィーバー CS6
ビジュアル Web 開発ツール

SublimeText3 Mac版
神レベルのコード編集ソフト(SublimeText3)

ホットトピック
 7859
7859
 15
15
 1649
1649
 14
14
 1403
1403
 52
52
 1300
1300
 25
25
 1242
1242
 29
29
 Oppo Phoneで画面を分割する方法
Mar 30, 2024 pm 02:41 PM
Oppo Phoneで画面を分割する方法
Mar 30, 2024 pm 02:41 PM
1. 電話画面の下部にある仮想ナビゲーション キーにある四角形のマルチファンクション キーをクリックします。 2. バックグラウンドアプリケーションカードを入力した後、画面を分割する必要があるアプリケーションカードを選択し、下にドラッグします。 3. カード右上の[画面分割]をクリックします。 4. 次のページに入ったら、画面下部の小さなボックスをクリックして、分割画面を必要とする別のアプリケーションを開くことができます。 5. 中央のスライダーをドラッグして分割画面アプリケーションのページ サイズを調整するか、スライダーを画面上部にドラッグして分割画面を終了します。
 Redmi 13cで画面を分割するにはどうすればよいですか?
Mar 04, 2024 pm 11:50 PM
Redmi 13cで画面を分割するにはどうすればよいですか?
Mar 04, 2024 pm 11:50 PM
Redmi13Cは今注目の新モデルで、その性能構成は非常に強力です。発売以来、売上は好調を維持しており、多くのユーザーがRedmi 13Cで画面分割操作を実行する方法に戸惑っています。続いて詳しく紹介していきます! Redmi 13cで画面を分割するにはどうすればよいですか? 2 つのアプリを同時に開くには、まず 1 つのアプリを開いてから、携帯電話の画面の下部にある [最近使用したアプリ] ボタンをタップします。最近使用したアプリケーションのリストが表示されます。次に、リストから 2 番目のアプリを選択し、タップして開きます。これにより、2 つのアプリケーションを同時に実行し、それらを切り替えることができます。 2. 分割画面モードに入ります。2 番目に開いているアプリケーションの「最近のタスク」ボタンを長押しします。これにより、画面にポップアップが表示されます
 Xiaomi携帯電話で画面を分割する方法
Mar 01, 2024 pm 10:40 PM
Xiaomi携帯電話で画面を分割する方法
Mar 01, 2024 pm 10:40 PM
Xiaomi 携帯電話で画面を分割する方法? Xiaomi 携帯電話では画面を分割して複数のソフトウェアを同時に使用できますが、ほとんどのユーザーは分割画面機能をオンにする方法を知りません。次はその方法に関するグラフィック チュートリアルです。編集者が持ってきたXiaomi携帯電話の分割画面、興味のある方はぜひ見に来てください! Xiaomi スマートフォンで画面を分割する方法 1. まず Xiaomi スマートフォンの [設定] 機能を開き、設定機能ページで [詳細設定] をクリックします; 2. 次に、詳細設定ページで [ジェスチャーとキー ショートカット] を選択します]; 3. 次に、下図に示す機能ページで、[分割画面に入る] オプションをクリックします; 4. 最後に、ニーズと習慣に従って分割画面ボタンを選択します。選択が完了すると、デスクトップの分割画面モード。
 Xiaomi Mi 14で2つのアプリを画面分割する方法は?
Mar 18, 2024 pm 10:43 PM
Xiaomi Mi 14で2つのアプリを画面分割する方法は?
Mar 18, 2024 pm 10:43 PM
携帯電話の機能の中でも、画面分割機能は非常に実用的な機能であることは間違いありません。強力なスマートフォンである Xiaomi Mi 14 には、この便利な画面分割機能が当然備わっています。 Xiaomi 14 の分割画面機能により、2 つのアプリケーションを同時に実行できるため、作業効率とエンターテインメント体験が大幅に向上します。では、Xiaomi Mi 14 で 2 つのアプリケーションを画面分割するにはどうすればよいでしょうか? Xiaomi Mi 14 で画面を 2 つのアプリケーションに分割する方法 1. ホームページインターフェイスを上にスワイプしてタスクインターフェイスを開きます。 2. 次に、タスクインターフェースで画面を分割したいソフトウェアを長押しして、新しいインターフェースに入ります。 3. 右側の 2 つの長方形のアイコンをクリックして、分割画面インターフェイスに入ります。 4. 次に、分割画面に入ります。全体として、Xiaomi Mi 14 の分割画面機能は非常にシンプルで使いやすいです。
 vivo 携帯電話で画面を分割する方法 詳細説明: vivo 携帯電話での分割画面チュートリアルの紹介
Mar 20, 2024 pm 03:31 PM
vivo 携帯電話で画面を分割する方法 詳細説明: vivo 携帯電話での分割画面チュートリアルの紹介
Mar 20, 2024 pm 03:31 PM
テレビシリーズを見ているときに友達とチャットしたいが、アプリケーションを切り替えたりするのが面倒な場合は、携帯電話の分割画面機能を使用できます。 Vivo Phoneで画面を分割するにはどうすればよいですか?多くの友人がとても興味を持っていると思います。Li Jinjin が以下にすべての人のために詳細なチュートリアルをまとめました。友人に電話して見てください。 vivo 携帯電話での分割画面チュートリアルの概要 1. [設定] - [ショートカットとアシスタンス] - [分割画面マルチタスク] - [手動分割画面] をクリックし、[3 本指で上にスライドして分割画面] をオンにします。 2. 分割画面を必要とするアプリケーション インターフェイス上で 3 本の指で上にスワイプして分割画面を有効にし、2 番目のアプリケーションをクリックします。電話画面を下にスクロールして、ショートカット センターにある [画面分割] ボタンを見つけ、クリックしてオンにすることもできます。または、マルチタスクインターフェースの右上隅にあるリストアイコンをクリックし、「画面分割」ボタンをクリックしてオンにします。
 Windows 7 パソコンの画面分割のショートカットキーは何ですか?
Jul 09, 2023 pm 10:57 PM
Windows 7 パソコンの画面分割のショートカットキーは何ですか?
Jul 09, 2023 pm 10:57 PM
多くのユーザーは、Windows 7 の分割画面のショートカット キーが何であるかを知りたいと考えています。ユーザーは、ショートカット キー Win+P を押して投影ウィンドウを開き、分割画面の種類を選択できます。コピーまたは展開を選択できます。選択後、画面の解像度などを設定できるため、Windows 7 コンピューターの分割画面ショートカット キーは Win+P です。 Windows 7 コンピュータの分割画面ショートカット キーの紹介 1. キーボードのショートカット キーの組み合わせ「Win+P」を使用して、投影ウィンドウをポップアップ表示します 2. 2 番目の画面を展開するかコピーするかを選択できます。 2 つの画面に同じ内容が表示され、展開すると 2 番目のモニターを最初のディスプレイとして追加します 3. このときは、「コピー」を選択するだけです。設定後、デスクトップをクリックします。
 iPadで画面を分割する方法 iPadで2つのアプリで画面を分割する方法
Feb 22, 2024 pm 04:13 PM
iPadで画面を分割する方法 iPadで2つのアプリで画面を分割する方法
Feb 22, 2024 pm 04:13 PM
設定でホーム画面とドックをクリックし、マルチタスクで複数のアプリ機能を有効にし、上にスワイプしてアプリを選択し、画面の任意の側にドラッグして画面を分割します。このチュートリアルの対象モデル: iPad Pro システム: iPadOS15.3 分析 1 [設定] に入り、[ホーム画面とドック] オプションをクリックし、ページの右側にある [マルチタスク] オプションをクリックします。 2. マルチタスク ページに入ったら、複数の APP とジェスチャを許可するボタンをオンにします。 3. 画面の下から上にスワイプして分割画面アプリケーションを選択し、画面の任意の端にドラッグして画面を分割します。補足: iPad でピクチャインピクチャを有効にする方法 1. まず、デスクトップをクリックして設定に入ります。 2設定ページに入ったら、「ホーム画面とドック」オプションをクリックします。 3 次に、マルチタスク オプションをクリックします。 4新しいインターフェースで、クリックしてピクチャー・イン・ピクチャーをオンにします。 5最後に
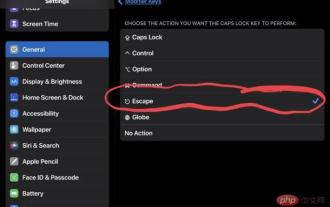 iPadキーボードにEscキーを追加する方法
Apr 16, 2023 pm 01:43 PM
iPadキーボードにEscキーを追加する方法
Apr 16, 2023 pm 01:43 PM
iPad キーボードで CapsLock を ESC に再マップする方法 iPad で CapsLock を ESC キーにする準備はできていますか? iPad で設定アプリを開き、「一般」に移動し、「キーボード」に移動します。 「ハードウェア キーボード」に移動します。 「修飾キー」を選択します。 「CapsLockKey」を選択し、修飾キーとして「Escape」を選択します。 CapsLock を押して、iPad の新しいハードウェア ESC キーを試す準備ができました。 Escape キーを使用する任意のアプリケーション (vi/vim など) に移動すると、すぐにテストできます。これで、物理キーボードを使用できるようになります。




