php开启安全模式后禁用的函数集合_php技巧
ini_set("safe_mode",true);
?>
表 42-2. 安全模式限制函数
| 函数名 | 限制 |
|---|---|
| dbmopen() | 检查被操作的文件或目录是否与正在执行的脚本有相同的 UID(所有者)。 |
| dbase_open() | 检查被操作的文件或目录是否与正在执行的脚本有相同的 UID(所有者)。 |
| filepro() | 检查被操作的文件或目录是否与正在执行的脚本有相同的 UID(所有者)。 |
| filepro_rowcount() | 检查被操作的文件或目录是否与正在执行的脚本有相同的 UID(所有者)。 |
| filepro_retrieve() | 检查被操作的文件或目录是否与正在执行的脚本有相同的 UID(所有者)。 |
| ifx_* | sql_safe_mode 限制, (!= safe mode) |
| ingres_* | sql_safe_mode 限制, (!= safe mode) |
| mysql_* | sql_safe_mode 限制, (!= safe mode) |
| pg_loimport() | 检查被操作的文件或目录是否与正在执行的脚本有相同的 UID(所有者)。 |
| posix_mkfifo() | 检查被操作的目录是否与正在执行的脚本有相同的 UID(所有者)。 |
| putenv() | 遵循 ini 设置的 safe_mode_protected_env_vars 和 safe_mode_allowed_env_vars 选项。请参考 putenv() 函数的有关文档。 |
| move_uploaded_file() | 检查被操作的文件或目录是否与正在执行的脚本有相同的 UID(所有者)。 |
| chdir() | 检查被操作的目录是否与正在执行的脚本有相同的 UID(所有者)。 |
| dl() | 本函数在安全模式下被禁用。 |
| backtick operator | 本函数在安全模式下被禁用。 |
| shell_exec()(在功能上和 backticks 函数相同) | 本函数在安全模式下被禁用。 |
| exec() | 只能在 safe_mode_exec_dir 设置的目录下进行执行操作。基于某些原因,目前不能在可执行对象的路径中使用 ..。escapeshellcmd() 将被作用于此函数的参数上。 |
| system() | 只能在 safe_mode_exec_dir 设置的目录下进行执行操作。基于某些原因,目前不能在可执行对象的路径中使用 ..。escapeshellcmd() 将被作用于此函数的参数上。 |
| passthru() | 只能在 safe_mode_exec_dir 设置的目录下进行执行操作。基于某些原因,目前不能在可执行对象的路径中使用 ..。escapeshellcmd() 将被作用于此函数的参数上。 |
| popen() | 只能在 safe_mode_exec_dir 设置的目录下进行执行操作。基于某些原因,目前不能在可执行对象的路径中使用 ..。escapeshellcmd() 将被作用于此函数的参数上。 |
| fopen() | 检查被操作的目录是否与正在执行的脚本有相同的 UID(所有者)。 |
| mkdir() | 检查被操作的目录是否与正在执行的脚本有相同的 UID(所有者)。 |
| rmdir() | 检查被操作的目录是否与正在执行的脚本有相同的 UID(所有者)。 |
| rename() | 检查被操作的文件或目录是否与正在执行的脚本有相同的 UID(所有者)。 检查被操作的目录是否与正在执行的脚本有相同的 UID(所有者)。 |
| unlink() | 检查被操作的文件或目录是否与正在执行的脚本有相同的 UID(所有者)。 检查被操作的目录是否与正在执行的脚本有相同的 UID(所有者)。 |
| copy() | 检查被操作的文件或目录是否与正在执行的脚本有相同的 UID(所有者)。 检查被操作的目录是否与正在执行的脚本有相同的 UID(所有者)。 (on source and target) |
| chgrp() | 检查被操作的文件或目录是否与正在执行的脚本有相同的 UID(所有者)。 |
| chown() | 检查被操作的文件或目录是否与正在执行的脚本有相同的 UID(所有者)。 |
| chmod() | 检查被操作的文件或目录是否与正在执行的脚本有相同的 UID(所有者)。 另外,不能设置 SUID、SGID 和 sticky bits |
| touch() | 检查被操作的文件或目录是否与正在执行的脚本有相同的 UID(所有者)。 检查被操作的目录是否与正在执行的脚本有相同的 UID(所有者)。 |
| symlink() | 检查被操作的文件或目录是否与正在执行的脚本有相同的 UID(所有者)。 检查被操作的目录是否与正在执行的脚本有相同的 UID(所有者)。 (注意:仅测试 target) |
| link() | 检查被操作的文件或目录是否与正在执行的脚本有相同的 UID(所有者)。 检查被操作的目录是否与正在执行的脚本有相同的 UID(所有者)。 (注意:仅测试 target) |
| apache_request_headers() | 在安全模式下,以“authorization”(区分大小写)开头的标头将不会被返回。 |
| header() | 在安全模式下,如果设置了 WWW-Authenticate,当前脚本的 uid 将被添加到该标头的 realm 部分。 |
| PHP_AUTH 变量 | 在安全模式下,变量 PHP_AUTH_USER、PHP_AUTH_PW 和 PHP_AUTH_TYPE 在 $_SERVER 中不可用。但无论如何,您仍然可以使用 REMOTE_USER 来获取用户名称(USER)。(注意:仅 PHP 4.3.0 以后有效) |
| highlight_file(), show_source() | 检查被操作的文件或目录是否与正在执行的脚本有相同的 UID(所有者)。 检查被操作的目录是否与正在执行的脚本有相同的 UID(所有者)。 (注意,仅在 4.2.1 版本后有效) |
| parse_ini_file() | 检查被操作的文件或目录是否与正在执行的脚本有相同的 UID(所有者)。 检查被操作的目录是否与正在执行的脚本有相同的 UID(所有者)。 (注意,仅在 4.2.1 版本后有效) |
| set_time_limit() | 在安全模式下不起作用。 |
| max_execution_time | 在安全模式下不起作用。 |
| mail() | 在安全模式下,第五个参数被屏蔽。(注意,仅自 PHP 4.2.3 起受影响) |
| 任何使用 php4/main/fopen_wrappers.c 的函数 | ?? |

ホットAIツール

Undresser.AI Undress
リアルなヌード写真を作成する AI 搭載アプリ

AI Clothes Remover
写真から衣服を削除するオンライン AI ツール。

Undress AI Tool
脱衣画像を無料で

Clothoff.io
AI衣類リムーバー

Video Face Swap
完全無料の AI 顔交換ツールを使用して、あらゆるビデオの顔を簡単に交換できます。

人気の記事

ホットツール

メモ帳++7.3.1
使いやすく無料のコードエディター

SublimeText3 中国語版
中国語版、とても使いやすい

ゼンドスタジオ 13.0.1
強力な PHP 統合開発環境

ドリームウィーバー CS6
ビジュアル Web 開発ツール

SublimeText3 Mac版
神レベルのコード編集ソフト(SublimeText3)

ホットトピック
 1668
1668
 14
14
 1426
1426
 52
52
 1328
1328
 25
25
 1273
1273
 29
29
 1256
1256
 24
24
 セーフモードでグラフィックカードドライバーを削除する方法
Feb 20, 2024 am 11:57 AM
セーフモードでグラフィックカードドライバーを削除する方法
Feb 20, 2024 am 11:57 AM
セーフ モードでグラフィック カード ドライバーをアンインストールする方法 技術の継続的な発展に伴い、コンピューターは人々の生活や仕事に欠かせないツールの 1 つになりました。コンピューターを日常的に使用する過程で、ネチズンはさまざまな問題に遭遇することがよくありますが、その中でグラフィック カード ドライバーの問題は比較的一般的なものです。グラフィック カード ドライバーに問題がある場合、セーフ モードでドライバーをアンインストールする必要がある場合があります。この記事では、セーフモードでグラフィックカードドライバーをアンインストールする手順を紹介します。セーフモードとは何ですか?セーフ モードは、コンピュータの問題を修復および解決するために使用される特別なモードです。電気のとき
 Windows 11をセーフモードで起動する8つの簡単な方法
Apr 25, 2023 pm 12:37 PM
Windows 11をセーフモードで起動する8つの簡単な方法
Apr 25, 2023 pm 12:37 PM
オペレーティング システムにバグが発生し、Windows 11 をセーフ モードで起動する必要がある場合は、当社が対応します。 PC を起動してエラーを修正するのに役立つ実証済みの方法がいくつかあります。 Windows は市場で最も人気のあるオペレーティング システムの 1 つであり、しばらくの間その人気が続いています。 Windows 11 でセーフ モードで起動する必要があるのはなぜですか? Microsoft は、新しいバージョンごとにエクスペリエンスを最適化し、改善するために常に懸命に取り組んでいますが (Windows 11 にはアップグレードすべき優れた機能がいくつかあることはすでにご存知でしょう)、このオペレーティング システムにはまだ多くの問題があります。たとえば、Windows 11 のスタート メニューが正しく動作しない場合があります。ユーザーは繰り返し発生するマイクロについても不満を述べている
 「アップデートが 100% 完了するまでコンピュータをシャットダウンしないでください」という問題に陥っていませんか?これが解決策です
Apr 18, 2023 pm 06:43 PM
「アップデートが 100% 完了するまでコンピュータをシャットダウンしないでください」という問題に陥っていませんか?これが解決策です
Apr 18, 2023 pm 06:43 PM
Windows 10 コンピューターが「更新プログラムの処理が 100% 完了しました。コンピューターをシャットダウンしないでください。」というメッセージでスタックしていませんか?これは、Windows がシャットダウンまたは再起動中に更新プログラムをインストールしようとしたときに発生する一般的な問題です。この場合、最初に試せるのは PC を強制的に再起動することです。ただし、これで問題が解決しない場合は、引き続き次の考えられる解決策を試すことができます。シナリオ 1: Windows にアクセスできる場合 以下の方法を実行する前に、必ず数時間待って機能するかどうかを確認するか、PC を再起動してください。 方法 1: Windows Update トラブルシューティング ツールを実行する ステップ 1: [スタート] を右クリックし、[ファイル名を指定して実行] を選択します。をクリックして、実行コマンド ウィンドウを開きます。ステップ 2: コマンドを実行する
 Windows 11でロック画面が機能しない問題を解決するにはどうすればよいですか?
Apr 25, 2023 pm 06:49 PM
Windows 11でロック画面が機能しない問題を解決するにはどうすればよいですか?
Apr 25, 2023 pm 06:49 PM
多くの人は、Windows 11 に付属する素晴らしい機能とアップデートのため、ついに Windows 11 を手に入れることに興奮しています。ただし、ユーザーエクスペリエンスを完全に台無しにするいくつかのバグもあります。ユーザーが直面する大きな問題の 1 つは、ログイン画面でスタックすることです。これは、デバイスにアクセスできないため作業ができなくなるため、非常にイライラする可能性があります。場合によっては、ログインフォームが表示されないことがあります。このロック画面エラーの簡単な解決策は、PC を再起動して正常に起動することです。 Windows 11 デバイスでロック画面が機能しないのはなぜですか?ロック画面の問題は多くの Windows 11 ユーザーを悩ませています。この問題は当初、Windows 11 バージョン 22000.4 で発生しました。
 Win11 システムをセーフ モードから通常モードにスムーズに切り替える方法
Mar 27, 2024 pm 04:31 PM
Win11 システムをセーフ モードから通常モードにスムーズに切り替える方法
Mar 27, 2024 pm 04:31 PM
コンピュータに問題が発生した場合、トラブルシューティングと修復のためにセーフ モードに入る必要がありますが、問題が解決した後、システムをスムーズに通常の起動モードに戻すにはどうすればよいでしょうか?以下に、Win11 システムをセーフ モードから通常モードにスムーズに切り替える方法に関する詳細な操作計画を示します。操作方法 1. セーフモードで、左下のタスクバーの「スタート」をクリックし、オプションリストで「ファイル名を指定して実行」を選択します。 2. ポップアップ ウィンドウで「msconfig」と入力し、Enter キーを押して開きます。 3. 新しいウィンドウに入ったら、上部の「全般」タブをクリックし、下部にある「通常開始 (すべてのデバイスドライバーとサービスをロード)」を見つけてチェックを入れます。拡張読み取りのセキュリティと保護 Windows ファイアウォールの設定 エラー コード インストール T
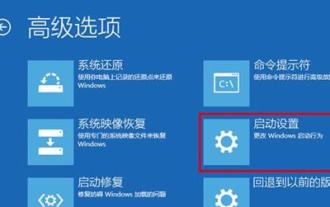 win10セーフモードの実践的な使い方を詳しく解説
Dec 31, 2023 am 11:05 AM
win10セーフモードの実践的な使い方を詳しく解説
Dec 31, 2023 am 11:05 AM
多くのユーザーは、コンピューターを使用するとき、またはコンピューターに問題が発生したときにセーフ モードに入ります。しかし、多くのユーザーはセーフ モードの使い方を知らないかもしれません。今日は、セーフ モードの重要な役割について理解していただきます。 win10 セーフ モードの用途: 回答: セーフ モードを使用すると、コンピュータ システム エラーを簡単に検出して修復できます。これにより、ユーザーは一部のシステム エラーを簡単に修復でき、半分の労力で 2 倍の結果が得られます。通常、コンピューターのセーフ モードには入りませんが、システムに解決が難しい問題がある場合、セーフ モードを使用すると、より便利に問題を解決できます。セーフ モードは、サードパーティのデバイス ドライバーをロードせずにコンピューターを起動することで機能し、コンピューターをシステム最小モードで実行して、ユーザーが
 dellwin10でセーフモードに入る簡単なチュートリアル
Dec 30, 2023 pm 12:49 PM
dellwin10でセーフモードに入る簡単なチュートリアル
Dec 30, 2023 pm 12:49 PM
Dell コンピュータ win10 システムのセーフ モードに入る方法? コンピュータにドライバ エラーやその他の軽微な障害がある場合、セーフ モードに入るのは良い解決策です。今日はDellでセーフモードに入る方法を説明します。 dellwin10 でセーフ モードに入る方法 1. [スタート] ボタンをクリックし、[電源] を選択し、キーボードの Shift キーを押したまま、[再起動] をクリックします。 2. 再起動後、メニューに入り、最初に「トラブルシューティング」を選択します。 3. 次に、「詳細オプション」を選択します。 4. 次に「起動設定」を選択します。 5. この時点で、「再起動」をクリックして「セーフモード」選択メニューに入ります。 6. その時の状況に応じてエントリーの種類を選択できます。
 Win11が起動できない、セーフモードに入れない問題の解決方法
Jan 02, 2024 pm 05:05 PM
Win11が起動できない、セーフモードに入れない問題の解決方法
Jan 02, 2024 pm 05:05 PM
多くの場合、セーフ モードに入ることで win11 のブルー スクリーンの問題を解決できます。しかし、一部の友人はシステムやコンピューターに詳しくないため、ブルー スクリーンが起動に失敗したときにセーフ モードに入る方法がわかりません。実際には、電源ボタンからセーフ モードに入ることができます。 Windows 11 がブルー スクリーンで起動できない場合にセーフ モードに入る方法 方法 1: 1. まず、コンピューターの電源ボタン (電源オン ボタン) を継続的に使用してシステムを再起動します。 2. 3 回以上連続して操作を行うと、コンピュータはシステム修復オプションに入ります。 3. 「トラブルシューティング」を選択し、トラブルシューティングを入力し、「詳細オプション」を入力します。 4. 「詳細オプション」で「スタートアップ設定」を見つけて入力し、「再起動」を選択します。 5. その後、プロンプトに従って を押します。 「F4




