ネイティブツールやアプリでMacで写真をトリミングする方法

多くの人は、Macで写真をトリミングするためにAdobe Photoshopのような高価なアプリが必要だと考えています。それは真実ではありません。 Macの基本的な写真編集ツールでさえ、写真のトリミングや回転などの画像調整を処理できます。
私たちは皆、Macで画像を編集、サイズ変更、トリミングする方法に慣れる必要があります。 Macで写真のトリミング方法を知っている場合は、あらゆるニーズに合わせてアスペクト比またはサイズを編集できます。また、ソーシャルメディアにも便利です。 Instagramのようなアプリは、あなたが残したいものを画像にカットするかもしれません。あなた自身の完璧な正方形をトリミングすることは、はるかに良い選択肢です!
ここでは、Macで画像をトリミングする方法、プレビューで写真をトリミングする方法、およびアルゴリズムやプラットフォームに頼るのではなく、手動で画像を調整する方法を知ることが重要な理由について説明します。
トリミング中に覚えておくべきヒント
プレビューでどのようにトリミングするか、ネイティブアプリを使用する前に、画像を調整する前に留意すべきヒントがいくつかあります。
- コピーを作成します。編集しようとしている画像の複製を作成することを強くお勧めします。間違いを犯した場合、少なくともあなたがした変更はオリジナルにはありませんでした!念のため、ソース画像の複数のコピーを作成することもできます。
- 収穫する前に調整します。 Macで画像をトリミングしたい場合は、絵をトリミングして残りを見失う行為に焦点を合わせている可能性があります。画像がトリミングされると、ピクセル密度を変更できます。実際に画像をトリミングする前に、色合い、色、バランスなどの編集をお勧めします。
- 小さな変更を加えます。最初の編集で金を求めようとするよりも、小さく漸進的な変更を加える方が良いです。 Macで写真をトリミングするときは、作物の境界線をゆっくりと調整します。変更を保存するまで、画像の編集を続けることができます。
- 確信するまで、[保存]をクリックしたり、アクションを確認したりしないでください。画像を編集すると、アプリは変更に注目していますが、「保存」またはプレビューの[クロップ]ボタンをクリックするまで、それらにコミットしません。編集している画像を保存するオプションをクリックすると、すべての変更が最終的なものであることを知ってください。
MacBookで写真をトリミングする方法
Macで写真を切り取る方法を学ぶ準備はできましたか? Macに組み込まれたプレビューや写真アプリの使用など、いくつかの方法があります。 iCloudを使用してiPhoneまたはiPadで画像を撮影する場合、編集する画像も既に写真に含まれている可能性があります!
プレビューを使用して画像をトリミングする方法
Macが保存した簡単なトリミング方法は、Appleが構築するすべてのコンピューターに組み込まれているアプリであるPreviewを使用することです。これは、任意の画像を編集するための優れたツールであり、必要に応じて他の便利なマークアップツールが作成されています。これは、Mac Previewを把握する方法です。
- Macでプレビューを開きます
- 表示されるファインダーウィンドウから画像を選択します
- ウィンドウの右下隅にある「開く」ボタンをクリックします
- プレビューウィンドウの上部にある「マークアップ」ツールを選択します
- マウスまたはトラックパッドポインターをクリックしてドラッグして、トリミングしたい領域を選択します
- エリアを選択したら、「クロップ」ボタンが表示されます
- 選択に満足したら、クロップボタンをクリックしてください
- プレビューアプリを閉じます

注記:
Macの画像の周りでトリミングする方法を知っていますが、注意してください。ステップ7は逆転することはできません。収穫したいエリアがあなたが探しているものであることを確認してください。

それがすべてかかることです! [クロップ]ボタンをクリックすることは、反転不可能です。
写真アプリで写真をトリミングする方法
写真アプリを使用して画像を編集する前に、2つのことを念頭に置いてください。
- 画像は写真ライブラリにある必要があります。 Macに写真をダウンロードした場合は、Finderから写真アプリの「ライブラリ」または「インポート」セクションのいずれかにドラッグします。
- 写真に画像を追加すると、それはコピーです。上記のステップでは、写真に画像のコピーが作成されます。画像はまだ検索者であり、変更されていません。写真でコピーを作成するのを忘れている場合は、心配しないでください。ファインダーにはまだオリジナルがあります。
Macの写真を使用して画像をトリミングする方法は次のとおりです。
- Macで写真アプリを開きます
- トリミングしたい画像を選択します
- 写真ウィンドウの右上隅にある[編集]ボタンをクリックします
- 写真ウィンドウの上部で「収穫」を選択します
- ニーズに合わせて「クロップ」フレームの角または端をドラッグします(注:間違いを犯した場合は、端をドラッグすることができます。写真には、クロップドバージョンの画像が表示されますが、外側にドラッグしてクロップを「逆」できます。)
- 画像のトリミングが完了したら、「完了」を選択します


また読む:
- Macの画像のサイズを変更します
- 写真を強化します
- Adobe Lightroom代替アプリ
- 画像をblur
サードパーティアプリを使用します
プレビューと写真は、画像を編集するための基本的なアプリです。しかし、あなたを待っているより良いオプションがあります。
Luminar Neoは、Macのプロセッサを使用して写真を自動的に強化するためのいくつかの信じられないほどの組み込みの人工知能ツールを備えたプロレベルの写真エディターです。また、このアプリは、写真を編集するためのジャンプオフポイントとして選択できる数十の内蔵フィルター、またはトリミングまたは編集された画像の最終的なタッチから選択できる詳細なマニュアル編集を可能にします。ヒストグラムを使用して、最終編集された画像のバランスをすばやく確認し、アプリフィルターを使用して、毎回完璧な画像をマニキュアします。
luminar neoを使用して画像をトリミングする方法は次のとおりです。
- SetAppからLuminar Neoをダウンロードします
- 次に、Macでアプリを開きます
- メニューバーから編集したい画像を選択します(ファイル>単一画像の編集)
- Luminar Neoで画像を開いた状態で、Macキーボードに「C」と入力するだけです
- 作物の窓が現れたら、角と端をドラッグして作物を完成させます
- ウィンドウの右側にある[適用]ボタンをクリックします。

信じられないほど強力なCamerabag Proは、写真編集ゲームにいくつかの巧妙なしわを追加します。その最小限のインターフェイスには、プロのグレードの写真編集アプリを形成するすべてのベルとホイッスルがあり、それらを選択したときに編集機能を表面化するだけです。露出、飽和、または温度などの調整をクリックすると、Camerabag Proは画面の下部にモジュールを追加します。選択すると、その機能のスライダーが表示されます。
Camerabag Proには、任意の画像のために作成できる多数のプリセットと数十の編集選択があります。もちろん、トリミングもオプションです。これがどのように行われるかは次のとおりです。
- MacにCamerabag Proを開きます
- 表示されるファインダーウィンドウからトリミングしたい画像を選択します
- 画像を開いたら、窓の右上隅で「収穫/ストレート」を選択します
- 角と縁をドラッグして、好きなように画像をトリミングします(注:写真のように、少し行き過ぎた場合は、コーナーと端を再びドラッグできます。 ))
- 画面の下部にある「完了」を選択します


バルク編集を目的としたPhotobulkは、個々の編集にも最適です。画像をアプリウィンドウにドラッグアンドドロップするか、馴染みのある「Finder」オプションを介して追加できます。フィーチャーセットのトリミングされたアプリは、画像のトリミング、透かしの追加、ファイルサイズの圧縮、または回転をより速くするだけです。画像のバッチを処理するのに最適であり、ソーシャルメディアへのトリミングとアップロードに最適なオプションです。
Photobulkで画像をトリミングする方法は次のとおりです。
- MacにPhotobulkを開きます
- 画像をPhotobulkウィンドウにドラッグしてドロップするか、左下隅にある「プラス」アイコンを選択します(注:「プラス」アイコンを使用して画像を追加すると、馴染みのあるファインダーウィンドウが表示されます。編集する画像を選択し、「開く」を選択します。
- Photobulkウィンドウの左側から「サイズ」を選択してください
- 作りたい作物の種類を選択してください。 Photobulkは、幅、高さ、パーセンテージ、フリーサイズ、または最大サイズで画像を収穫します。最後の2つのオプションはカスタマイズ可能です。
- ウィンドウの右下隅から「開始」をクリックします

それがすべてかかることです!画像(または画像)は正確な仕様に合わせてトリミングされます。
トリミングのもう1つのオプションはClopです。このアプリは、画像を圧縮してトリミングする必要がある場合に最適なソリューションです。
Clopをインストールして起動します。
画像をコピーします(コマンドcまたはシフト制御c )。アプリはその場で縮小し、右下隅のプレビューウィンドウに表示します。圧縮に満足している場合は、次のステップに進んでください。元のファイルサイズを復元する場合は、押しますコマンドz 。
下部の画像サイズ(たとえば、824x824)をクリックし、必要なサイズを選択または入力します。
クリックしてサイズを変更します。
ファイルが編集されると、任意のアプリに貼り付ける準備が整いました。
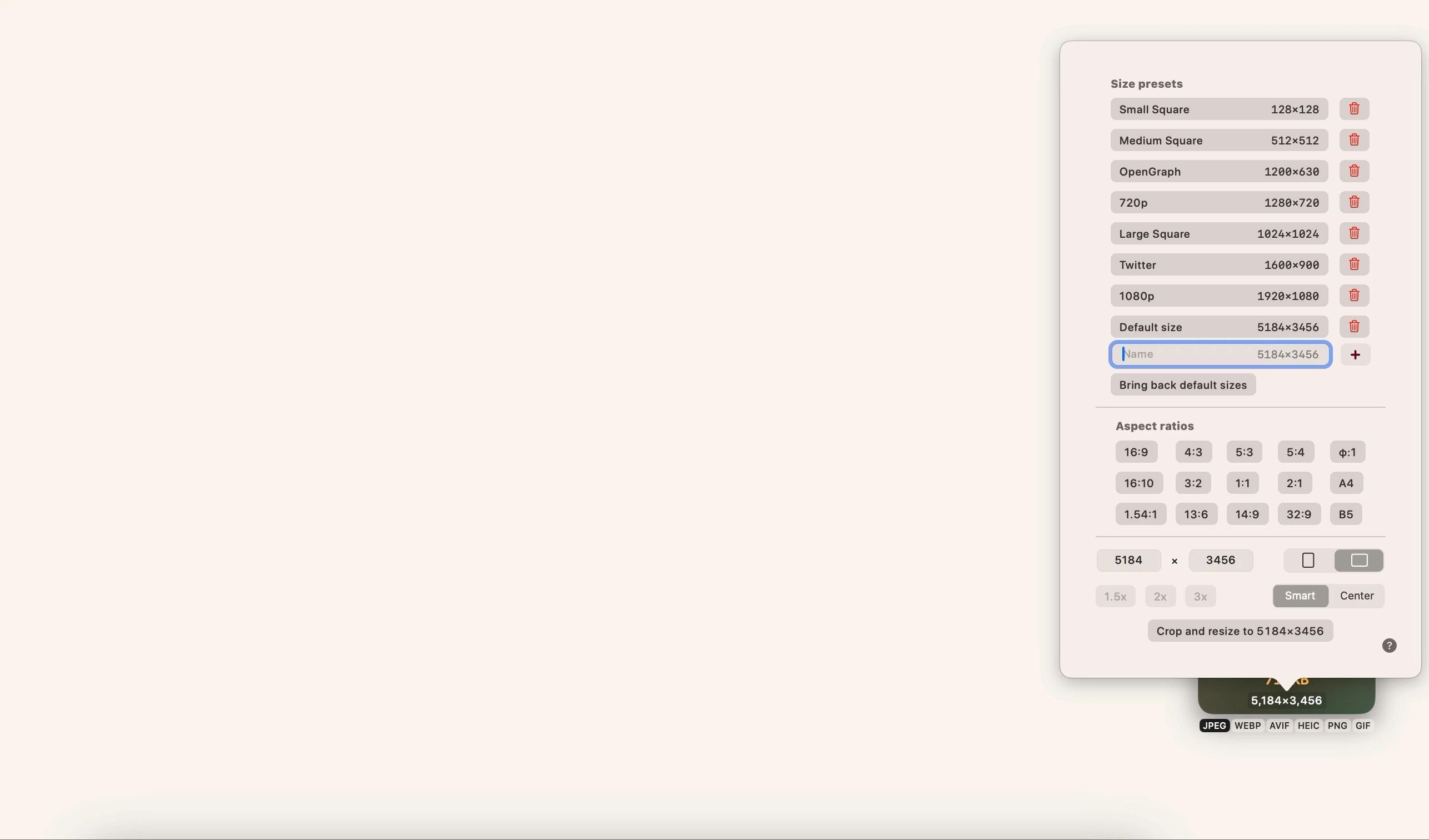
結論
Macで画像をトリミングするのは本当に簡単です。 Photobulk、Camerabag Pro、Clop、Luminar Neoなどのアプリは、簡単にするだけで、印象的な粒度と簡単さで画像を編集するのに役立ちます。
3つすべては、MacのSetAppの7日間の試行中にも無料です。これらの驚くべき写真編集アプリに加えて、1週間にわたる試行中に多種多様なカテゴリにまたがる200以上の信じられないほどのネイティブMacアプリへの無制限のアクセスをお楽しみください。
1週間が経過すると、SetAppへの継続的なアクセスは1か月あたりわずか9.99ドルです。これは、これまでに構築された最高のMacアプリのいくつかに合計アクセスするための信じられないほどの取引です。もう躊躇しないで、今日はSetAppを試してみてください!
以上がネイティブツールやアプリでMacで写真をトリミングする方法の詳細内容です。詳細については、PHP 中国語 Web サイトの他の関連記事を参照してください。

ホットAIツール

Undresser.AI Undress
リアルなヌード写真を作成する AI 搭載アプリ

AI Clothes Remover
写真から衣服を削除するオンライン AI ツール。

Undress AI Tool
脱衣画像を無料で

Clothoff.io
AI衣類リムーバー

Video Face Swap
完全無料の AI 顔交換ツールを使用して、あらゆるビデオの顔を簡単に交換できます。

人気の記事

ホットツール

メモ帳++7.3.1
使いやすく無料のコードエディター

SublimeText3 中国語版
中国語版、とても使いやすい

ゼンドスタジオ 13.0.1
強力な PHP 統合開発環境

ドリームウィーバー CS6
ビジュアル Web 開発ツール

SublimeText3 Mac版
神レベルのコード編集ソフト(SublimeText3)

ホットトピック
 7887
7887
 15
15
 1649
1649
 14
14
 1410
1410
 52
52
 1301
1301
 25
25
 1246
1246
 29
29
 Apple WatchのSpotify:2025年にそれを使用する方法
Apr 04, 2025 am 09:55 AM
Apple WatchのSpotify:2025年にそれを使用する方法
Apr 04, 2025 am 09:55 AM
Appleデバイスの相互接続されたエコシステムのサポートにより、Appleデバイスの管理と同期は簡単になりました。 Apple WatchでMacのロックを解除しますか?単純! (このロック解除方法をまだ設定していない場合は、本当に試してみてください。非常に時間を節約します)。 iPhoneを使用せずにApple Watchで支払うことはできますか? Appleは簡単に処理できます!今日は、SpotifyプレイリストをApple Watchにダウンロードし、iPhoneなしでプレイする方法に焦点を当てます。ネタバレ:これは可能です。 Apple WatchでSpotifyの使用方法:簡単な概要 重要な問題とその解決策に直接飛び込みましょう。このフォームがあなたを助けるなら、それは素晴らしいでしょう!あなたが
 「画面が観察されている」エラーを取り除く方法
Apr 05, 2025 am 10:19 AM
「画面が観察されている」エラーを取り除く方法
Apr 05, 2025 am 10:19 AM
「画面が監視されている」というメッセージが表示されたとき、最初に考えるのは、誰かがコンピューターにハッキングすることです。しかし、それは常にそうではありません。心配する必要がある問題があるかどうかを調べてみましょう。 Macを保護します SetAppを使用すると、コンピューターを保護するツールを選択することを心配する必要はありません。 SetAppで独自のプライバシーとセキュリティソフトウェアのスイートをすばやく形成できます。 無料トライアルセキュリティテスト「あなたの画面は監視されている」とはどういう意味ですか? 「画面が監視されている」と表示されるMacロック画面メッセージがある理由はたくさんあります。 画面を他の人と共有しています 画面を録音しています あなたはエアプレイを使用しています 画面にアクセスしようとするアプリを使用しています あなたのコンピュータは悪に感染しています
 Sequoiaに更新した後、Macの実行を遅く修正します
Apr 14, 2025 am 09:30 AM
Sequoiaに更新した後、Macの実行を遅く修正します
Apr 14, 2025 am 09:30 AM
最新のMacOSにアップグレードした後、Macは遅くなりますか?心配しないでください、あなたは一人ではありません!この記事では、MacOS Sequoiaにアップグレードした後、遅いMacランニングの問題を解決した私の経験を共有します。アップグレード後、音声ノートの録音や転写やトレイルマップ計画機能の改善など、新しい機能を体験するのが待ちきれません。しかし、インストール後、私のMacはゆっくりと実行され始めました。 Macosの更新後に実行されるスローマックの原因とソリューション これが私の経験の私の要約です。MacOSSequoiaの更新後の遅いMacが実行されるという問題を解決するのに役立つことを願っています。 問題の原因 解決 パフォーマンスの問題 Novabeを使用します
 電子メールは同期していませんか? Macでメールアプリを更新する方法
Apr 04, 2025 am 09:45 AM
電子メールは同期していませんか? Macでメールアプリを更新する方法
Apr 04, 2025 am 09:45 AM
Mac Mailの同期は失敗しましたか?簡単な解決策! 多くのMacユーザーは、シンプルで便利なため、付属のメールアプリに依存しています。しかし、信頼できるソフトウェアでさえ問題を抱える可能性があります。最も一般的な問題の1つは、メールを同期できないため、最近のメールが表示されないことです。 この記事では、電子メールの同期の問題を案内し、そのような問題を防ぐためのいくつかの実用的なヒントを提供します。 Macでメールアプリを更新する方法 操作手順 エンベロープアイコンをクリックします メールアプリを開く> [表示]> [タブバーの表示]> [エンベロープアイコン]をクリックして更新します。 ショートカットキーまたはメニューオプションを使用します ShiftコマンドNを押すか、メールアプリを開きます
 Windowserver Mac CPUの使用を減らす方法
Apr 16, 2025 pm 12:07 PM
Windowserver Mac CPUの使用を減らす方法
Apr 16, 2025 pm 12:07 PM
MacOS Windowserver:CPUの使用量とソリューションの高い理解 WindowserverがMacで重要なCPUリソースを消費していることに気づきましたか? このプロセスは、Macのグラフィカルインターフェイスにとって非常に重要であり、画面に表示されるすべてをレンダリングします。 高c








