ファイルをダウンロードしないGoogleドライブを修正する方法
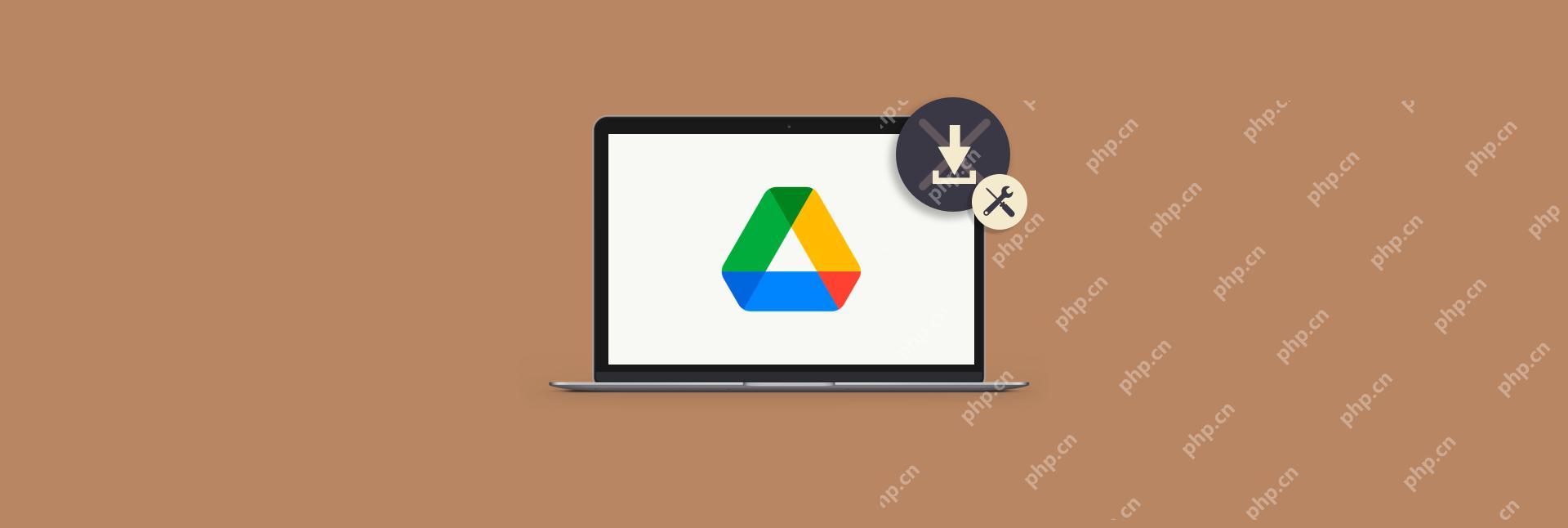
Gmailの優位性のおかげで、私たちの個人的および職業的生活の両方で、多くの人がクラウドストレージのニーズに合わせてGoogleドライブに切り替えました。
Googleドライブは一般的に素晴らしいツールです。個人アカウントでは、15 GBのストレージを無料で取得します。基本的なコーポレートアカウントは30 GBを取得します。 Microsoft Officeのものを含むあらゆる種類のドキュメントをアプリ内で編集できます。ファイルを他の人と共有してダウンロードすることもできます。
ただし、ダウンロード部分は時々壊れます。オンラインで簡単に検索すると、「Google Driveではファイルをダウンロードできない」という調整の助けを求めるメッセージがたくさんあります。
ここで一般的なエラーはHTTP 403です。GoogleUserContent.comへのアクセスは拒否されました。論理的には、それがどのようになり、なぜGoogleがあなた自身のファイルへのアクセスを制限しているのか疑問に思うかもしれません。
クラウド保存ファイルを保護します
SetAppのセキュリティツールパック(パスワード保護、バックアップ、データリカバリなどのハンドピックソフトウェア)を使用してファイルを紛失しないでください。
無料のセキュリティテストを試してくださいGoogleドキュメントをダウンロードできない理由の背後にある理由のいくつかを見てみましょう。
Googleドライブがファイルをダウンロードできないのはなぜですか?
アクセスを拒否したり、アクションの実行に失敗したり、何かを禁止したりするためのGoogleドライブのエラーは本当に非常に時折ですが、それでもユーザーからの質問が発生します。
ファイルを完全に制御できないほど驚くべきことはほとんどありません。では、なぜそれが起こるのですか?
通常、Googleドライブエラーには3つの触媒があります。ユーザーアカウント、ブラウザ、またはMac(またはこれらの組み合わせ)です。
ただし、心配しないでください。ここでは、すぐにファイルをもう一度ダウンロードできる徹底的なトラブルシューティングガイドがあります。
ファイルをダウンロードする方法をいくつか試してください
驚くべきことに、Googleドライブは、ファイルをダウンロードするためのいくつかの方法を提供します。したがって、そのうちの1つとグリッチがあるかもしれませんが、他の人はいつものように機能するかもしれません。
まず、Google Docsファイルをダウンロードできない場合は、エディターでそれらを開いてから、ファイルを選択してください➙フォーマットを選択します。
次に、他のファイルの場合、Googleドライブを右クリックすることができます➙ダウンロードします。

第三に、任意のファイルを選択してから、3ドットアイコンのダウンロードを使用して上部バーのメニューを開くことができます。
第4に、写真とPDFをダブルクリックする場合、または他のファイルの上部メニューからプレビューを選択した場合、上部のダウンロードアイコンをクリックしてください。
5番目に、いくつかのファイルを一度にダウンロードしようとすると、GoogleドライブがZIPアーカイブを作成します。このアーカイブがダウンロードに失敗する可能性のあるインスタンスがあります。これを修正するには、[Googleドライブ]タブを閉じます。ファイルが保存されていないことを警告し、[残り]を選択し、ダウンロードが正しく開始するはずです。
単一のGoogleアカウントを使用してログインします
複数のGoogleアカウントを使用している場合(仕事や個人用など)、Googleドライブは許可を不適切に混同して特定のファイルをダウンロードする場合があります。
これを修正するには、すべてのGoogleアカウントからログアウトします。次に、ダウンロードするファイルにアクセスする必要があるアカウントにのみログインして、再試行します。
プライベートブラウジングモードでファイルをダウンロードします
Googleアカウントにログインすることなく、Googleドライブファイルをダウンロードすることもできます。
これを行うには、共有可能なGoogleドライブリンクを作成することから始めます。
- Googleドライブでファイルを選択します
- 上部バーの[リンクを取得]をクリックします
- 「リンクを持っている人」への許可を変更し、編集者に役割
- リンクをコピーします

プライベートまたはシークレットモード(Safariのシフトn)でいくつかのブラウザを開いて、リンクを貼り付けてみてください。許可エラーを解決する必要があります。
クリアブラウザのクッキーとキャッシュをクリアします
非常に頻繁に、ダウンロードしていないGoogleドライブは、ブラウザの設定、特にキャッシュファイルとCookieに何かを誤って保存することに起因する可能性があります。そのため、両方をクリアすることができます。
Cookieとキャッシュを取り除くことになると、すべてのブラウザが異なります。
たとえば、Safariでは、好みに移動します。

Google Chromeでは、好みに移動します(⌘、)➙プライバシーとセキュリティ➙Cookieおよびその他のサイトデータすべてのCookieとサイトデータを参照してください。すべてを削除します。

問題は、各ブラウザのプロセスがまったく異なるため、すべてのキャッシュされたファイルとCookieを削除することは簡単ではないことです。ブラウザが保持しているデータを完全に制御する場合は、CleanMymac Xのような最適化ツールを使用する必要があります。
CleanMymac Xは、数回クリックしてMacの任意の部分を調整できる強力で直感的なアプリです。古い未使用のファイルのドライブをスキャンし、メールの添付ファイルを取り除き、RAMを解放し、Reindex Spotlightを解除し、アプリを完全にアンインストールし、もちろんブラウザ内のものをクリーニングできます。
すべてのブラウザからキャッシュとCookieを同時に削除するには:
- CleanMymac Xを起動します
- [プライバシー]タブに移動します
- すべてのブラウザを確認し、Cookieを選択します
- [削除]をクリックします

すべてのキャッシュとCookieをクリアしたら、Googleドライブが適切に動作するようにCookie自体が有効になっていることを確認してください。
広告ブロッカーを無効にします
過去数年にわたって広告ブロッカーが人気が高まっているため、一部のWebアプリは、予期せぬ場所で誤って壊れ始めました。
したがって、広告ブロッキング拡張機能(またはSafari用の広告ブロッカーアプリ)を使用している場合は、オフにしてブラウザをリロードし、Googleドライブからもう一度ダウンロードしてみてください。
ネットワーク接続を改善します
「Google Driveがダウンロードさせない」という問題がGoogleドライブ自体やブラウザではないことを確認した後、ネットワーク接続から始めて、Macにも使用できます。
WiFi接続が不十分または不安定な場合、または単にオフになった場合、Googleドライブは、ファイルのダウンロードに関連するあらゆる種類のエラーをスローする可能性があります。インターネット接続をトラブルシューティングする最良の方法は、Netspotを使用することです。
Netspotを使用すると、すべての技術的な複雑さなしに数秒でワイヤレスネットワークを簡単に分析できます。一見すると、信号強度とノイズレベルに関する情報を入手できます。速度をテストしたり、ヒートマップを作成して、WiFi信号が実際にスペースに拡散している方法を確認できます。最終的には、問題が何であるかを知っていると、簡単に修正できるようになりました。

Macにローカルにドライブをマウントします
Googleドキュメントをダウンロードできない場合のもう1つのMac中心のソリューションは、ブラウザを完全にバイパスし、Googleからバックアップと同期をダウンロードすることです。これにより、GoogleドライブがMacのフォルダーに変わります。
GoogleドライブですべてのMacのストレージスペースを取り上げたくない場合は、使用できるもう1つのオプションがあります。
Cloudmounterは、クラウドストレージをMacにローカルに取り付けることができるユニークなツールですが、外部ドライブとして、ローカルストレージスペース(外部の物理ハードドライブのように)を占有することはありません。 Cloudmounterは、Google Drive、Dropbox、OneDrive、Amazon S3、Backblazeをサポートしています。
GoogleドライブをCloudMounterでマウントしたら、GoogleドライブフォルダーからMacにドラッグするだけで、基本的にファイルをダウンロードできます。

ご覧のとおり、問題をダウンロードしていないGoogleドライブには、多くの潜在的なソリューションがあります。まず、Googleドライブ自体からファイルをダウンロードするいくつかのオプションを試してください。次に、ログアウトして、単一のアカウントを使用してログインします。プライベートブラウジングモードに移動してみてください。 CleanMymac XでブラウザのキャッシュとCookieをクリアします。広告ブロッカーを無効にします。 NetspotでWiFiを安定させます。最後に、CloudMounterを使用してMacの外部ドライブとしてGoogleドライブをマウントします。他のすべてが失敗した場合、Macの再起動は常にそこにあります。
何よりも、CleanMymac X、Netspot、およびCloudMounterは、メニューバー(バーテンダー)の管理からオンラインプライバシー(ClearVPN)の保護まで、MACユーザーが非常に便利であると思われる210を超えるアプリを備えたプラットフォームであるSetAppのトライアルを通じて、7日間完全に無料でご利用いただけます。今日、すべてのSetAppアプリを無料でテストし、コレクションに追加する必要があるものを見つけてください!
以上がファイルをダウンロードしないGoogleドライブを修正する方法の詳細内容です。詳細については、PHP 中国語 Web サイトの他の関連記事を参照してください。

ホットAIツール

Undresser.AI Undress
リアルなヌード写真を作成する AI 搭載アプリ

AI Clothes Remover
写真から衣服を削除するオンライン AI ツール。

Undress AI Tool
脱衣画像を無料で

Clothoff.io
AI衣類リムーバー

Video Face Swap
完全無料の AI 顔交換ツールを使用して、あらゆるビデオの顔を簡単に交換できます。

人気の記事

ホットツール

メモ帳++7.3.1
使いやすく無料のコードエディター

SublimeText3 中国語版
中国語版、とても使いやすい

ゼンドスタジオ 13.0.1
強力な PHP 統合開発環境

ドリームウィーバー CS6
ビジュアル Web 開発ツール

SublimeText3 Mac版
神レベルのコード編集ソフト(SublimeText3)

ホットトピック
 1666
1666
 14
14
 1425
1425
 52
52
 1328
1328
 25
25
 1273
1273
 29
29
 1253
1253
 24
24
 Sequoiaに更新した後、Macの実行を遅く修正します
Apr 14, 2025 am 09:30 AM
Sequoiaに更新した後、Macの実行を遅く修正します
Apr 14, 2025 am 09:30 AM
最新のMacOSにアップグレードした後、Macは遅くなりますか?心配しないでください、あなたは一人ではありません!この記事では、MacOS Sequoiaにアップグレードした後、遅いMacランニングの問題を解決した私の経験を共有します。アップグレード後、音声ノートの録音や転写やトレイルマップ計画機能の改善など、新しい機能を体験するのが待ちきれません。しかし、インストール後、私のMacはゆっくりと実行され始めました。 Macosの更新後に実行されるスローマックの原因とソリューション これが私の経験の私の要約です。MacOSSequoiaの更新後の遅いMacが実行されるという問題を解決するのに役立つことを願っています。 問題の原因 解決 パフォーマンスの問題 Novabeを使用します
 Windowserver Mac CPUの使用を減らす方法
Apr 16, 2025 pm 12:07 PM
Windowserver Mac CPUの使用を減らす方法
Apr 16, 2025 pm 12:07 PM
MacOS Windowserver:CPUの使用量とソリューションの高い理解 WindowserverがMacで重要なCPUリソースを消費していることに気づきましたか? このプロセスは、Macのグラフィカルインターフェイスにとって非常に重要であり、画面に表示されるすべてをレンダリングします。 高c
 Macでハッシュタグを入力する方法
Apr 13, 2025 am 09:43 AM
Macでハッシュタグを入力する方法
Apr 13, 2025 am 09:43 AM
このように見えるハッシュタグシンボルに遭遇することなく、最近では実際にインターネットを使用することはできません - #。一般的なツイートのテーマを定義し、後にInstagramやその他のアプリがCに採用する方法として、Twitterによってグローバルスケールで普及しました
 画像からテキスト:Macの写真からテキストを抽出する方法
Apr 13, 2025 am 10:06 AM
画像からテキスト:Macの写真からテキストを抽出する方法
Apr 13, 2025 am 10:06 AM
画像からテキストをすばやく抽出する必要があるが、その方法がわからない場合は、ワークフローを停止する可能性があります。 準備をして、スクリーンショット内のテキストを自動的に認識したり、ビデオからテキストをキャプチャしたり、ERをコピーする方法を知っている方が良いです
 Macディスクユーティリティ:応急処置でディスクを修理する方法は?それを回復する方法は?
Apr 13, 2025 am 11:49 AM
Macディスクユーティリティ:応急処置でディスクを修理する方法は?それを回復する方法は?
Apr 13, 2025 am 11:49 AM
コンピューターが起動しない場合、アプリが凍結を続けたり、特定のドキュメントを開けたり、パフォーマンスが遅くなったりする場合は、Macディスクを修理する必要がある場合があります。幸いなことに、Appleにはあなたが使用できる便利なツールが含まれています
 MacからOneDriveを削除する方法は? Appleラップトップにアンインストールする方法は?
Apr 16, 2025 am 11:02 AM
MacからOneDriveを削除する方法は? Appleラップトップにアンインストールする方法は?
Apr 16, 2025 am 11:02 AM
OneDrive for Mac:包括的なアンインストールガイド MicrosoftのクラウドストレージサービスであるOneDriveは、Macを含むさまざまなプラットフォームでオンラインファイルストレージと同期を提供しています。 ただし、Storage Optimization、Incのために削除する必要があるかもしれません
 Mac上のファイルを削除する方法
Apr 15, 2025 am 10:22 AM
Mac上のファイルを削除する方法
Apr 15, 2025 am 10:22 AM
Macストレージの管理:ファイルを削除するための包括的なガイド 毎日のMacの使用には、アプリのインストール、ファイルの作成、データのダウンロードが含まれます。 ただし、ハイエンドMacでさえストレージが制限されています。 このガイドは、不必要を削除するためのさまざまな方法を提供します
 M1を使用してMacからiOSアプリを削除する方法
Apr 14, 2025 am 11:26 AM
M1を使用してMacからiOSアプリを削除する方法
Apr 14, 2025 am 11:26 AM
Appleの最初のiPadが2010年にリリースされて以来、デバイス用の独自のチップの設計を開始しました。チップの最新のイテレーションは、iPhone 13のApple A15バイオニックチップです。 ただし、Macの場合、最初のAppleの自己開発チップであるApple M1は、MacBook Air、Mac Mini、MacBook Proで2020年までリリースされていませんでした。 2021年、24インチのIMACが密接に続き、14インチおよび16インチのMacBook Pro(Apple M1 ProおよびAが改善しました。




