Macにプリンターを追加する方法:4つの方法
Macをプリンターに接続します:5つの方法とトラブルシューティング
私の夫は家族の責任のCEOです。彼は私が物事を修正する必要があるときはいつでも常に周りにいます。かつて、私はプリンターを購入することにしたので、メモ、フォーム、写真などの紙のドキュメントを印刷するために地元の印刷センターに行く必要はありませんでした。しかし、プリンターのセットアップはとても難しいとは思っていませんでした。幸いなことに、私の夫は私のそばにいて、私が私のMacにプリンターを追加するのを手伝いました、そして今、私は自分の経験を共有することができます。
Macにプリンターを追加する5つの方法
先週の金曜日、私たちはついに新しい友達を歓迎しました。当然、できるだけ早く接続したいと考えています。次に、Macにプリンターを追加する方法をお見せしたいと思います。
| 方法 | 操作手順 |
|---|---|
| Wi-Fi | 1. NetSpotを使用して、プリンターに最適な場所を見つけます。 2。プリンターをオンにします。 3。WPSボタンを押すか、指示に従ってください。 4.システム設定を開く>プリンターとスキャナーと追加。 |
| USB | 1. Macを更新し、プリンターをオンにします。 2。USBケーブルを接続します。 3.システム設定を開く>プリンターとスキャナーと追加。 |
| ブルートゥース | 1.プリンタをペアリングモードに設定します。 2。[コントロールセンター]> [Bluetoothの設定]をクリックします。 3.プリンターに接続します。 |
| IPアドレス | 1.プリンターのIPアドレスを見つけます。 2。システム設定を開く>プリンターとスキャナー>プリンターの追加。 3. IPアドレスを入力して、プロトコルを選択してから追加します。 |
| プリンターを削除します | 1.システム設定を開く>プリンターとスキャナー。 2.プリンターを選択し、[マイナス]ボタンをクリックして削除します。 3. CleanMymacを使用して、残差ファイルをクリアします。 |
上記の表では、これらの方法について簡単に説明しています。より詳細な手順については、読み続けてください。

Netspotはあなたの部屋をスキャンし、ネットワーク接続に最適な場所を強調します。 SetAppで利用可能。
無料のトライアルセキュリティテスト
Macでプリンターを接続する方法
印刷するのが待ちきれませんか? Macにプリンターを追加する方法に関するクイックガイドを次に示します。ドキュメント、写真、または必要なものをすぐに印刷できる4つの方法をお見せしましょう。
Wi-Fi経由でプリンターをMacに接続する方法
多くのワイヤレスプリンターには、Airprintテクノロジーが装備されています。プリンターにもこのテクノロジーがある場合、それはどういう意味ですか? Macとプリンターが同じWi-Fiネットワーク上にある場合、Macの印刷ダイアログに表示されます。ただし、最初に、プリンターをWi-Fiに接続する必要があります。この方法は次のとおりです。
まず、プリンター電源を接続します。それを開きます。 WPSボタンがある場合は、押してください。次に、ルーターの同じボタンを押して接続します。あなたのプリンターにはWPSボタンがありませんか?まったく問題ありません。プリンターマニュアルを見つけてください。そこでは、ネットワークに参加するための指示を見ることができます。これは簡単なはずです。
プリンターがAirprintをサポートしている場合は、おめでとうございます!すべての設定を完了しました!プリンターがAirprintをサポートしていない場合、この命令はあなたのためです:
- Appleメニュー>システム設定に移動します。
- プリンターとスキャナーをクリックします。
- リストにプリンターを見つけてください。表示されない場合は、[プリンターを追加]をクリックし、表示されるまで待って、選択します。

これは、Wi-Fiを介してプリンターをMacに追加する方法です。

ヒント:プリンターをWi-Fiに接続する問題はありますか? NetSpotを入手してください!このアプリケーションは、Wi-Fiネットワークを分析し、プリンターに最適な場所を表示します。デバイスの接続に関する推測を削除します。試してみてください。

MacにUSBプリンターを追加します
USBを使用してプリンターを接続することもできます。この方法は次のとおりです。
- Macが最新バージョンに更新されていることを確認してください。
- プリンターを挿入してオンにします。
- USBケーブルをプリンターに接続します。
- 次に、同じUSBケーブルをMacに接続します。 MacにUSB-Cポートがあり、プリンターにUSB-C接続がない場合は、ハブまたはドックを使用してみてください。
- プリンターがMacに接続できるようにする許可がプロンプトされます。
- システム設定を開き、プリンターとスキャナーに移動します。プリンターがリストされている場合は、選択します。そうでない場合は、[プリンターの追加]をクリックし、表示するのを待ち、[それを選択して[追加]をクリックします。
- Macは、プリンタードライバーをダウンロードしてインストールする必要がある場合があります。お待ちください。
- プリンターをデフォルトのプリンターとして設定するには、プリンターとスキャナーで選択し、[デフォルトプリンターの設定]をクリックします。
MacにBluetoothプリンターを追加します
一部のプリンターは、Bluetoothを使用してMacに接続できます。それらをセットアップするには、それらをMacとペアリングする必要があります。このセクションでは、Macにワイヤレスプリンターをセットアップする方法について説明します。
Macにワイヤレスプリンターを追加する方法は次のとおりです。
- プリンターをペアリングモードにします。 (プリンターのマニュアルを確認する必要がある場合があります)。
- 次に、Macメニューバーのコントロールセンターアイコンをクリックします
- [Bluetooth]> [Bluetoothの設定]をクリックします。
- 下部にプリンターリストが表示されます。その横の接続をクリックします。
- 接続されると、プリンターはアプリケーションの[印刷]ダイアログボックスに表示され、選択して印刷することができます。

これは、Bluetoothを介してプリンターをMacに接続する方法です。
私は最近、Toothfairyというユーティリティを発見しました。 Mac上のBluetoothデバイスを簡単に管理できます。 Bluetooth設定を介してプリンターを手動でペアリングする代わりに、Toothfairyを使用してプロセスを簡素化できます。
このアプリケーションは、AirPodsやMagic Mouseなどのデバイスに特に適しています。 Toothfairyを使用すると、カスタムキーボードショートカットでBluetoothデバイスをすばやく接続して切り替えることができます。一目でバッテリーレベルを表示することもできます。私にとっては、デバイスに接続するたびにBluetoothの設定を検索する手間を節約できます。

IPアドレスを介してプリンターを追加する方法
Macは、ネットワーク上のプリンターを自動的に見つけることができません。何をするか?幸いなことに、プリンターのIPアドレスを使用して手動で追加できます。
- ネットワーク管理者からIPアドレスを取得します。自宅のプリンターに接続している場合は、ルーターの管理ページにログインして、接続されたデバイスのリストを確認してください。そこには、IPアドレスがあります。完成しましたか?
- システム設定を開き、プリンターとスキャナーに移動します。プリンター、スキャナー、またはファックスの追加をクリックします。
- ウィンドウの上部にあるアースアイコンをクリックし、アドレスボックスにプリンターのIPアドレスを入力します。
- [プロトコル]を選択します。プリンターがサポートしている場合は、[Airprint]を選択します。それ以外の場合は、インターネット印刷プロトコルを選択します。
- プリンターが表示されるのを待ち、[使用]メニューをクリックして、適切なドライバーを選択します。
- 最後に、[追加]をクリックしてセットアップを完了します。

読んでください:
- Macに最適なUSB Cハブ
- Macで構成されていないWi-Fiを修正します
- インターネットの速度を確認する方法
- BluetoothヘッドセットをMacに接続します
未使用のプリンターを削除します
これで、Macにプリンターをセットアップする方法についてすべてを学びました。しかし、使用されていないプリンターを切断したい場合はどうでしょうか?
未使用のプリンターを削除する方法は次のとおりです。
- システム設定を開く>プリンターとスキャナー
- 削除するプリンターを見つけます。クリックしてください。次に、[マイナス]ボタンをクリックします。
- プリンターを削除することを確認してください。
Macから未使用のプリンターを切断すると、残差ファイルがまだディスクに保持されていることを忘れないでください。これらのファイルは貴重なスペースを占め、Macを遅くします。 Macをスムーズに実行したい場合(私はあなたがそれを望んでいることを知っています)、これらの残基を除去することが重要です。この問題を解決するためにCleanMymacを使用しています。
これらの手順に従ってください:
- CleanMymacを開いて、Cleanup> System Junkファイルに移動します。
- [スキャン]をクリックして、Mac上の不要なプリンターファイルを見つけます。
- スキャンが完了した後。
- [システムジャンクファイル]ウィンドウで、[クリーン]をクリックして、不要なファイルを削除します。
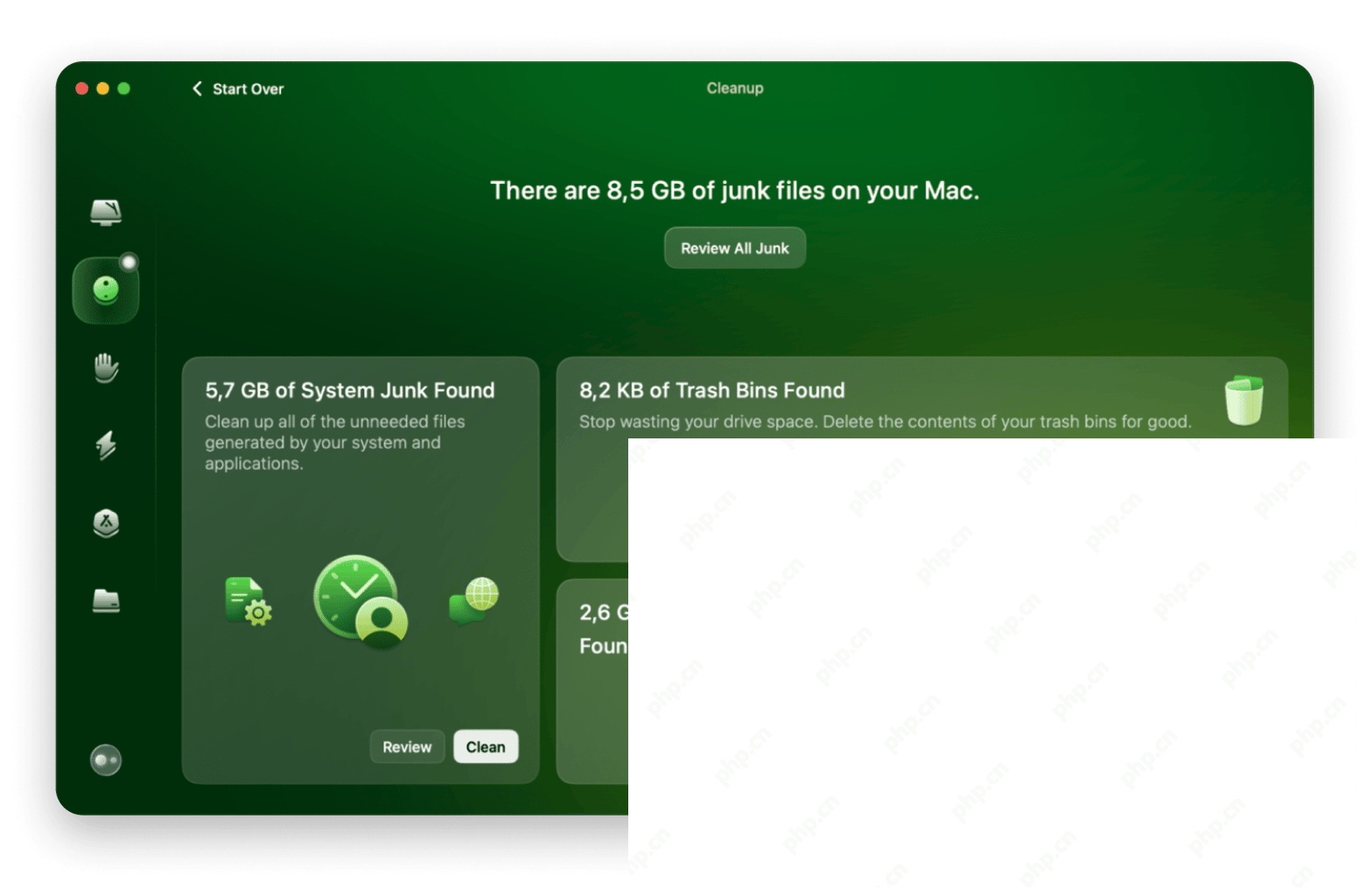
Macにプリンターを追加する方法:最終的な考え
この記事では、Macにプリンターを追加する4つの簡単な方法を紹介します。つまり、Bluetooth、USB、およびIPアドレスを介してプリンターをMacにインストールする方法を学びました。ほとんどのMacBookユーザーは、Wi-Fiメソッドが最も簡単で便利だと感じています。ただし、すべてのプリンターがWi-Fiをサポートするわけではありません。 Wi-Fi接続が適切に機能しない場合があります。この場合、上記の4つの方法のいずれかを試すことができます。
ワイヤレスプリンターについては、プリンターの正しい場所を選択するためにNetspotを試してみることをお勧めします。 Bluetoothプリンターの場合、Toothfairyが便利な接続スイッチングツールとして好きかもしれません。もちろん、古いプリンターを切断するときはいつでも、CleanMymacを使用してシステムジャンクファイルを削除することを忘れないでください。それはあなたのMacを清潔に保ち、その最高の状態に保ちます。最良の部分?これらすべてのアプリは、250を超えるMac、iOS、Webアプリを提供するプラットフォームであるSetAppからインストールできます。 7日間のトライアルで各アプリを無料で試用します。
Macのプリンターについてよく尋ねられる質問
マックにプリンターを追加できないのはなぜですか?
接続の問題の可能性があるため、Macにプリンターを追加することはできません。たとえば、プリンターがMacと同じWi-Fiネットワーク上にない場合。さらに、プリンターはオフになる場合があります。または、Macを最新のMacOSに更新していない場合があります。
Macにプリンターを認識させるにはどうすればよいですか?
Macがプリンターを認識できるようにするには、プリンターがオンになっていることを確認し、Macと同じネットワークに接続していることを確認してください。 USBプリンターの場合、ケーブルが安全に接続されていることを確認します。また、Macとプリンターを再起動することをお勧めします。また、Appleメニュー>システム設定>プリンターとスキャナーに移動して、プリンターがそこに表示されているかどうかを確認してください。そうでない場合は、手動で追加する必要がある場合があります。
Macでプリンター設定を見つける方法は?
Macのプリンター設定を見つけるには、Appleメニュー>システム設定に移動し、プリンターとスキャナーを選択します。そこでは、接続されたすべてのプリンターを確認できます。設定するプリンタを選択します。紙のサイズ、印刷品質、その他の設定などの設定を変更するオプションがあります。また、オプションと消耗品をクリックして、プリンターの特定の設定にアクセスすることもできます。
以上がMacにプリンターを追加する方法:4つの方法の詳細内容です。詳細については、PHP 中国語 Web サイトの他の関連記事を参照してください。

ホットAIツール

Undresser.AI Undress
リアルなヌード写真を作成する AI 搭載アプリ

AI Clothes Remover
写真から衣服を削除するオンライン AI ツール。

Undress AI Tool
脱衣画像を無料で

Clothoff.io
AI衣類リムーバー

Video Face Swap
完全無料の AI 顔交換ツールを使用して、あらゆるビデオの顔を簡単に交換できます。

人気の記事

ホットツール

メモ帳++7.3.1
使いやすく無料のコードエディター

SublimeText3 中国語版
中国語版、とても使いやすい

ゼンドスタジオ 13.0.1
強力な PHP 統合開発環境

ドリームウィーバー CS6
ビジュアル Web 開発ツール

SublimeText3 Mac版
神レベルのコード編集ソフト(SublimeText3)

ホットトピック
 1655
1655
 14
14
 1414
1414
 52
52
 1307
1307
 25
25
 1253
1253
 29
29
 1227
1227
 24
24
 Sequoiaに更新した後、Macの実行を遅く修正します
Apr 14, 2025 am 09:30 AM
Sequoiaに更新した後、Macの実行を遅く修正します
Apr 14, 2025 am 09:30 AM
最新のMacOSにアップグレードした後、Macは遅くなりますか?心配しないでください、あなたは一人ではありません!この記事では、MacOS Sequoiaにアップグレードした後、遅いMacランニングの問題を解決した私の経験を共有します。アップグレード後、音声ノートの録音や転写やトレイルマップ計画機能の改善など、新しい機能を体験するのが待ちきれません。しかし、インストール後、私のMacはゆっくりと実行され始めました。 Macosの更新後に実行されるスローマックの原因とソリューション これが私の経験の私の要約です。MacOSSequoiaの更新後の遅いMacが実行されるという問題を解決するのに役立つことを願っています。 問題の原因 解決 パフォーマンスの問題 Novabeを使用します
 「画面が観察されている」エラーを取り除く方法
Apr 05, 2025 am 10:19 AM
「画面が観察されている」エラーを取り除く方法
Apr 05, 2025 am 10:19 AM
「画面が監視されている」というメッセージが表示されたとき、最初に考えるのは、誰かがコンピューターにハッキングすることです。しかし、それは常にそうではありません。心配する必要がある問題があるかどうかを調べてみましょう。 Macを保護します SetAppを使用すると、コンピューターを保護するツールを選択することを心配する必要はありません。 SetAppで独自のプライバシーとセキュリティソフトウェアのスイートをすばやく形成できます。 無料トライアルセキュリティテスト「あなたの画面は監視されている」とはどういう意味ですか? 「画面が監視されている」と表示されるMacロック画面メッセージがある理由はたくさんあります。 画面を他の人と共有しています 画面を録音しています あなたはエアプレイを使用しています 画面にアクセスしようとするアプリを使用しています あなたのコンピュータは悪に感染しています
 Windowserver Mac CPUの使用を減らす方法
Apr 16, 2025 pm 12:07 PM
Windowserver Mac CPUの使用を減らす方法
Apr 16, 2025 pm 12:07 PM
MacOS Windowserver:CPUの使用量とソリューションの高い理解 WindowserverがMacで重要なCPUリソースを消費していることに気づきましたか? このプロセスは、Macのグラフィカルインターフェイスにとって非常に重要であり、画面に表示されるすべてをレンダリングします。 高c
 MacとiPhoneのライブ写真にビデオを作成する方法:詳細な手順
Apr 11, 2025 am 10:59 AM
MacとiPhoneのライブ写真にビデオを作成する方法:詳細な手順
Apr 11, 2025 am 10:59 AM
このガイドでは、iPhoneとMacでライブ写真、ビデオ、GIFを変換する方法について説明します。 最新のiPhoneは画像処理に優れていますが、さまざまなメディア形式を管理するのは難しい場合があります。 このチュートリアルは、さまざまな変換のソリューションを提供します
 Macディスクユーティリティ:応急処置でディスクを修理する方法は?それを回復する方法は?
Apr 13, 2025 am 11:49 AM
Macディスクユーティリティ:応急処置でディスクを修理する方法は?それを回復する方法は?
Apr 13, 2025 am 11:49 AM
コンピューターが起動しない場合、アプリが凍結を続けたり、特定のドキュメントを開けたり、パフォーマンスが遅くなったりする場合は、Macディスクを修理する必要がある場合があります。幸いなことに、Appleにはあなたが使用できる便利なツールが含まれています
 Google ChromeはMacで動作していませんか?なぜウェブサイトが読み込まれていないのですか?
Apr 12, 2025 am 11:36 AM
Google ChromeはMacで動作していませんか?なぜウェブサイトが読み込まれていないのですか?
Apr 12, 2025 am 11:36 AM
65.7%以上の市場シェアで、Google Chromeは世界最大のWebブラウザーです。 WindowsやAndroidなどの他のオペレーティングシステムを使用する場合は使用できますが、多くのMacユーザーもSafariよりもChromeを好みます。 MO
 Mac上のファイルを削除する方法
Apr 15, 2025 am 10:22 AM
Mac上のファイルを削除する方法
Apr 15, 2025 am 10:22 AM
Macストレージの管理:ファイルを削除するための包括的なガイド 毎日のMacの使用には、アプリのインストール、ファイルの作成、データのダウンロードが含まれます。 ただし、ハイエンドMacでさえストレージが制限されています。 このガイドは、不必要を削除するためのさまざまな方法を提供します
 Macのドックにアクティブなアプリのみを表示する方法
Apr 09, 2025 am 11:44 AM
Macのドックにアクティブなアプリのみを表示する方法
Apr 09, 2025 am 11:44 AM
Mac Dockbar Optimization Guide:実行中のアプリケーションのみを表示します MacのDock Barはシステムのコアであり、Finder、Trash、最近使用されたアプリ、アクティブなアプリ、ブックマークアプリを起動することができ、ドキュメントやダウンロードなどのフォルダーを追加できます。デフォルトでは、Mac Dock Barには、12を超えるAppleが所有するアプリケーションが表示されます。ほとんどのユーザーはさらにアプリケーションを追加しますが、アプリケーションを削除することはめったになく、ドックバーが乱雑で効果的に使用するのが難しくなります。 この記事では、ほんの数分でMac Dock Barを整理してクリーンアップするのに役立ついくつかの方法を紹介します。 方法1:ドックバーを手動で整理します 未使用のアプリケーションを手動で削除し、一般的に使用されるアプリケーションのみを保持できます。 アプリケーションを削除します: アプリケーションを右クリックします




