MacでJPGに単語を変換する方法 - SetApp
単語文書をjpeg画像に変換する:さまざまな方法の詳細な説明
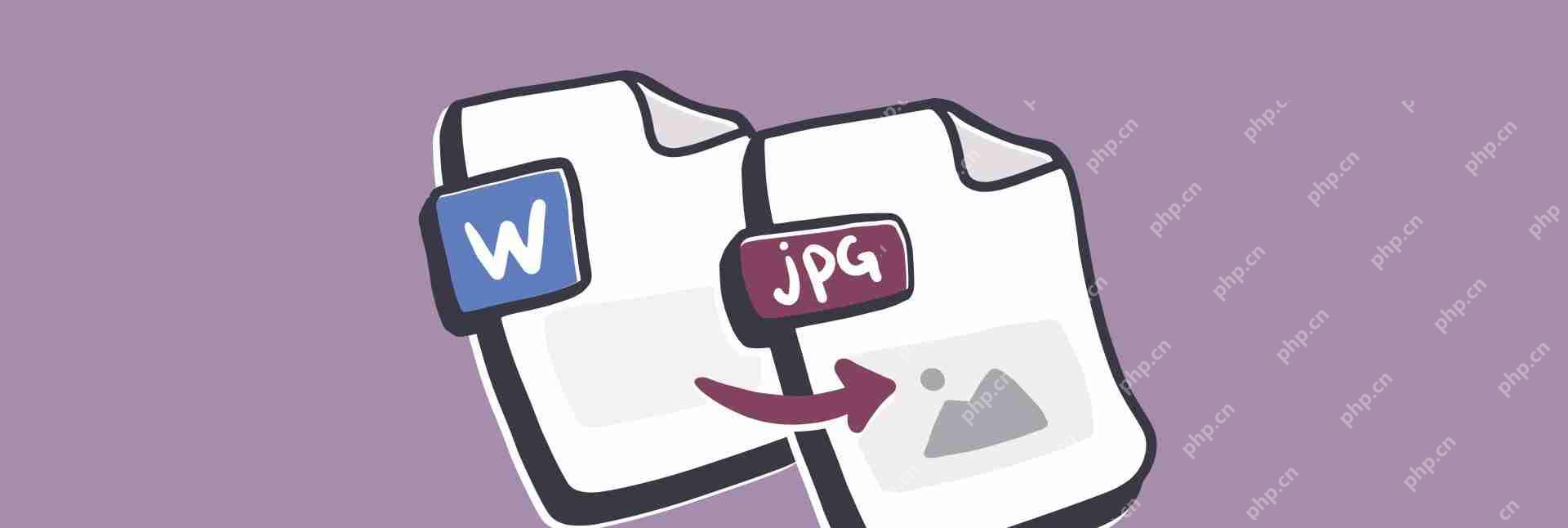
Macでテキストドキュメント(記事、レポート、論文など)を使用する場合、通常Microsoft Wordを使用します。 Microsoft Wordは、1985年のClassic Mac OS以来Macで利用可能になり、ますます人気が高まっています。今日、ほとんどのユーザーはMicrosoft Office 365スイートの一部としてMicrosoft Wordを使用しています。
機能性に関しては、Microsoft Wordは競合他社を上回ります。ドキュメントを作成およびフォーマットするための無限の可能性を提供します。
時には、他の人と共有したり、オンラインでアップロードするために、ドキュメントをさまざまな形式に変換する必要があります。 Wordを使用すると、ほとんどのローカル形式でファイルを保存できますが、WordファイルをJPGに変換してJPGをWordに変換することは明らかではありません。
画像からテキストを抽出します
逆アクション、つまり画像(または視覚コンテンツ)からテキストを抽出する必要がある場合は、TextSniperアプリケーションを使用します。
無料のトライアルでは、単語文書をJPEGに簡単に変換する方法と、なぜそうする必要があるのかを見ることができます。
- WordでJPGとしてテキストを貼り付ける方法
- PDFを介してDocをJPGに変換する方法
- WordをJPGオンラインに変換する方法
- JPGを再度Wordに変換する方法
なぜ単語をjpegに変換するのですか?
ドキュメントをJPGに変換することは、毎日行うことではありませんが、画像が単純なテキストドキュメントよりもニーズをよりよく満たすことができる場合があります。
たとえば、他の人にドキュメントからテキストをコピーしたくない場合(MS WordまたはPDFファイルで実行できます)。
問題は、Microsoft WordにはJPGに直接エクスポートするネイティブオプションがないことです。それで、それをする方法は?
小さなテキストのみが必要な場合、最も簡単な方法は、Macにデフォルトのショートカットキーを使用することですシフト⌘4エリアのスクリーンショットを取り、カーソルをエリアにドラッグします。生成された画像はPNG形式として保存され、プレビューを使用してJPGに簡単にエクスポートできます。

WordでJPGとしてテキストを貼り付ける方法
DocをJPGに変換するより複雑で効果的な方法は、特別なペーストオプションを使用して画像としてテキストを挿入することです。操作方法は次のとおりです。
- Microsoft Wordを開始します
- 変換するテキストを選択してコピーします
- 新しいドキュメントを開きます
- 「編集」→「特別な貼り付け...」に移動します
- 画像を選択し、[OK]をクリックします
- 結果を右クリックして、保存を画像として選択します
- JPGを選択し、Macに保存します
PDFを介してDocをJPGに変換する方法
Microsoft Wordで使用します⌘p [プリント]ダイアログウィンドウを呼び出します。 [PDF]→[PDFとして保存]をクリックします。次に、プレビューでPDFを開き、ファイル→エクスポートに移動してJPGを選択します。

Nitro PDF Proは、MACのもう1つの人気のあるPDFエディターであり、PDFSからJPGをエクスポートする方法をより詳細に制御できます。さらに、このアプリを使用して、ドキュメントの署名からPDFファイルでのページの移動、ページのマージ、編集、削除、機密情報の削除、OCR(光学文字認識)テクノロジーを使用したテキストの編集可能にすることまで、考えられるPDF操作を実行できます。
PDFPENを使用してPDFをJPGにエクスポートすることは非常に直感的です。
- PDFファイルでNitro PDF Proを開始します
- ファイル> [エクスポート]に移動します
- ドロップダウンメニューからJPEGを選択します
- 色またはグレースケールと適切な解像度を選択します
- [エクスポート]をクリックします

WordをJPGオンラインに変換する方法
何らかの理由で、上記のMacツールのいずれかにアクセスできない場合(たとえば、一時的にWindowsを使用している場合)、オンラインコンバーターを使用してWordドキュメントをJPEGとして保存することもできます。
注:ファイルが安全であることを確認するために、オンラインコンバーターを選択するときは注意してください。一部のWebサイトは、情報を盗むだけでなく、マルウェアを結果ファイルに注入して、Macに感染します。
評判の良いオンラインコンバーターは通常、JPG変換へのDocをサポートし、無料で使いやすいです。 Zamzarは良い例です:
- zamzar.com/convert/doc-to-jpgにアクセスしてください
- [ファイルの追加]をクリックして、Microsoft Wordドキュメントをアップロードします
- ドロップダウンメニューで、JPGを選択します
- [変換]をクリックしてください

JPGを再度Wordに変換する方法
WordをJPGファイルに比較的簡単に変換できますが、JPGをWordに変換することはまったく異なる課題になります。テキストが画像にロックされたら、それを引き出す簡単な方法はありません。これを行うには、前述のNitro PDF ProなどのOCR対応アプリケーションを使用する必要があります。
他のPDFエディターよりもNitroの大きな利点は、フォーマットをいじらずにPDFとJPEGを単語に変換することです。これにより、すべてのテキストと画像が復元された場所に復元されます。
JPG画像をNitro PDF Proに入れた後、アプリケーションはOCRを実行するかどうか、どの言語を使用するかを自動的に尋ねます。その後、画像内のすべてのテキストがオプションになるため、他のドキュメントに貼り付けることができます。
ただし、JPGをWordに正しく変換するには、[ファイル]> [エクスポート]をクリックし、ドロップダウンメニューからWordを選択し、[エクスポート]をクリックします。
また、小さなテキストを画像から単語文書に移動するより速い方法もあります。
TextSniperは、あらゆるものからテキストを抽出できる優れたツールです。メニューバーにあるこのアプリは、世界で最も人気のある言語を認識し、グラフィックからビデオまで何でも処理できます。
TextSniperを使用するには、ショートカットシフト⌘2を押すだけで、テキストの上の領域を選択し、任意のドキュメントに貼り付けます。

ご覧のとおり、いつでもJPEGに単語を変換する必要がある場合、多くのオプションがあります。プレビューを使用して、スクリーンショットを取り、JPGに変換できます。 Wordを使用してPDFファイルを保存し、Nitro PDF Proを使用してJPGとしてエクスポートするか、無料のオンラインコンバーターを使用できます。ただし、逆にするには、Nitro PDF ProやTextSniperなどの強力なOCRツールが必要で、画像からテキストを抽出し、Wordドキュメントに戻します。
何よりも、Nitro PDF ProとTextSniperの両方は、ラップトップのバッテリー寿命を20%(持久力)拡張からすべての気を散らすサイト(フォーカス)を完全にブロックすることまで、可能なすべてのカテゴリをカバーする230以上の驚くべきMacおよびiPhoneアプリを備えたプラットフォームであるSetAppの試行バージョンで7日間無料で利用できます。今日、各SetAppアプリを無料で試してみて、いつでも強力なオールインワンツールキットを持っていることがどのように感じられますかを確認してください。
以上がMacでJPGに単語を変換する方法 - SetAppの詳細内容です。詳細については、PHP 中国語 Web サイトの他の関連記事を参照してください。

ホットAIツール

Undresser.AI Undress
リアルなヌード写真を作成する AI 搭載アプリ

AI Clothes Remover
写真から衣服を削除するオンライン AI ツール。

Undress AI Tool
脱衣画像を無料で

Clothoff.io
AI衣類リムーバー

Video Face Swap
完全無料の AI 顔交換ツールを使用して、あらゆるビデオの顔を簡単に交換できます。

人気の記事

ホットツール

メモ帳++7.3.1
使いやすく無料のコードエディター

SublimeText3 中国語版
中国語版、とても使いやすい

ゼンドスタジオ 13.0.1
強力な PHP 統合開発環境

ドリームウィーバー CS6
ビジュアル Web 開発ツール

SublimeText3 Mac版
神レベルのコード編集ソフト(SublimeText3)

ホットトピック
 1662
1662
 14
14
 1418
1418
 52
52
 1311
1311
 25
25
 1261
1261
 29
29
 1234
1234
 24
24
 Sequoiaに更新した後、Macの実行を遅く修正します
Apr 14, 2025 am 09:30 AM
Sequoiaに更新した後、Macの実行を遅く修正します
Apr 14, 2025 am 09:30 AM
最新のMacOSにアップグレードした後、Macは遅くなりますか?心配しないでください、あなたは一人ではありません!この記事では、MacOS Sequoiaにアップグレードした後、遅いMacランニングの問題を解決した私の経験を共有します。アップグレード後、音声ノートの録音や転写やトレイルマップ計画機能の改善など、新しい機能を体験するのが待ちきれません。しかし、インストール後、私のMacはゆっくりと実行され始めました。 Macosの更新後に実行されるスローマックの原因とソリューション これが私の経験の私の要約です。MacOSSequoiaの更新後の遅いMacが実行されるという問題を解決するのに役立つことを願っています。 問題の原因 解決 パフォーマンスの問題 Novabeを使用します
 Windowserver Mac CPUの使用を減らす方法
Apr 16, 2025 pm 12:07 PM
Windowserver Mac CPUの使用を減らす方法
Apr 16, 2025 pm 12:07 PM
MacOS Windowserver:CPUの使用量とソリューションの高い理解 WindowserverがMacで重要なCPUリソースを消費していることに気づきましたか? このプロセスは、Macのグラフィカルインターフェイスにとって非常に重要であり、画面に表示されるすべてをレンダリングします。 高c
 MacとiPhoneのライブ写真にビデオを作成する方法:詳細な手順
Apr 11, 2025 am 10:59 AM
MacとiPhoneのライブ写真にビデオを作成する方法:詳細な手順
Apr 11, 2025 am 10:59 AM
このガイドでは、iPhoneとMacでライブ写真、ビデオ、GIFを変換する方法について説明します。 最新のiPhoneは画像処理に優れていますが、さまざまなメディア形式を管理するのは難しい場合があります。 このチュートリアルは、さまざまな変換のソリューションを提供します
 Macディスクユーティリティ:応急処置でディスクを修理する方法は?それを回復する方法は?
Apr 13, 2025 am 11:49 AM
Macディスクユーティリティ:応急処置でディスクを修理する方法は?それを回復する方法は?
Apr 13, 2025 am 11:49 AM
コンピューターが起動しない場合、アプリが凍結を続けたり、特定のドキュメントを開けたり、パフォーマンスが遅くなったりする場合は、Macディスクを修理する必要がある場合があります。幸いなことに、Appleにはあなたが使用できる便利なツールが含まれています
 Mac上のファイルを削除する方法
Apr 15, 2025 am 10:22 AM
Mac上のファイルを削除する方法
Apr 15, 2025 am 10:22 AM
Macストレージの管理:ファイルを削除するための包括的なガイド 毎日のMacの使用には、アプリのインストール、ファイルの作成、データのダウンロードが含まれます。 ただし、ハイエンドMacでさえストレージが制限されています。 このガイドは、不必要を削除するためのさまざまな方法を提供します
 Google ChromeはMacで動作していませんか?なぜウェブサイトが読み込まれていないのですか?
Apr 12, 2025 am 11:36 AM
Google ChromeはMacで動作していませんか?なぜウェブサイトが読み込まれていないのですか?
Apr 12, 2025 am 11:36 AM
65.7%以上の市場シェアで、Google Chromeは世界最大のWebブラウザーです。 WindowsやAndroidなどの他のオペレーティングシステムを使用する場合は使用できますが、多くのMacユーザーもSafariよりもChromeを好みます。 MO
 Macでハッシュタグを入力する方法
Apr 13, 2025 am 09:43 AM
Macでハッシュタグを入力する方法
Apr 13, 2025 am 09:43 AM
このように見えるハッシュタグシンボルに遭遇することなく、最近では実際にインターネットを使用することはできません - #。一般的なツイートのテーマを定義し、後にInstagramやその他のアプリがCに採用する方法として、Twitterによってグローバルスケールで普及しました
 Macのドックにアクティブなアプリのみを表示する方法
Apr 09, 2025 am 11:44 AM
Macのドックにアクティブなアプリのみを表示する方法
Apr 09, 2025 am 11:44 AM
Mac Dockbar Optimization Guide:実行中のアプリケーションのみを表示します MacのDock Barはシステムのコアであり、Finder、Trash、最近使用されたアプリ、アクティブなアプリ、ブックマークアプリを起動することができ、ドキュメントやダウンロードなどのフォルダーを追加できます。デフォルトでは、Mac Dock Barには、12を超えるAppleが所有するアプリケーションが表示されます。ほとんどのユーザーはさらにアプリケーションを追加しますが、アプリケーションを削除することはめったになく、ドックバーが乱雑で効果的に使用するのが難しくなります。 この記事では、ほんの数分でMac Dock Barを整理してクリーンアップするのに役立ついくつかの方法を紹介します。 方法1:ドックバーを手動で整理します 未使用のアプリケーションを手動で削除し、一般的に使用されるアプリケーションのみを保持できます。 アプリケーションを削除します: アプリケーションを右クリックします




