これらのWindows内蔵のクリーンアップツールを使用して、ディスクスペースを解放する-Minitool

Windowsビルトインツールを使用して、PCのディスクスペースをクリーンアップするだけです。もしそうなら、ディスクのクリーンアップとストレージセンスを試すことができます。 Minitool Softwareは、この投稿でこれら2つのツールを紹介します。いくつかの重要なファイルが誤って削除された場合、Minitool Power Data Recoveryを試してそれらを取り戻すことができます。
コンピューターの内部ハードドライブにはスペース制限があります。ドライブ上にますます多くのファイルを保存すると、利用可能なスペースがますます少なくなります。システムドライブ(通常はDrive C :)は同じです。
C:ドライブがスペースがなくなると、データドライブの空きスペースが不十分な場合、ディスククリーンアップツールを使用してジャンクファイルを削除してディスクスペースを解放できます。
Windows 10またはWindows 11に組み込みクリーナーはありますか?
もちろん、はい。 Windowsには、ディスクのクリーンアップとストレージセンスが組み込まれており、ディスクスペースを解放するのに役立ちます。サードパーティのクリーンアップツールを使用して一時ファイルなどのジャンクファイルを削除したくない場合は、これら2つのツールを試すことができます。
ディスクのクリーンアップを使用して、Windows11のディスクスペースを解放します
ディスクのクリーンアップは、ウィンドウに組み込まれたコンピューターメンテナンスユーティリティです。コンピューターのハードドライブでディスクスペースを解放するように設計されています。このツールを使用して、特定のドライブでどのくらいの空きスペースを取得できるかを検出および計算して、ファイルのどのタイプを削除するかを選択できます。
ディスクのクリーンアップを使用してディスクスペースを解放する方法は次のとおりです。
ステップ1: Windows Sを押して検索ボックスを呼び出し、ディスクのクリーンアップを検索します。ディスククリーンアップアプリは、最初の検索結果である必要があります。クリックして開く必要があります。
ステップ2:ドライブを展開し、スペースを解放するドライブを選択します。ここでは、C:ドライブを選択します。これにより、システムファイルのクリーンアップに役立ちます。

ステップ3:このツールは、C:ドライブでどのくらいのスペースを解放できるかを計算し始めます。

次に、リストをこれらのWindows内蔵のクリーンアップツールを使用して、ディスクスペースを解放する-Minitoolを使用して、インターフェイスがポップアップ表示されます。どの種類のファイルが検出され、削除できるかを確認できます。また、C:Driveでどれだけのスペースを占有しているかを見ることができます。これらのWindows内蔵のクリーンアップツールを使用して、ディスクスペースを解放する-Minitoolを確認し、 [OK]をクリックして続行できます。
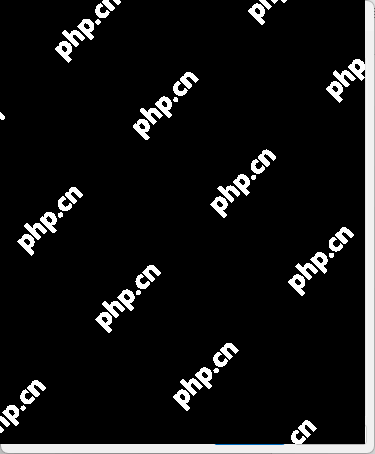
ステップ4: [ファイルの削除]ボタンをクリックして、操作を確認します。

ステップ5:ディスククリーンアップユーティリティは、C:ドライブ上の不要なファイルのクリーンアップを開始します。プロセスが終了するまで待つことができます。その後、選択した不要なファイルが削除されます。 c:driveにいくつかの空き容量があります。

上記の手順を繰り返して、必要に応じて他のドライブのスペースを解放できます。
ディスクのクリーンアップを使用してシステムファイルをクリーンアップします
より多くのスペースを解放したい場合は、システムファイルを削除することを選択できます。さぁ行こう:
ステップ1:ディスククリーンアップの[システムファイルのクリーンアップ]ボタンをクリックします。

ステップ2:これらのWindows内蔵のクリーンアップツールを使用して、ディスクスペースを解放する-Minitoolタイプを選択します。
ステップ3: [OK]をクリックします。
ストレージセンスを使用して、ドライブCでスペースを解放します。
Storage Senseを使用して、C:ドライブのディスクスペースを解放することもできます。
ストレージセンスは、リサイクルビンの一時ファイルやアイテムなど、使用したくないファイルを取り除くことで、ドライブスペースを自動的に解放できます。
このWindows内蔵クリーンアップツールを使用して、C:でディスクスペースを解放できます。また、OneDriveスペースをリリースするために使用することもできます。
結論
これらは、不要なファイルを取り除き、ディスクスペースを解放するための2つのWindows内蔵クリーンアップクリーナーです。もちろん、コンピューターから不要なファイルを手動で削除して、より多くの空きスペースを取得することもできます。
一部のファイルを誤って削除すると、Minitool Power Data Recoveryを使用してファイルを取り戻すことができます。 >>削除されたファイルを回復する方法をご覧ください。
Minitoolソフトウェアに関連するいくつかの問題がある場合は、ご連絡ください。
以上がこれらのWindows内蔵のクリーンアップツールを使用して、ディスクスペースを解放する-Minitoolの詳細内容です。詳細については、PHP 中国語 Web サイトの他の関連記事を参照してください。

ホットAIツール

Undresser.AI Undress
リアルなヌード写真を作成する AI 搭載アプリ

AI Clothes Remover
写真から衣服を削除するオンライン AI ツール。

Undress AI Tool
脱衣画像を無料で

Clothoff.io
AI衣類リムーバー

Video Face Swap
完全無料の AI 顔交換ツールを使用して、あらゆるビデオの顔を簡単に交換できます。

人気の記事

ホットツール

メモ帳++7.3.1
使いやすく無料のコードエディター

SublimeText3 中国語版
中国語版、とても使いやすい

ゼンドスタジオ 13.0.1
強力な PHP 統合開発環境

ドリームウィーバー CS6
ビジュアル Web 開発ツール

SublimeText3 Mac版
神レベルのコード編集ソフト(SublimeText3)

ホットトピック
 1655
1655
 14
14
 1413
1413
 52
52
 1306
1306
 25
25
 1252
1252
 29
29
 1226
1226
 24
24
 Steam Cloudエラーを修正する方法は?これらの方法を試してください
Apr 04, 2025 am 01:51 AM
Steam Cloudエラーを修正する方法は?これらの方法を試してください
Apr 04, 2025 am 01:51 AM
Steam Cloudエラーは、多くの理由によって引き起こされる可能性があります。ゲームをスムーズにプレイするには、ゲームを開始する前にこのエラーを削除するためにいくつかの対策を講じる必要があります。 PHP.CNソフトウェアは、この投稿でより有用な情報と同様に、いくつかの最良の方法を紹介します。
 PC App Storeマルウェアを削除します - あなたのための完全なガイド!
Apr 04, 2025 am 01:41 AM
PC App Storeマルウェアを削除します - あなたのための完全なガイド!
Apr 04, 2025 am 01:41 AM
コンピューターにPC App Storeというプログラムがあり、意図的にインストールしていない場合は、PCがマルウェアに感染する可能性があります。 PHP.CNからのこの投稿では、PC App Storeマルウェアを削除する方法を紹介します。
 コア分離はew_usbccgpfilter.sysによってブロックされていますか?ここに修正があります!
Apr 13, 2025 am 12:47 AM
コア分離はew_usbccgpfilter.sysによってブロックされていますか?ここに修正があります!
Apr 13, 2025 am 12:47 AM
多くのSurfaceBookユーザーは、Windows 11/10の「ew_usbccgpfilter.sys」の問題を満たしていると報告しています。 PHP.CNからのこの投稿は、迷惑な問題を修正するのに役立ちます。あなたの読書を続けてください。
 FixDisk Windows7:Windows7のエラーについてハードディスクを確認してください
Apr 14, 2025 am 12:40 AM
FixDisk Windows7:Windows7のエラーについてハードディスクを確認してください
Apr 14, 2025 am 12:40 AM
ハードドライブの遭遇の問題が疑われる場合は、Windows 7のエラーのドライブを確認できます。このPHP.CN投稿では、FixDisk Windows 7について説明します。ガイドに従って、Windows 7のエラーのハードドライブを確認できます。
 グラフィックスドライバーをインストールした後のブラックスクリーンの努力の修正
Apr 15, 2025 am 12:11 AM
グラフィックスドライバーをインストールした後のブラックスクリーンの努力の修正
Apr 15, 2025 am 12:11 AM
Windows 10/11にNvidiaドライバーのようなグラフィックドライバーをインストールした後、黒い画面に遭遇したことがありますか? PHP.CNからのこの投稿では、NVIDIAドライバーアップデートブラックスクリーンのソリューションを試す価値のあるいくつかの価値を見つけることができます。
 hacktool:win64/explorerpatcher!mtb-削除する方法は?
Apr 04, 2025 am 01:23 AM
hacktool:win64/explorerpatcher!mtb-削除する方法は?
Apr 04, 2025 am 01:23 AM
ExplorerPatcherは、Windows 11のスタートメニュー、タスクバー、ファイルエクスプローラーなどをカスタマイズできるオープンソースポータブル実行可能ファイルです。ただし、多くのユーザーは、HackTool:Win64/ExplorerPatcher!MTBについてこのトロイの木馬警告を受け取ります。なぜそれが起こるのですか
 Windows X-Lite Optimum 11 23H2 Home/ProをISO経由でインストールする方法
Apr 09, 2025 am 12:49 AM
Windows X-Lite Optimum 11 23H2 Home/ProをISO経由でインストールする方法
Apr 09, 2025 am 12:49 AM
Windows X-Lite Optimum 11 23H2 HomeまたはOptimum 11 Proは、Windows 11 23H2に基づいたカスタムライトシステムが必要な場合にオプションになる可能性があります。読み続け、Php.cnは最適な11 23H2 ISOをダウンロードし、PCにプロまたはホームをインストールする方法を示します。
 Win 11 Builds 22621.3078および22631.3078(KB5034204)リリース
Apr 05, 2025 am 01:35 AM
Win 11 Builds 22621.3078および22631.3078(KB5034204)リリース
Apr 05, 2025 am 01:35 AM
Windows 11 KB5034204の新しい改善とバグの修正を知りたいですか?デバイスでWindows 11 KB5034204を取得する方法は?この投稿では、PHP.CNソフトウェアが知りたい情報を紹介します。




