「次のディスク画像を開くことができなかった」警告を取り除く
Macシステムは使いやすく強力ですが、何らかの理由でApp Storeで利用できない独立した開発者からアプリケーションやその他のツールをダウンロードする必要がある場合があります。この場合、アプリケーションは圧縮ディスクイメージの形で提供される場合があります。これは、ほとんどの場合完全に機能します。ただし、エラーメッセージ「次のディスクイメージを開くことができない」が表示される場合があります。最も一般的な理由は次のとおりです。ディスクイメージファイルが破損しているか、ディスクイメージが認識されていないか、インストールするファイルシステムがありません。このエラーを修正する方法を知りたい場合は、このガイドはあなたのためです。
ディスク画像に問題はありますか?
この問題と他の多くの問題をMacやiPhoneで解決するために、さまざまな強力なアプリを入手してください。
無料試用ディスク画像とは何ですか?
Macは、ディスクイメージ(DMG)と呼ばれる一意の画像ファイル形式を使用して、物理的なディスクをエミュレートします。物理ドライブと同じ機能を備えているため、ファインダーにインストールし、ファイルとフォルダーを転送し、そのクローンを作成し、CD、DVD、メモリスティックなどの物理的な媒体に燃やすことができます。それらは通常のディスクと同じ方法で抽出されます。ディスクユーティリティを使用すると、それを閲覧したり、独自のディスクイメージを作成したりできます。
以前には、マック上にアプリケーションをリモートで配布するためにディスク画像を使用していました。ただし、MacOS Xのリリースにより、それらは時代遅れです。一方、それらはまだMacソフトウェア配信に人気のある選択肢です。これは主に、開発者が画像を開いたときにソフトウェアのレンダリング方法を制御できるためです。たとえば、アプリケーションのバイナリを「アプリケーション」フォルダーに入れるように求めるアプリケーションをダウンロードしたことがある場合は、フォルダーのエイリアスとともに、ディスクイメージを使用してこれを実現する必要があります。
元のストレージメディアのファイルと構造を含むソースデバイスの正確なコピーとして、ディスクイメージを使用してシステムのバックアップとデータリカバリを作成することもできます。
「Macディスクイメージとは何ですか?」と答える方法がわかったので、そして、Macを使用しているときにそれに遭遇するかもしれないことは、ついにあなたが直面するかもしれない警告を詳しく見てみましょう。
トラブルシューティング「次のディスクイメージを開くことはできません」
Macのディスクイメージを起動しようとするが、開くことができないディスク画像に似た警告メッセージを受信しようとする場合は、次の方法を使用して問題を解決することを検討してください。
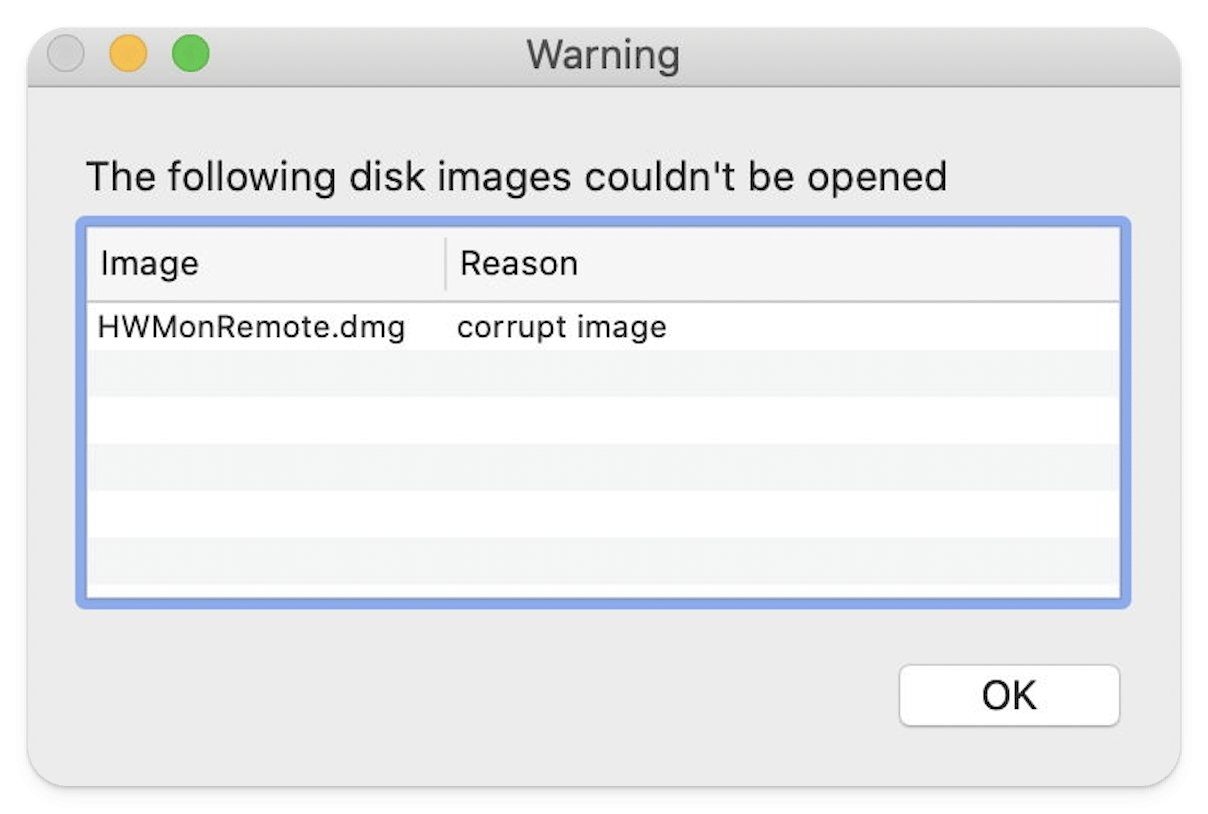
ディスクイメージを再ダウンロードします
ディスクイメージが破損している場合、ディスクイメージファイルを開くことはできません。ネットワークの不安定性、マルウェア攻撃、またはその他の干渉により、ダウンロードプロセス中に破損が発生する可能性があります。したがって、ディスクイメージを再ダウンロードする前にネットワークを確認する必要があります。ファイルを取得したら、ダブルクリックして、今すぐ開始できるかどうかを確認します。
ヒント:ダウンロード速度を制御します。ファイルはインターネットから単一のストリームとしてダウンロードされ、時間とメガバイトがかかります。 Folx Proを使用すると、このストリームは最大20の小さなストリームに分割でき、それぞれがはるかに速く完了します。したがって、全体的なダウンロード速度は20倍高速になります。

ディスクユーティリティを使用してディスクイメージを確認します
残念ながら、安定したネットワークにディスクイメージを再ダウンロードしても、ディスクイメージを開こうとすると、「次のディスクイメージを開くことができない」ことがあります。この場合、ディスクイメージインストーラーを使用してMacに問題があるかどうかを検討する必要があります。ディスクイメージを確認するには、ディスクユーティリティを使用します。従うべき手順は次のとおりです。
- Finderで、[> [ユーティリティ]> [ディスクユーティリティ]をクリックします
- メニューバーの「画像」をクリックし、「検証」を選択します
- 保存されているフォルダー内のディスクイメージファイル(通常は「ダウンロード」フォルダー)を見つけます。 [確認]をクリックします
- 検証プロセスが完了したら、[完了]をクリックします。

検証が成功した後、ディスク画像を開きます。 Macイメージは再び認識されていませんか?次のソリューションを試してください。
ヒント: Macにディスクイメージを作成する方法はいくつかあります。最も簡単な方法の1つは、ディスクドリルを使用することです。この方法は次のとおりです。
- ディスクドリルを開く - SetAppからダウンロードできます
- 左サイドバーから「bytebyte dmgバックアップ」を選択します
- ソースドライブまたはパーティションを選択します
- 次に、[バックアップの作成]をクリックします
- ディスクの画像を保存する場所を選択します
- 最後に、[保存]をクリックして画像を作成します。

メンテナンススクリプトを実行します
ディスクイメージが開くことができない場合、ディスクイメージ自体ではなく、Macの問題になる可能性があります。ブートドライブでは、時間の経過とともに蓄積されたファイルは競合を引き起こし、ディスクイメージの開設またはソフトウェアの通常の操作を防ぐことができます。幸いなことに、CleanMymac Xアプリケーションはこれらの問題を解決するのに役立ちます。システムの最適化メンテナンススクリプト、修理ディスク許可、およびフリーRAMを実行できます。ここにあなたがする必要がある行動は次のとおりです。
- CleanMymac Xをインストールする - SetAppからダウンロードできます
- 次に、アプリケーションを開き、左側のサイドバーのメンテナンスをクリックします
- [メンテナンススクリプトの実行]を選択し、[実行]をクリックします。

述べたように、メンテナンススクリプトを実行すると、多くのエラーを修正できます。したがって、プロセスが完了すると、「ディスクイメージを開くことができない」問題が解決されたことがわかります。
ディスクイメージをインストールできません
ディスクイメージをインストールできない場合はどうなりますか?ディスクドリルデータリカバリアプリケーションをダウンロードします。
その助けを借りて、任意のメディア(ディスク、メモリカードなど)からMacディスクイメージ(DMG)を作成できます。これは、特に使用する必要があるディスクが失敗する場合、将来の回復に非常に役立ちます。
Macにディスクイメージをインストールできない場合(表示)、または「インストールするファイルシステムなし」の警告を受け取った場合、ディスクドリルを使用して非インストール可能なディスクイメージを添付してみてください。この方法は次のとおりです。
- ディスクドリルのファイルメニューからアンインストール可能な画像を添付することを選択します
- 次に、その場所にナビゲートして[添付]をクリックして、ディスクイメージファイルを選択します。それでおしまい!

「次のディスクイメージを開くことはできません」は解決しました
Macでディスクイメージを開くと、「次のディスクイメージを開くことができない」などのエラーが表示される場合があります。これが発生した場合は、この問題を解決するためにこの記事の提案を検討してください。最も効果的な方法の1つは、ディスクイメージを再ダウンロードすることですが(FOLXを使用してダウンロード速度を上げることができます)、この場合、CleanMymac Xでメンテナンススクリプトを実行しても害はありません。最も重要なことは、Macにディスクイメージをインストールできない(表示)場合は、ディスクドリルを使用することをお勧めします。 3つのアプリはすべて、複数のMacおよびiPhoneツール(240以上)へのアクセスのロックを解除して、Appleユーザーのさまざまなニーズを満たすプレミアムプラットフォームであるSetAppからダウンロードできます。最良の部分:すべてのアプリは、広告や複雑な操作がなく、7日間無料で試すことができます。
以上が「次のディスク画像を開くことができなかった」警告を取り除くの詳細内容です。詳細については、PHP 中国語 Web サイトの他の関連記事を参照してください。

ホットAIツール

Undresser.AI Undress
リアルなヌード写真を作成する AI 搭載アプリ

AI Clothes Remover
写真から衣服を削除するオンライン AI ツール。

Undress AI Tool
脱衣画像を無料で

Clothoff.io
AI衣類リムーバー

Video Face Swap
完全無料の AI 顔交換ツールを使用して、あらゆるビデオの顔を簡単に交換できます。

人気の記事

ホットツール

メモ帳++7.3.1
使いやすく無料のコードエディター

SublimeText3 中国語版
中国語版、とても使いやすい

ゼンドスタジオ 13.0.1
強力な PHP 統合開発環境

ドリームウィーバー CS6
ビジュアル Web 開発ツール

SublimeText3 Mac版
神レベルのコード編集ソフト(SublimeText3)

ホットトピック
 1655
1655
 14
14
 1413
1413
 52
52
 1306
1306
 25
25
 1252
1252
 29
29
 1226
1226
 24
24
 Apple WatchのSpotify:2025年にそれを使用する方法
Apr 04, 2025 am 09:55 AM
Apple WatchのSpotify:2025年にそれを使用する方法
Apr 04, 2025 am 09:55 AM
Appleデバイスの相互接続されたエコシステムのサポートにより、Appleデバイスの管理と同期は簡単になりました。 Apple WatchでMacのロックを解除しますか?単純! (このロック解除方法をまだ設定していない場合は、本当に試してみてください。非常に時間を節約します)。 iPhoneを使用せずにApple Watchで支払うことはできますか? Appleは簡単に処理できます!今日は、SpotifyプレイリストをApple Watchにダウンロードし、iPhoneなしでプレイする方法に焦点を当てます。ネタバレ:これは可能です。 Apple WatchでSpotifyの使用方法:簡単な概要 重要な問題とその解決策に直接飛び込みましょう。このフォームがあなたを助けるなら、それは素晴らしいでしょう!あなたが
 Sequoiaに更新した後、Macの実行を遅く修正します
Apr 14, 2025 am 09:30 AM
Sequoiaに更新した後、Macの実行を遅く修正します
Apr 14, 2025 am 09:30 AM
最新のMacOSにアップグレードした後、Macは遅くなりますか?心配しないでください、あなたは一人ではありません!この記事では、MacOS Sequoiaにアップグレードした後、遅いMacランニングの問題を解決した私の経験を共有します。アップグレード後、音声ノートの録音や転写やトレイルマップ計画機能の改善など、新しい機能を体験するのが待ちきれません。しかし、インストール後、私のMacはゆっくりと実行され始めました。 Macosの更新後に実行されるスローマックの原因とソリューション これが私の経験の私の要約です。MacOSSequoiaの更新後の遅いMacが実行されるという問題を解決するのに役立つことを願っています。 問題の原因 解決 パフォーマンスの問題 Novabeを使用します
 「画面が観察されている」エラーを取り除く方法
Apr 05, 2025 am 10:19 AM
「画面が観察されている」エラーを取り除く方法
Apr 05, 2025 am 10:19 AM
「画面が監視されている」というメッセージが表示されたとき、最初に考えるのは、誰かがコンピューターにハッキングすることです。しかし、それは常にそうではありません。心配する必要がある問題があるかどうかを調べてみましょう。 Macを保護します SetAppを使用すると、コンピューターを保護するツールを選択することを心配する必要はありません。 SetAppで独自のプライバシーとセキュリティソフトウェアのスイートをすばやく形成できます。 無料トライアルセキュリティテスト「あなたの画面は監視されている」とはどういう意味ですか? 「画面が監視されている」と表示されるMacロック画面メッセージがある理由はたくさんあります。 画面を他の人と共有しています 画面を録音しています あなたはエアプレイを使用しています 画面にアクセスしようとするアプリを使用しています あなたのコンピュータは悪に感染しています
 Windowserver Mac CPUの使用を減らす方法
Apr 16, 2025 pm 12:07 PM
Windowserver Mac CPUの使用を減らす方法
Apr 16, 2025 pm 12:07 PM
MacOS Windowserver:CPUの使用量とソリューションの高い理解 WindowserverがMacで重要なCPUリソースを消費していることに気づきましたか? このプロセスは、Macのグラフィカルインターフェイスにとって非常に重要であり、画面に表示されるすべてをレンダリングします。 高c
 写真からExifメタデータを表示、編集、削除する方法は次のとおりです。
Apr 04, 2025 am 10:22 AM
写真からExifメタデータを表示、編集、削除する方法は次のとおりです。
Apr 04, 2025 am 10:22 AM
MacのExifメタデータを理解して管理します 撮影するすべての写真には、画像自体だけ以上のものが含まれています。 ファイル内に埋め込まれているのはExifメタデータで、日付、時刻、カメラ設定、GPSの場所、著作権情報などの詳細を保持しています。
 MacとiPhoneのライブ写真にビデオを作成する方法:詳細な手順
Apr 11, 2025 am 10:59 AM
MacとiPhoneのライブ写真にビデオを作成する方法:詳細な手順
Apr 11, 2025 am 10:59 AM
このガイドでは、iPhoneとMacでライブ写真、ビデオ、GIFを変換する方法について説明します。 最新のiPhoneは画像処理に優れていますが、さまざまなメディア形式を管理するのは難しい場合があります。 このチュートリアルは、さまざまな変換のソリューションを提供します
 電子メールは同期していませんか? Macでメールアプリを更新する方法
Apr 04, 2025 am 09:45 AM
電子メールは同期していませんか? Macでメールアプリを更新する方法
Apr 04, 2025 am 09:45 AM
Mac Mailの同期は失敗しましたか?簡単な解決策! 多くのMacユーザーは、シンプルで便利なため、付属のメールアプリに依存しています。しかし、信頼できるソフトウェアでさえ問題を抱える可能性があります。最も一般的な問題の1つは、メールを同期できないため、最近のメールが表示されないことです。 この記事では、電子メールの同期の問題を案内し、そのような問題を防ぐためのいくつかの実用的なヒントを提供します。 Macでメールアプリを更新する方法 操作手順 エンベロープアイコンをクリックします メールアプリを開く> [表示]> [タブバーの表示]> [エンベロープアイコン]をクリックして更新します。 ショートカットキーまたはメニューオプションを使用します ShiftコマンドNを押すか、メールアプリを開きます





