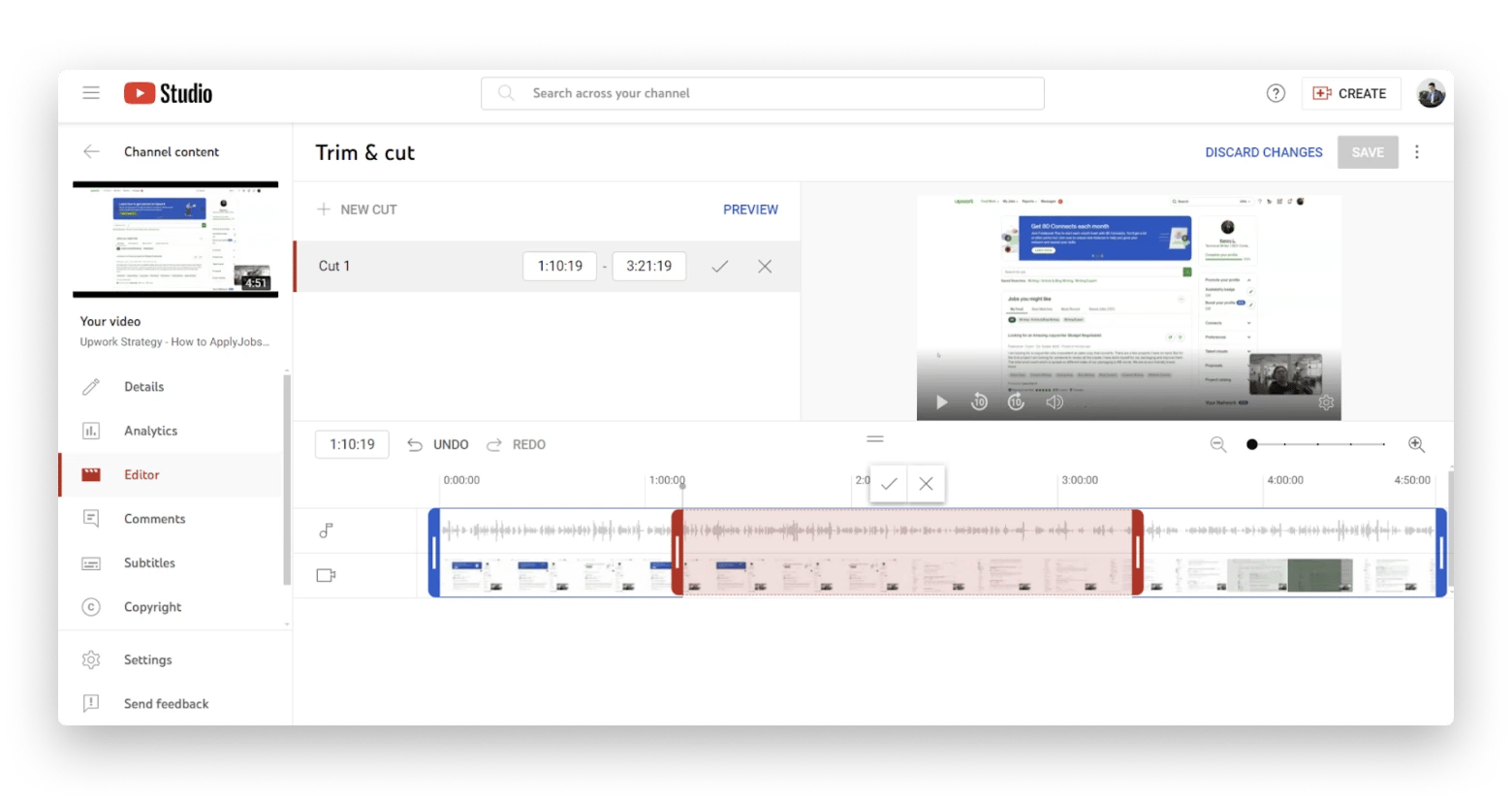Macでビデオを短くしてmp3ファイルをトリミングする方法

私は最近YouTubeチャンネルを始めました。初心者の作成者として、私は多くのブルーパーを作りました。録音をそのまま公開することもできましたが、完璧主義者であるため、公開する前にビデオファイルをカットし、わかりやすいファイルをまとめなければなりませんでした。しかし、何を推測しますか?ビデオファイルとオーディオファイルを短縮するために、プロビデオエディターである必要はありません。最近では、Mac上のさまざまな編集アプリを使用して、ビデオまたは音楽ファイルを簡単にトリミングできます。いくつか探索してテストしました。そして、私はこのガイドで私のお気に入りのものを共有します。
何が問題なのですか? |
修正方法 |
ビデオトリミングの経験不足 |
ビデオを編集するためのユーザーフレンドリーな方法については、Filmage Editorをダウンロードしてください。 |
YouTubeビデオの1つまたは複数の小さな部分のみが欲しい |
YouTubeの長いビデオの一部をPullTubeで抽出、カット、および保存します。 |
簡単なビデオカットが必要です |
macosまたはiOSの写真を使用します。写真アプリで、フレームをドラッグして長さを変更し、[完了]をクリックします。 |
mp3ファイルに伴奏をカット、再配置、追加する必要があります |
N-Track StudioをインストールしてMP3を編集し、PullTubeを使用してYouTubeからオーディオファイルを抽出します。 |
オーディオトリミングの経験はほとんどありません |
QuickTime Playerの基本ツールを使用します。時間枠スライダーを調整し、TRIを選択し、Macに保存します。 |
ビデオからエクスポートするための複数のMP3トラックがあります |
[Permuteのインストール]> [Permute's Workshop]> [トラックエクスポート]> [ビデオファイルをドラッグアンドドロップ]プログラムに選択します。 |
4K YouTubeビデオを取得する必要があります |
Downieをインストールして、YouTubeやその他のサイトから高解像度のビデオをダウンロードし、オーディオとビデオをトリミングします。 |

Macでビデオをすぐに短くし、MP3をカットします
MacのFilmageでビデオとオーディオを編集します。クリップを短くし、MP3をカットし、わずか数回クリックしてメディアを微調整します。
無料のセキュリティテストを試してくださいなぜMP3カッターとビデオカッターが必要なのですか?
もちろん、未加工の未編集ビデオやオーディオを公開できます。しかし、ほとんどの人は、厄介な沈黙や無関係な解説に対する忍耐を持っていないと思います。それはさておき、MP3とビデオカッターは多くの状況で役立ちます。
- 大きなファイルを小さなファイルに分割します。ストレージ間に小さなファイルを転送する方が簡単です。
- YouTube、Instagram、その他のチャンネルにショートパンツまたはミニビデオクリップを投稿します。これらのビデオは通常、1分未満の長さです。
- ビデオの一部を抽出して、家族や友人と共有できます。私は通常、猫の行動を録音するときにこれを行います。
リストは網羅的ではありません。ビデオクリップをトリミングする他の理由があると確信しています。
Macでビデオをトリミングする最良の方法
正直なところ、トリミングは多くの場合、ビデオ編集の最初のステップです。 Macを所有していて、数秒分のクリップをカットする必要がある場合は、Quicktimeプレーヤーで短いビデオを簡単にカットして抽出できます。方法をお見せします。ただし、高度な編集機能が必要な場合は、他のいくつかのアプリをお勧めします。
プロのようなビデオをトリミングする方法
私が最初にクリエイターの旅を始めたとき、私はビデオ編集が威圧的であることがわかりました。 YouTubeでチュートリアルを公開しているため、画面録画の後にビデオをカットする必要がありました。いくつかのビデオ編集ツールを比較し、Filmage Editorにとどまりました。
Filmage Editorでの私の経験は、一般的に快適でした。使用するのは簡単で、ユーザーはビデオに見事なエフェクトを簡単に追加できます。簡単なワークフローに従って、録音に簡単にカット、マージ、挿入できます。
MacのビデオをFilmage Editorで簡単にトリミングする方法は次のとおりです。
- Filmage Editorをダウンロードして開きます。
- 新しいプロジェクトを開始します。
- ビデオをインポートします。タイムラインにビデオクリップが表示されます。
- カットをしたいという点までビデオを再生します。または、定規の赤いインジケータラインを目的の位置にドラッグします。
- タイムラインの上部にあるサイザーアイコンをクリックします。
これで、ビデオは2つに分割されています。上記の手順に従って、削除、再配置、またはより多くのカットを行うことができます。

YouTubeビデオの一部を別のファイルに抽出する方法
時々、1時間のYouTubeビデオから必要なのは、ほんの数分だけです。たとえば、私は他のマーケティング担当者によるウェビナーを見て、それらの一部をカットして、ビデオに挿入して自分のポイントをよりよく説明できるようにします(もちろんクレジットで)。
従来のビデオエディターを使用する場合は、いくつかの手順を実行する必要があります。まず、ビデオを手動でダウンロードする必要があります。次に、特定のシーンをカットして保存する必要があります。ビデオの複数の部分を抽出する必要がある場合を除き、簡単に聞こえます。
最近では、PullTubeを使用してYouTubeビデオをカットしてダウンロードしています。 PullTubeを使用すると、ビデオの一部をMacに簡単にダウンロード、カット、抽出、保存できます。さらに、品質を維持するために再エンコードせずにビデオの一部を抽出できます。
これが方法です。
- プルチューブをインストールして開きます。
- ビデオURLをコピーして貼り付けたりドラッグしたりします。プルチューブがビデオを取得するのを待ちます。
- ビデオのサムネイルを表示する円形のフレームをクリックします。
- タイムコードで[トリム]をクリックします。それぞれの期間と字幕付きの時間コードのリストが表示されます。
- トリミングするタイムコードを選択します。 PullTubeはビデオを複製しますが、選択したタイムコードに期間を制限します。
- [ダウンロード]をクリックして、YouTubeビデオの一部をMacにダウンロードします。

PullTubeでは、YouTubeビデオをダウンロードしてトリミングできるだけでなく、Facebook、dailymotion、Instagram、その他の数千のサイトからの動画もダウンロードできます。最良のことは、すべての時間コードを同時に抽出して保存できることです。
それをするために、
- URLを提供して、PullTubeでビデオを取得します。
- ビデオのサムネイルをクリックしてください。
- すべてのタイムコードで分割を選択します。
- すべてのビデオをダウンロードします。
PullTubeは、すべてのタイムコードを個別のビデオファイルに自動的にダウンロードして保存します。
写真を使用してビデオを短くする方法
知っておくべき別のビデオ編集ハックは、実際に写真を使用してビデオをトリミングできることです。写真には、Filmage Editorが行うすべての強力な編集機能がない場合がありますが、簡単なビデオカットを作成するのに十分です。
これらの手順に従って、写真でビデオの長さを編集します。
- 写真アプリを開きます。
- 左パネルのライブラリからビデオを選択してください。
- トリミングするビデオをダブルクリックします。
- [編集]をクリックします。
- フレームをドラッグして、開始位置と終了位置を変更します。 [完了]をクリックして、不要なフレームを削除します。

- ビデオを新しいファイルとして保存するか、既存のファイルを置き換えます。
写真でトリミングするときに間違いを犯しても心配しないでください。 [編集]> [オリジナル]に戻し、時間枠を初期位置にドラッグすることにより、変更を簡単に元に戻すことができます。
QuickTimeプレーヤーでビデオをカットする方法
ほとんどのAppleユーザーは、Quicktime Playerがビデオプレーヤー以上のものであることに気付かないかもしれません。ビデオを別々のパーツに分割できるトリミングツールがあります。簡単なビデオトリミングにアプリを使用する方法は次のとおりです。
- QuickTimeプレーヤーを開きます。
- トリミングするビデオファイルを開きます。
- [編集]> [トリム]をクリックします。
- 黄色のフレームを目的の位置にドラッグします。

- [トリム]をクリックします。
しかし、それだけではありません。このアプリを使用すると、トリミングされたビデオを小さな部品にカットできます。最初の編集を保存したら、[表示]> [クリップの表示]をクリックします。そこで、クリップを選択してカットし、その一部を新しい小さなファイルに保存できます。
個人的には、保存された録音から複数のシーンを抽出したい場合、プロセスは面倒です。そのため、私はFilmage Editorを好みます。これにより、複数のクリップを開くことなくすべてのシーンをカットして保存できます。
オンラインでビデオをトリミングする方法
私と同じようにYouTubeでビデオを公開している場合は、それが提供するトリムとカット機能を使用できます。
- YouTube Studioにサインインします。
- 左メニューでコンテンツを選択します。
- トリミングするビデオをクリックしてください。
- 次に、左側のエディターを選択します。ビデオエディターがビデオをロードしているのが表示されます。
- [トリムとカット]> [新しいカット]をクリックします。
- 赤いフレームを必要な位置にドラッグします。
- カットを確認するには、ティックボタンをクリックします。
- 次に、[保存]をクリックして、チャンネルに新しい変更を公開します。

ヒント:必要なのは、自分のYouTubeビデオで簡単にトリミングすることだけである場合、上記の手順で十分です。ただし、他のプラットフォームでビデオをトリミングするのは難しいです。通常、ビデオをダウンロードし、別のツールでカットし、トリミングされたシーンを再発行することが含まれます。この場合、Downieを使用して最初にビデオをダウンロードすることをお勧めします。
Downieは、YouTube、Vimeo、Facebook、その他多くのWebサイトからMacに高解像度のビデオを保存できます。次に、スライダーをドラッグするだけで、ファイルをトリミングするためにビデオをPermuteに送信できます。

MACでMP3オーディオをトリミングする最良の方法
私はビデオについてほとんどすべてをカバーしてきましたが、オーディオファイルはどうですか?時には、特定の音楽に興味をそそられ、ビデオのバックグラウンドオーディオにしたいと思うかもしれません。または、公開前にポッドキャスト録音を編集することをお勧めします。とにかく、MP3ファイルをカットしたり、MACでMP3トリムにYouTubeを作成したりする方法はいくつかあります。私がテストした数少ないことを探りましょう。
Macで音楽をカットする方法
既にFilmage Editorをダウンロードしている場合は、音楽ファイルをトリミングするために使用することもできます。 Filmage Editorは、ビデオとオーディオの両方に汎用性の高い編集ツールです。それ以外の場合は、N-Track Studioをお試しください。
N-Track Studioを使用すると、mp3ファイルをカットし、それらを再配置し、ドラム伴奏を追加し、他の多数の拡張機能でトラックを磨くことができます。それに加えて、曲を録音して、他のオーディオ効果でMP3の上に重ねることができます。

これで、問題はYouTubeビデオからオーディオファイルを抽出することにあります。通常、ビデオファイルをMacに保存するためにダウンロードアプリが必要です。次に、音楽エディターを使用して、ビデオトラックからオーディオを分離します。ただし、より楽な方法が必要な場合は、すでに述べたPullTubeを使用してください。
- ビデオのURLをコピーして貼り付けてください。
- 解像度をクリックして、オーディオのみを選択します。
- 次に、ハサミのアイコンの横にある期間をクリックします。
- [トリミングモードの入力]を選択します。
- フレームを目的の期間にドラッグします。
- [トリム]をクリックします。
- [ダウンロード]をクリックして、トリミングされたオーディオパーツをMacに保存します。

YouTubeでいくつかの美しい音楽に出くわして、それを着信音に変えたい場合は、Pulltubeでそれを行うこともできます。オーディオフラグメントを調整し、着信音アイコンをクリックし、宛先フォルダーを指定します。次に、トリミングされたオーディオを保存します。気になる唯一のことは、着メロの期間を40秒未満に保つことです。これはAppleが設定する制限です。着信音が制限を超えている場合、iPhoneがコピーしたり演奏したりしない可能性があります。
QuickTimeプレーヤーでMP3ファイルをトリミングする方法
QuickTimeは、基本的なオーディオトリミングの便利なツールです。それを使用してビデオファイルをカットする方法と同じように、メディアプレーヤーはmp3を削減するのに等しく役立ちます。
- QuickTimeプレーヤーでオーディオファイルを開きます。
- [編集]> [トリム]をクリックします... [またはUSEAキーボードショートカットCMD T)で。
- スライダーを目的の時間枠に調整します。

- [トリム]をクリックして変更を確認します。
- トリミングされたオーディオファイルをMacに保存します。
もちろん、Quicktimeの機能は非常に限られています。複雑な編集が必要です。N-Track Studioはより良い選択肢です。
また読む:
- ビデオにバックグラウンドミュージックを追加します
- YouTubeビデオを編集します
- Facebookビデオをダウンロードしてください
- Macでメディアファイルを変換する方法
Macで個々のトラックをエクスポートする方法
ビデオで魅惑的なサウンドトラックを聴き、そこからオーディオファイルを抽出したいと想像してください。基本的なメディアエディターを使用することは問題外です。むしろ、ビデオから個々のトラックを抽出してエクスポートできるメディアコンバーター、Permuteなどのアプリが必要です。
- 施設をインストールして開きます。
- Permuteのワークショップに移動します(左下隅のロボットの顔です)。
- [トラックエクスポート]を選択します。
- ビデオファイルを容量にドラッグアンドドロップします。
- アプリがビデオから個々のトラックを識別して抽出するのを待ちます。

これで、特定のトラックをMacに保存することを選択できます。
Macでビデオとオーディオを楽にトリミングします
Macにオーディオまたはビデオファイルをトリミングする専門家である必要はありません。代わりに、メディア編集ツールに重い持ち上げを行わせて、作品の創造的な側面に集中できるようにします。私は、コンテンツ作成のためのユーザーフレンドリーで効果的で手頃な価格のツールに依存しています。
- Filmage Editorは、ソーシャルメディア向けのクールなビデオをトリミングして作成できる強力なビデオエディターです。
- PullTubeは、時間コードに基づいてYouTubeビデオを自動的に抽出します。
- Downieを使用すると、YouTubeやその他のサイトから短いオーディオおよびビデオシーンをトリミングできます。
- N-Track Studioは、ボイスオーバー、歌、その他の効果音でオーディオファイルを重ねたい場合に便利です。
- Permuteは、あるメディア形式を別のメディア形式に変換するのに最適です。
コンテンツを作成するときに、ビデオやオーディオトリミングを主要な生産性ブロッカーにしないでください。私が言及したアプリを他の有用なものと一緒にSetAppにダウンロードしてください。あなたはそれらを7日間無料で試してみて、どれがあなたに最適かを決めることができます。
以上がMacでビデオを短くしてmp3ファイルをトリミングする方法の詳細内容です。詳細については、PHP 中国語 Web サイトの他の関連記事を参照してください。

ホットAIツール

Undresser.AI Undress
リアルなヌード写真を作成する AI 搭載アプリ

AI Clothes Remover
写真から衣服を削除するオンライン AI ツール。

Undress AI Tool
脱衣画像を無料で

Clothoff.io
AI衣類リムーバー

Video Face Swap
完全無料の AI 顔交換ツールを使用して、あらゆるビデオの顔を簡単に交換できます。

人気の記事

ホットツール

メモ帳++7.3.1
使いやすく無料のコードエディター

SublimeText3 中国語版
中国語版、とても使いやすい

ゼンドスタジオ 13.0.1
強力な PHP 統合開発環境

ドリームウィーバー CS6
ビジュアル Web 開発ツール

SublimeText3 Mac版
神レベルのコード編集ソフト(SublimeText3)

ホットトピック
 7917
7917
 15
15
 1652
1652
 14
14
 1411
1411
 52
52
 1303
1303
 25
25
 1248
1248
 29
29
 Apple WatchのSpotify:2025年にそれを使用する方法
Apr 04, 2025 am 09:55 AM
Apple WatchのSpotify:2025年にそれを使用する方法
Apr 04, 2025 am 09:55 AM
Appleデバイスの相互接続されたエコシステムのサポートにより、Appleデバイスの管理と同期は簡単になりました。 Apple WatchでMacのロックを解除しますか?単純! (このロック解除方法をまだ設定していない場合は、本当に試してみてください。非常に時間を節約します)。 iPhoneを使用せずにApple Watchで支払うことはできますか? Appleは簡単に処理できます!今日は、SpotifyプレイリストをApple Watchにダウンロードし、iPhoneなしでプレイする方法に焦点を当てます。ネタバレ:これは可能です。 Apple WatchでSpotifyの使用方法:簡単な概要 重要な問題とその解決策に直接飛び込みましょう。このフォームがあなたを助けるなら、それは素晴らしいでしょう!あなたが
 Sequoiaに更新した後、Macの実行を遅く修正します
Apr 14, 2025 am 09:30 AM
Sequoiaに更新した後、Macの実行を遅く修正します
Apr 14, 2025 am 09:30 AM
最新のMacOSにアップグレードした後、Macは遅くなりますか?心配しないでください、あなたは一人ではありません!この記事では、MacOS Sequoiaにアップグレードした後、遅いMacランニングの問題を解決した私の経験を共有します。アップグレード後、音声ノートの録音や転写やトレイルマップ計画機能の改善など、新しい機能を体験するのが待ちきれません。しかし、インストール後、私のMacはゆっくりと実行され始めました。 Macosの更新後に実行されるスローマックの原因とソリューション これが私の経験の私の要約です。MacOSSequoiaの更新後の遅いMacが実行されるという問題を解決するのに役立つことを願っています。 問題の原因 解決 パフォーマンスの問題 Novabeを使用します
 「画面が観察されている」エラーを取り除く方法
Apr 05, 2025 am 10:19 AM
「画面が観察されている」エラーを取り除く方法
Apr 05, 2025 am 10:19 AM
「画面が監視されている」というメッセージが表示されたとき、最初に考えるのは、誰かがコンピューターにハッキングすることです。しかし、それは常にそうではありません。心配する必要がある問題があるかどうかを調べてみましょう。 Macを保護します SetAppを使用すると、コンピューターを保護するツールを選択することを心配する必要はありません。 SetAppで独自のプライバシーとセキュリティソフトウェアのスイートをすばやく形成できます。 無料トライアルセキュリティテスト「あなたの画面は監視されている」とはどういう意味ですか? 「画面が監視されている」と表示されるMacロック画面メッセージがある理由はたくさんあります。 画面を他の人と共有しています 画面を録音しています あなたはエアプレイを使用しています 画面にアクセスしようとするアプリを使用しています あなたのコンピュータは悪に感染しています
 Windowserver Mac CPUの使用を減らす方法
Apr 16, 2025 pm 12:07 PM
Windowserver Mac CPUの使用を減らす方法
Apr 16, 2025 pm 12:07 PM
MacOS Windowserver:CPUの使用量とソリューションの高い理解 WindowserverがMacで重要なCPUリソースを消費していることに気づきましたか? このプロセスは、Macのグラフィカルインターフェイスにとって非常に重要であり、画面に表示されるすべてをレンダリングします。 高c
 電子メールは同期していませんか? Macでメールアプリを更新する方法
Apr 04, 2025 am 09:45 AM
電子メールは同期していませんか? Macでメールアプリを更新する方法
Apr 04, 2025 am 09:45 AM
Mac Mailの同期は失敗しましたか?簡単な解決策! 多くのMacユーザーは、シンプルで便利なため、付属のメールアプリに依存しています。しかし、信頼できるソフトウェアでさえ問題を抱える可能性があります。最も一般的な問題の1つは、メールを同期できないため、最近のメールが表示されないことです。 この記事では、電子メールの同期の問題を案内し、そのような問題を防ぐためのいくつかの実用的なヒントを提供します。 Macでメールアプリを更新する方法 操作手順 エンベロープアイコンをクリックします メールアプリを開く> [表示]> [タブバーの表示]> [エンベロープアイコン]をクリックして更新します。 ショートカットキーまたはメニューオプションを使用します ShiftコマンドNを押すか、メールアプリを開きます
 MacとiPhoneのライブ写真にビデオを作成する方法:詳細な手順
Apr 11, 2025 am 10:59 AM
MacとiPhoneのライブ写真にビデオを作成する方法:詳細な手順
Apr 11, 2025 am 10:59 AM
このガイドでは、iPhoneとMacでライブ写真、ビデオ、GIFを変換する方法について説明します。 最新のiPhoneは画像処理に優れていますが、さまざまなメディア形式を管理するのは難しい場合があります。 このチュートリアルは、さまざまな変換のソリューションを提供します