メールとカレンダーのアプリを修正する方法は開かれません:トップ修正
Windowsメールとカレンダーアプリを開くことができない問題を解決します
メールとカレンダーのアプリは起動に失敗するため、電子メールを送信および受信してアジェンダをスケジュールできなくなりますか?心配しないでください、この記事は、この問題を解決するのに役立つさまざまな方法を提供します。
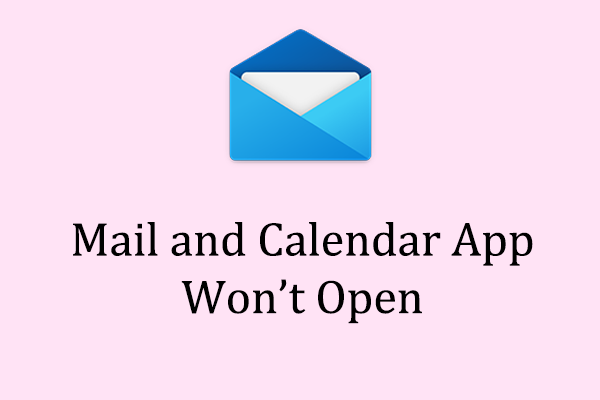
メールとカレンダーのアプリケーションは、Windowsシステムに事前にインストールされた一般的なコミュニケーションツールであり、ユーザーが1つの場所で電子メールとカレンダーを管理できるようになります。マルチアカウント管理、電子メールアクセス、予定のスケジューリングをサポートします。次の方法は、メールとカレンダーのアプリを開くことができない問題を修正するのに役立ちます。
方法1:Windowsシステムを更新します
互換性の問題により、メールとカレンダーのアプリが開かれなくなる可能性があります。まず、Windowsの更新を確認してインストールします。
ステップ1: WIN Rを押して[実行]ダイアログボックスを開き、 MS-Settings:WindowsUpDateを入力してEnterを押します。
ステップ2:ポップアップウィンドウで、右パネルの[更新のチェック]をクリックします。

ステップ3:オプションの更新がある場合は、インストールしてください。
ステップ4:更新が完了したら、コンピューターを再起動します。
方法2:同期設定を変更します
同期設定をオフにすると、電子メールとカレンダーのアプリが開かれないという問題を解決する場合があります。
ステップ1: Win Iを押して設定を開き、「アカウント」を選択します。
ステップ2:左パネルで電子メールとアカウントを選択します。
ステップ3:メールアカウントをクリックして、ドロップダウンメニューから[管理]を選択します。
ステップ4:ポップアップウィンドウで、「メールボックスの同期設定の変更」を選択します。

ステップ5:「新しいコンテンツのダウンロード」オプションの下で、「メールが届いたら」を選択します。
ステップ6:同期オプションで、3つのスイッチ「電子メール」、「カレンダー」、「連絡先」をオンにします。
ステップ7:[完了]をクリックして、設定を保存します。

方法3:プライバシー設定を確認します
Windowsのプライバシー設定により、ユーザーは、電子メールやカレンダーアプリケーションなど、システムのすべての側面へのMicrosoftのアクセスを制限できます。アクセスがブロックされている場合、アプリは開かれません。
ステップ1: Win Iを押して設定を開き、「プライバシーとセキュリティ」を選択します。
ステップ2:下にスクロールして、左パネルに「電子メール」を見つけてクリックします。
ステップ3:右のパネルで、[このデバイスの電子メールへのアクセスを許可]オプションの下の[変更]ボタンをクリックし、スイッチをオンにします。
ステップ4:「アプリがメールにアクセスできるようにする」オプションをオンにします。
ステップ5:「メールにアクセスできるアプリを選択」オプションの下で、「メールとカレンダー」スイッチをオンにします。

コンピューターを再起動し、メールとカレンダーのアプリを再度実行してみてください。
方法4:Windowsのトラブルシューティングを実行します
Windows独自のトラブルシューティングツールは、アプリケーションのパフォーマンスに影響を与える小さな問題を検出および修正できます。
ステップ1:検索バーに「トラブルシューティング設定」を入力し、対応する検索結果を選択します。
ステップ2:右列で「その他のトラブルシューティング」を選択します。

ステップ3:下にスクロールして「Windows Storeアプリ」を見つけ、「トラブルシューティングの実行」を選択します。

方法5:破損したシステムファイルを修復します
破損したシステムファイルにより、メールとカレンダーのアプリが起動できない場合があります。これらのファイルは、組み込みのWindowsツールを使用して修理できます。
ステップ1:拡大ガラスアイコンをクリックし、テキストボックスに「CMD」を入力し、関連するオプションを右クリックして、[管理者として実行]を選択します。
ステップ2:ポップアップUACプロンプトで、「はい」を選択します。
ステップ3:次のコマンドをコピーして貼り付けて、 Enterを押します。
sfc /scannow

ステップ4:スキャンが完了したら、次のコマンドを順番にコピーして貼り付け、各コマンドラインの最後にEnterを押します。
Dism /Online /Cleanup-Image /CheckHealth
Dism /Online /Cleanup-Image /ScanHealth
Dism /Online /Cleanup-Image /RestoreHealth

方法6:Microsoftストアのキャッシュをクリアします
Microsoftストアキャッシュをリセットすると、問題を引き起こす可能性のある破損したキャッシュをクリアできます。 wsreset.exeを使用して、アプリをアンインストールしたり、アカウント設定を変更したりせずにキャッシュをリセットします。
ステップ1:Windows検索バーに「wsreset.exe」を入力し、 Enterを押します。
ステップ2:実行後、ブラックウィンドウが表示されるのを待ち、Microsoftストアがポップアップするまで閉じないでください。
メールとカレンダーのアプリが通常に戻っていることを確認してください。
要約します
上記の6つの方法は、電子メールとカレンダーのアプリを開くことができないという問題を解決するのに役立ちます。うまくいけば、あなたを助けるための少なくとも1つの方法があります。
以上がメールとカレンダーのアプリを修正する方法は開かれません:トップ修正の詳細内容です。詳細については、PHP 中国語 Web サイトの他の関連記事を参照してください。

ホットAIツール

Undresser.AI Undress
リアルなヌード写真を作成する AI 搭載アプリ

AI Clothes Remover
写真から衣服を削除するオンライン AI ツール。

Undress AI Tool
脱衣画像を無料で

Clothoff.io
AI衣類リムーバー

Video Face Swap
完全無料の AI 顔交換ツールを使用して、あらゆるビデオの顔を簡単に交換できます。

人気の記事

ホットツール

メモ帳++7.3.1
使いやすく無料のコードエディター

SublimeText3 中国語版
中国語版、とても使いやすい

ゼンドスタジオ 13.0.1
強力な PHP 統合開発環境

ドリームウィーバー CS6
ビジュアル Web 開発ツール

SublimeText3 Mac版
神レベルのコード編集ソフト(SublimeText3)

ホットトピック
 1666
1666
 14
14
 1425
1425
 52
52
 1324
1324
 25
25
 1272
1272
 29
29
 1251
1251
 24
24
 FixDisk Windows7:Windows7のエラーについてハードディスクを確認してください
Apr 14, 2025 am 12:40 AM
FixDisk Windows7:Windows7のエラーについてハードディスクを確認してください
Apr 14, 2025 am 12:40 AM
ハードドライブの遭遇の問題が疑われる場合は、Windows 7のエラーのドライブを確認できます。このPHP.CN投稿では、FixDisk Windows 7について説明します。ガイドに従って、Windows 7のエラーのハードドライブを確認できます。
 コア分離はew_usbccgpfilter.sysによってブロックされていますか?ここに修正があります!
Apr 13, 2025 am 12:47 AM
コア分離はew_usbccgpfilter.sysによってブロックされていますか?ここに修正があります!
Apr 13, 2025 am 12:47 AM
多くのSurfaceBookユーザーは、Windows 11/10の「ew_usbccgpfilter.sys」の問題を満たしていると報告しています。 PHP.CNからのこの投稿は、迷惑な問題を修正するのに役立ちます。あなたの読書を続けてください。
 グラフィックスドライバーをインストールした後のブラックスクリーンの努力の修正
Apr 15, 2025 am 12:11 AM
グラフィックスドライバーをインストールした後のブラックスクリーンの努力の修正
Apr 15, 2025 am 12:11 AM
Windows 10/11にNvidiaドライバーのようなグラフィックドライバーをインストールした後、黒い画面に遭遇したことがありますか? PHP.CNからのこの投稿では、NVIDIAドライバーアップデートブラックスクリーンのソリューションを試す価値のあるいくつかの価値を見つけることができます。
 KB2267602インストールに失敗しました:修正方法は次のとおりです。
Apr 15, 2025 am 12:48 AM
KB2267602インストールに失敗しました:修正方法は次のとおりです。
Apr 15, 2025 am 12:48 AM
KB2267602は、Windowsの脆弱性と脅威を修正するように設計されたWindows Defenderの保護または定義の更新です。一部のユーザーは、KB2267602をインストールできないと報告しました。 PHP.CNからのこの投稿では、「KB2267602 FAIを修正する方法を紹介します
 RAID回復とハードドライブ回復の違い
Apr 17, 2025 am 12:50 AM
RAID回復とハードドライブ回復の違い
Apr 17, 2025 am 12:50 AM
データの回復は常に加熱されたトピックです。デバイスからデータを正常に復元するには、データの保存方法を知っておく必要があります。このPHP.CNポストからのRAID回復とハードドライブの回復の違いを学ぶことができます。
 Windowsでファイルシステムエラー(-1073741521)を修正する方法は? - ミニトール
Apr 16, 2025 am 12:37 AM
Windowsでファイルシステムエラー(-1073741521)を修正する方法は? - ミニトール
Apr 16, 2025 am 12:37 AM
ファイルシステムエラーは一般に人のコンピューターで発生し、エラーが一連のリンクされた誤動作をトリガーする可能性があります。 PHP.CN Webサイトのこの記事では、ファイルシステムエラー(-1073741521)をターゲットにする一連の修正を提供します。よろしくお願いします
 このアプリでサポートされていない選択されたFileTypeを修正する方法
Apr 13, 2025 am 12:41 AM
このアプリでサポートされていない選択されたFileTypeを修正する方法
Apr 13, 2025 am 12:41 AM
チームまたはExcelでファイルを開くときに、エラーメッセージ「このアプリでサポートされていないFiletype」に苦しんでいますか?この問題をいくつかの有用なソリューションを取得するには、PHP.CNからこの投稿を読んでください。
 フォルダプロパティに表示されないセキュリティタブを修正Windows11
Apr 17, 2025 am 12:36 AM
フォルダプロパティに表示されないセキュリティタブを修正Windows11
Apr 17, 2025 am 12:36 AM
ファイルプロパティのセキュリティタブは、ファイルまたはフォルダーに異なるグループとユーザーのさまざまな権限を設定するのに役立ちます。 一部のユーザーは、ファイルプロパティからWindows 11セキュリティタブがないことを発見しました。 PHP.CNからのこの投稿は、それを修正するためのいくつかの方法を提供します。




