Excelで列をグループ化する方法
このチュートリアルでは、Excelで列を手動でグループ化し、自動列グループの自動アウトライン機能を利用する方法について説明します。大きなワークシートの管理は、列をグループ化することで簡素化でき、データセクションを簡単に隠して表示できます。
- 列を手動でグループ化します
- オートアウトライン列
- グループの崩壊と拡張グループ
- 目に見える列のみをコピーします
- 列のグループ化の削除
Excelの手動列のグループ化
通常、自動アウトライン機能よりも信頼性が高いため、手動のグループ化が好まれます。開始前に列が隠されていないことを確認してください。
- グループに列(または各列内の少なくとも1つのセル)を選択します。
- [データ]タブの[アウトライン]グループ内で、 [グループ]をクリックします。または、ショートカットShift alt右矢印を使用します。
- 列全体ではなくセルが選択されている場合、グループダイアログボックスが表示されます。列を選択し、 [OK]をクリックします。

次の例グループ列bからi:

これにより、レベル1のアウトラインが作成されます。

マイナス( - )サインまたはアウトライン番号1をクリックして、グループ化された列を隠します。

ネストされた列グループの作成
ネストされたグループは、既存のグループ内で作成されます。
- 内部グループの列を選択します。
- [データ]タブで、 [グループ]をクリックします(または、Shift Alt Right Arrowを使用します)。
列BD(Q1)およびFH(Q2)のグループ化は、2レベルの構造になります。

これにより、2つのレベルが作成されます。
- レベル1:列bi
- レベル2:列BDおよびFH

マイナス( - )ボタンをクリックすると、個々のグループが崩壊します。レベル番号をクリックすると、そのレベルですべてのグループが崩壊します。

Plus()ボタンまたはレベル番号を使用して、グループを拡張します。 Ctrl 8は、アウトラインシンボルの可視性を切り替えます。 「アウトラインが適用されている場合は、アウトラインシンボルを表示」を確認してください。ファイル>オプション> Advancedで確認されます。
自動列のアウトライン
Excelの自動アウトラインには次のことが必要です。
- 空白の列はありません。
- 詳細列の右側(または左の設定が調整されている)の概要列。
この例は、概要列を示しています。

- データセット(またはその中のセル)を選択します。
- [データ]タブで、グループの下の矢印をクリックしてから、自動アウトラインを行います。

左側の概要の列については、ダイアログボックスランチャー(アウトライングループの矢印)を使用し、「詳細の右側の概要列」を外し、自動アウトラインを使用します。



グループ化された列を隠して表示します
マイナス( - )およびプラス()サインを使用して、個々のグループを非表示および表示します。レベル番号をクリックして、アウトライン全体を特定のレベルに拡張または崩壊させます。
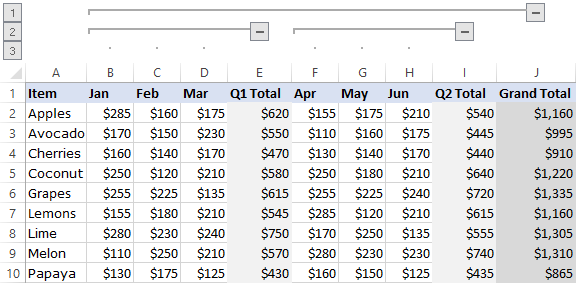
目に見える列のみをコピーします
- 不要な列を非表示にします。
- 表示される列を選択します。
- ホーム>検索と選択>に移動します。
-
可視セルのみを選択し、 [OK]をクリックします。

- コピー(Ctrl C)と貼り付け(Ctrl V)。
列のグループ化の削除
すべてのグループ化を削除するには、データ>概要>> ungroup >クリアアウトラインに移動します。 
特定の列をグループ化するには、それらを選択してから、グラップをクリックします(または、左矢印のShiftを使用します)。  アウトラインをクリアすると、シンボルのみが削除されます。隠された列は手動で非表示にする必要があるかもしれません。元に戻すと、クリアされたアウトラインが復元されません。
アウトラインをクリアすると、シンボルのみが削除されます。隠された列は手動で非表示にする必要があるかもしれません。元に戻すと、クリアされたアウトラインが復元されません。
以上がExcelで列をグループ化する方法の詳細内容です。詳細については、PHP 中国語 Web サイトの他の関連記事を参照してください。

ホットAIツール

Undresser.AI Undress
リアルなヌード写真を作成する AI 搭載アプリ

AI Clothes Remover
写真から衣服を削除するオンライン AI ツール。

Undress AI Tool
脱衣画像を無料で

Clothoff.io
AI衣類リムーバー

Video Face Swap
完全無料の AI 顔交換ツールを使用して、あらゆるビデオの顔を簡単に交換できます。

人気の記事

ホットツール

メモ帳++7.3.1
使いやすく無料のコードエディター

SublimeText3 中国語版
中国語版、とても使いやすい

ゼンドスタジオ 13.0.1
強力な PHP 統合開発環境

ドリームウィーバー CS6
ビジュアル Web 開発ツール

SublimeText3 Mac版
神レベルのコード編集ソフト(SublimeText3)

ホットトピック
 1658
1658
 14
14
 1415
1415
 52
52
 1309
1309
 25
25
 1257
1257
 29
29
 1231
1231
 24
24
 Excelの式の中央値 - 実用的な例
Apr 11, 2025 pm 12:08 PM
Excelの式の中央値 - 実用的な例
Apr 11, 2025 pm 12:08 PM
このチュートリアルでは、中央値関数を使用してExcelの数値データの中央値を計算する方法について説明します。 中央傾向の重要な尺度である中央値は、データセットの中央値を識別し、中央の傾向のより堅牢な表現を提供します
 Excelのスペルチェックの方法
Apr 06, 2025 am 09:10 AM
Excelのスペルチェックの方法
Apr 06, 2025 am 09:10 AM
このチュートリアルでは、Excelのスペルチェックのためのさまざまな方法を示しています:手動チェック、VBAマクロ、および特殊なツールの使用。 セル、範囲、ワークシート、およびワークブック全体のスペルを確認することを学びます。 Excelはワードプロセッサではありませんが、スペルです
 Excel共有ワークブック:複数のユーザーのExcelファイルを共有する方法
Apr 11, 2025 am 11:58 AM
Excel共有ワークブック:複数のユーザーのExcelファイルを共有する方法
Apr 11, 2025 am 11:58 AM
このチュートリアルは、さまざまな方法、アクセス制御、競合解決をカバーするExcelワークブックを共有するための包括的なガイドを提供します。 Modern Excelバージョン(2010、2013、2016、およびその後)共同編集を簡素化し、mの必要性を排除します
 式の例を備えたGoogleスプレッドシートcountif機能
Apr 11, 2025 pm 12:03 PM
式の例を備えたGoogleスプレッドシートcountif機能
Apr 11, 2025 pm 12:03 PM
マスターグーグルシートcountif:包括的なガイド このガイドでは、Googleシートの多用途のCountif機能を調査し、単純なセルカウントを超えてそのアプリケーションを実証しています。 正確な一致や部分的な一致から漢までのさまざまなシナリオをカバーします
 Excelの絶対値:式の例を備えたABS機能
Apr 06, 2025 am 09:12 AM
Excelの絶対値:式の例を備えたABS機能
Apr 06, 2025 am 09:12 AM
このチュートリアルでは、絶対値の概念を説明し、データセット内の絶対値を計算するためのABS関数の実用的なExcelアプリケーションを示しています。 数字は正または負になる可能性がありますが、ポジティブな値だけが必要な場合があります
 Excel:グループの行は自動的または手動で、折りたたみを崩壊させて拡張します
Apr 08, 2025 am 11:17 AM
Excel:グループの行は自動的または手動で、折りたたみを崩壊させて拡張します
Apr 08, 2025 am 11:17 AM
このチュートリアルでは、行をグループ化してデータを分析しやすくすることにより、複雑なExcelスプレッドシートを合理化する方法を示しています。行のグループをすばやく非表示または表示し、アウトライン全体を特定のレベルに崩壊させることを学びます。 大規模で詳細なスプレッドシートは可能です
 Excelをjpgに変換する方法 - .xlsまたは.xlsxを画像ファイルとして保存します
Apr 11, 2025 am 11:31 AM
Excelをjpgに変換する方法 - .xlsまたは.xlsxを画像ファイルとして保存します
Apr 11, 2025 am 11:31 AM
このチュートリアルでは、.xlsファイルを.jpg画像に変換するためのさまざまな方法を調査し、ビルトインWindowsツールと無料のオンラインコンバーターの両方を網羅しています。 プレゼンテーションを作成したり、スプレッドシートデータを安全に共有したり、ドキュメントを設計したりする必要がありますか?ヨーヨーを変換します
 Googleシートチャートチュートリアル:Googleシートでチャートを作成する方法
Apr 11, 2025 am 09:06 AM
Googleシートチャートチュートリアル:Googleシートでチャートを作成する方法
Apr 11, 2025 am 09:06 AM
このチュートリアルでは、Googleシートでさまざまなチャートを作成する方法を示し、さまざまなデータシナリオに適したチャートタイプを選択します。 また、3Dおよびガントチャートを作成する方法、およびチャートを編集、コピー、削除する方法も学びます。 データの視覚化はCRUです







