ChromeでWebサイトをブロックする方法

Chromeは世界で最も人気のあるブラウザであり、Webのトラフィックの約90%が流れています。それでも、Googleは、Chromeのフィルターまたはプライバシー画面を介してインターネットを注ぎ込むための比較的少数の方法を作成しました。概して、問題の修正を見つけるには拡張機能が必要です。
ウェブサイトをブロックする理由はたくさんありますが、より一般的なものの1つは焦点です。そのため、多くの場合、私たちの生産性は、私たちをそらすアプリやウェブサイトへのオープンアクセスによって台無しになります。ソーシャルメディア、その他の生産性アプリなど、それらが何であれ、世界をオフにして生産的であることに集中することが最善の場合があります。
ここでは、ChromeでWebサイトをブロックする方法を紹介し、Macで完璧な生産性Nirvanaを実現するのに役立つアプリを紹介します。
Chromeのサイトをブロックする理由 |
それがどのように行われるか |
生産性を向上させるため |
フォーカスをインストールして、ワンクリックでWebサイトをブロックします。 |
悪意のあるサイトを避けるため |
安全なブラウジングのためにアドロックをインストールします。 Webサイト、広告、ポップアップ、役に立たない通知をブロックします。 |
大人のコンテンツから保護するため |
画面時間をオンにします。 Appleメニュー> [システム設定]> [画面時間]>コンテンツとプライバシー>コンテンツとプライバシーをオンにする>コンテンツの制限を選択します。 |
画面に費やす時間が少なくなります |
画面時間をオンにします。 Appleメニューに移動して、使用状況を制御し、Webサイトをブロックします。 |
アクティビティ追跡を止めるため |
ClearVPNをインストールして、トラッカーと悪意のあるポップアップをブロックします。 |

ソーシャルメディア、ウェブサイト、アプリに気を取られていますか?
SetAppからフォーカスを使用して、指定された期間ブロックすることにより、作業生産性を向上させます。気を散らされたら、心に強く訴える引用を入手してください。
無料のセキュリティテストを試してくださいChromeのブロッキングはどのように機能しますか?
ChromeでWebサイトをブロックする方法を示す前に、このブラウザでコンテンツブロッキングがどのように機能するかをすぐに説明しましょう。
ChromeでWebサイトをブロックするには、ブロッキング、組み込み設定、またはブロッキングやフォーカス用のアプリのために特別に設計されたブラウザ拡張機能を使用できます。 Chromeでのブロックは、ブラウザがブロックされたWebサイトにアクセスしてロードされないようにし、アクセスを効果的に制限します。これは、生産性を向上させたり、注意散漫を減らしたり、親のコントロールを強制したりするのに役立ちます。
ワンクリックでChromeでWebサイトをブロックする方法
Chromeは独自のエコシステムです。 Chrome内の拡張機能を介してサイトをブロックすることができますが、より厳しい方法は、サードパーティアプリを使用して必要なサイトをブロックすることです。このために、私たちは焦点が好きです。

Focusは、ChromeとSafariのWebサイトをブロックすることで、Chrome拡張機能を使用するよりもはるかに優れたソリューションになります。 Safariファンにとっては、代替手段がないため、フォーカスはほとんど必須です。

フォーカスは任意のブラウザを制御し、好きなウェブサイトをブロックします。いくつかの事前にインストールされたオプションが付属しており、必要に応じて削除できます。サイトをブロックするスケジュールを作成することもできます。職場で信じられないほど訓練され、集中したい場合は、勤務時間中に気晴らしをブロックする優れた方法ですが、余暇を楽しんでいるときではありません。

アプリも高度にカスタマイズ可能です。ブロックされたサイトにアクセスしようとすると、その表面のプリロードされた引用が付属していますが、以下に示すように、独自のサイトを追加することができます!

ブロックするWebサイトの決定が完了したら、FocusがMacの特定のアプリへのアクセスを制限することも忘れないでください。繰り返しますが、これはすべてフォーカススケジュールによって管理されるため、アプリへのアクセスを失うことはありません。

心に留めておくべきことが1つあるとすれば、そのフォーカスはメニューバーに住んでいます。また、フォーカスを開始するときに25分間のセッションがデフォルトで行われますが、Focusをカスタマイズして定期的なスケジュールを作成することだと思います。また、フォーカスでどれだけの時間を節約したかを示す分析マーカーもあります。

それがChromeでサイトをブロックする方法ですが、間違いなく唯一の方法ではありません。
ヒント:
特定のWebサイトがすべての広告、ポップアップ、および役に立たない通知に狂っているため、ブロックしたい場合、広告ブロッカーが役立ちます。 Adlockには、依存できる印象的な広告ブロッキングとANIトラッキングフィルターがあります。したがって、広告が嫌いな場合でも、閲覧をプライベートに保ちたい場合でも、試してみてください。

WebサイトやソーシャルメディアをブロックするためにChrome拡張機能を使用する方法
私たちがほのめかしたように、ChromeでWebサイトをブロックするには拡張機能が必要です。 Google Chrome拡張機能は、そのWebストアを介して見つかります。 Google Webストアをナビゲートし、Chromeの特定のWebサイトを永続的にブロックできるように、Google Webストアをナビゲートし、適切な拡張機能を見つけるための段階的な指示ガイドです。
- Chromeの新しいタブを開くか、Chromeを開きます。
- メイン画面から、「アプリ」アイコンにアクセスするか、Google検索バーの下の「Webストア」タブにアクセスします。 https://chrome.google.com/webstore/category/extensionsに直接ナビゲートすることもできます

- 「拡張機能」が選択されていることを確認してください。
- 検索フィールドに、「ブロックサイト」を入力します

- 追加するブロッカーを選択してください。このハウツーのために「ブロックサイト」を使用します。そこから、「Chromeに追加」を選択するだけです

- 次のポップアップで、[拡張機能の追加]をクリックします。その後、新しいウィンドウでサイトの用語をブロックすることに同意する必要があります。
- ブロックするWebサイトを入力し、「プラス」アイコンを選択します

好きなだけサイトを追加できます。拡張機能は、これらがChromeのブロックされたサイトであることを覚えておくことに留意し、それらにアクセスしないようにします。サイトにアクセスしようとすると、サイトがブロックされていることを思い出させます。

SafeSearchで大人のWebサイトをブロックします
個人アカウント、ワークマシン、またはお子様のデバイスで大人のコンテンツをブロックするツールをお探しですか? SafeSearchは最も簡単なソリューションです。この機能は、Google検索でネイティブに利用可能であり、Web上の明示的なコンテンツを隠すフィルターとして機能します。これを有効にする方法は次のとおりです。
- www.google.comに移動し、右下の設定をクリックします
- [設定の検索]をクリックします
- 「セーフサーチをオンにする」を選択します

SafeSearchはGoogleの検索結果からアダルトコンテンツを非表示にすることに注意してくださいが、そのようなコンテンツを使用してサイトに直接アクセスすることでアクセスできることに注意してください。これが、子供が特定のサイトにアクセスしないようにしたい場合、画面の時間制限を使用する方が良い理由です。
画面時間を使用してChromeのWebサイトを制限する方法
Macには、システム設定で利用可能な素晴らしい画面時間設定があります。これにより、デバイスの使用量を制御したり、自分自身にアクセスしたくない特定のWebサイトや、子供のために制限したい場合があります。画面時間でサイトをブロックする方法は次のとおりです。
- Appleメニュー>システム設定>スクリーン時間>コンテンツとプライバシーに移動します
- コンテンツとプライバシーをオンにします
- 次に、コンテンツの制限を選択します
- ドロップダウンメニューから、「大人のWebサイトを制限する」>カスタマイズを選択します
- 次に、WebサイトURLを追加して[完了]をクリックします。


また読む:
- SafariのWebサイトをブロックします
- 保存されたパスワードChromeを管理します
- Macに最適なVPN
- iPhone iPadでVPNの使用方法
Incognitoモードでサイトを禁止します
多くの人がシークレットモードとして知られているプライベートブラウジングは、長年にわたって人気があります。これは、特定の広告やWebサイトがウェブ上であなたをターゲットにするのを防ぐ素晴らしい方法です。それがあなたの目標なら、素晴らしい!
Safariは、Incognitoを導入した最初の大きなブラウザでした。 Safariメニュー>ファイル>新しいプライベートウィンドウを使用して有効にできます。同様に、ChromeでIncognitoモードを有効にします:Chromeメニュー> [ファイル]> [新しいIncognitoウィンドウ]。

Incognitoモードの特定のWebサイトへのアクセスを制限する場合は、フォーカスまたはスクリーンタイムを使用して手動で禁止します。
ChromeでWebサイトのブロックを解除する方法
Focusを使用してWebサイトやソーシャルメディアを手動でブロックする場合、「ブロックされた」リストからそれらのサイトを削除する必要があります。あなたはそれを設定>ブロックで見つけるでしょう。同様のアプローチは、ほとんどのChrome拡張機能で機能します。ブロックされたサイトのリストを見つけて編集するだけです。
しかし、「ブロックされた」リストにWebサイトが見つからず、Chromeで開かない場合はどうでしょうか?機会は、地理的な場所に基づいて特定のWebサイトへのアクセスが制限されていることです。幸いなことに、clearvpnで地理制限をバイパスできます。
ClearVPNは、あなたがやりたいことに応じて、最高のサーバーに自動的に接続するパーソナライズされたVPNクライアントです。ゲーム、地域のNetflixなどのタスクのショートカットがあります。特定のWebサイトにアクセスできない場合は、ClearVPNで場所を変更してください。ジオブロッキングの問題を解決する必要があります。

iPhone経由でChromeのWebサイトをブロックする方法
iPhoneでは、ブラウザの設定を介してChromeのWebサイトを直接ブロックすることはできません。ただし、iOSに組み込まれた画面時間機能を使用して、特定のサイトへのアクセスを制限できます。方法は次のとおりです。
- iPhoneで設定アプリを開き、画面時間をタップします
- 画面時間が設定されていない場合は、画面時間をオンにして、プロンプトに従ってセットアップします。すでに画面時間を設定している場合は、次のステップにスキップします
- コンテンツとプライバシーの制限をタップします
- 次に、コンテンツの制限、次にWebコンテンツをタップします
- 大人のウェブサイトを制限します
- [Never load]セクションでは、Webサイトを追加します
- Webサイトをブロックするには、URLを入力してから、[完了]をタップします。


これらの手順を使用すると、Chromeを含むすべてのブラウザやアプリで実施されているiPhoneにWebサイトの制限を設定しました。あなたまたは他の誰かがブロックされたWebサイトにアクセスしようとするときはいつでも、画面時間に構成した設定に従って制限されます。
ヒント:オンライン広告やモバイルのあらゆる種類の気を散らすポップアップに真剣に悩まされている場合は、広告ブロッカーを取得する方がはるかに理にかなっています。上記のCLEARVPNはiOSで利用でき、広告とトラッカーをブロックするためのショートカットがあります。
あなたが集中するのに役立つウェブサイトをブロックする方法
ウェブサイトを永続的にブロックする必要がない場合がありますが、特に要求の厳しいタスクに焦点を当てている短期間のみです。 Focused Workは、アプリとのタイミングフォーカスセッションを開始するたびに自動的にアクティブになるアプリとWebサイトのブロックリストを作成するために使用できる指定ツールです。
焦点を絞った作業は、あなたが日中にブロックするために必要な時間の間、ウェブサイトをそらすウェブサイトをブロックするだけでなく、セッションの集中を開始するための便利なリマインダーを提供し、フォーカス時間中に書き留める必要があるアイデアや考えのためにスクラッチパッドを提供します。
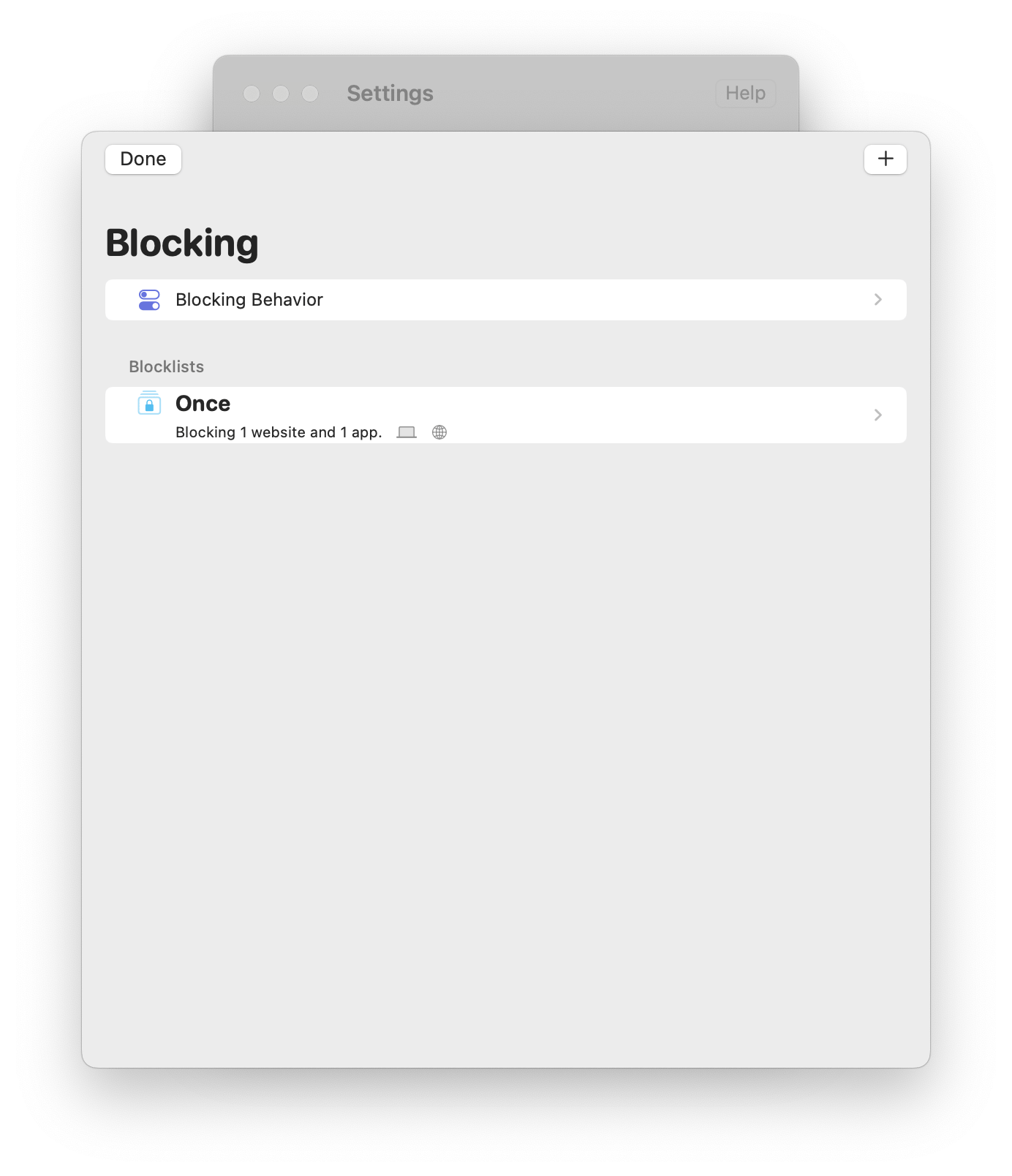
ChromeのWebサイトをブロック:最終的な考え
何らかの理由でWebサイトをブロックできます。拡張機能は問題ありませんが、Chromeに多くの拡張機能を追加すると、最終的にMacのパフォーマンスが低下することを忘れないでください。とにかくChromeはリソースが多いので、そのミックスにさらに追加することは、トラバースへの慎重な道です。
これが私たちが焦点を好む理由です。スタンドアロンアプリであるFocusは、どの拡張機能よりもはるかに多くなります。スケジュールを管理するのに役立ち、保存する時間についての洞察を提供し、私たちのお気に入りが気を散らすアプリをブロックできます。申し訳ありませんが、あなたの昼間のゲームは終わりになるかもしれません!
何よりも、この記事で言及したFocus、Adlock、Focused Work、およびClearVPNは、MacとiPhone用のアプリの驚くべきプラットフォームであるSetAppの7日間のトライアルの一部として無料です。これら3つに加えて、ほぼあらゆるユースケースのために、他の多くの素晴らしいツールに即座に無制限にアクセスできます。 1週間の試験が終了した場合、SetAppは1か月あたりわずか9.99ドルです。今日試してみてください!
よくある質問
拡張機能なしでMac ChromeでWebサイトをブロックするにはどうすればよいですか?
拡張機能に依存することなく、ChromeでWebサイトをブロックする方法はいくつかあります。たとえば、1つのアプローチは、フォーカスなどの生産性アプリです。 ChromeとSafariのWebサイトをブロックできます。これにより、Chrome拡張機能を使用するよりもはるかに優れたソリューションになります。
別のアプローチは、Macに組み込みのシステム設定設定を使用することです。これにより、Webサイトのブロックを含むコンテンツの制限を設定できます。
Macの特定のWebサイトをブロックするにはどうすればよいですか?
Macには、システム設定で利用可能な素晴らしい画面時間設定があります。これにより、自分自身にアクセスしたくない、または子供のために制限したい特定のWebサイトをブロックするのに役立ちます。
Appleメニュー>システム設定>スクリーン時間>コンテンツとプライバシー。コンテンツとプライバシーをオンにします。次に、コンテンツの制限を選択します。ドロップダウンメニューから、「大人のWebサイトを制限する」>カスタマイズを選択します。次に、WebサイトURLを追加して[完了]をクリックします。
Chromeの不要なWebサイトをブロックするにはどうすればよいですか?
Chromeの拡張機能を使用して、Chromeの不要なWebサイトをブロックできます。 Google Webストアに移動し、検索フィールドの「ブロックサイト」を入力します。使用する拡張機能をインストールします。
以上がChromeでWebサイトをブロックする方法の詳細内容です。詳細については、PHP 中国語 Web サイトの他の関連記事を参照してください。

ホットAIツール

Undresser.AI Undress
リアルなヌード写真を作成する AI 搭載アプリ

AI Clothes Remover
写真から衣服を削除するオンライン AI ツール。

Undress AI Tool
脱衣画像を無料で

Clothoff.io
AI衣類リムーバー

Video Face Swap
完全無料の AI 顔交換ツールを使用して、あらゆるビデオの顔を簡単に交換できます。

人気の記事

ホットツール

メモ帳++7.3.1
使いやすく無料のコードエディター

SublimeText3 中国語版
中国語版、とても使いやすい

ゼンドスタジオ 13.0.1
強力な PHP 統合開発環境

ドリームウィーバー CS6
ビジュアル Web 開発ツール

SublimeText3 Mac版
神レベルのコード編集ソフト(SublimeText3)

ホットトピック
 7926
7926
 15
15
 1652
1652
 14
14
 1411
1411
 52
52
 1303
1303
 25
25
 1249
1249
 29
29
 Apple WatchのSpotify:2025年にそれを使用する方法
Apr 04, 2025 am 09:55 AM
Apple WatchのSpotify:2025年にそれを使用する方法
Apr 04, 2025 am 09:55 AM
Appleデバイスの相互接続されたエコシステムのサポートにより、Appleデバイスの管理と同期は簡単になりました。 Apple WatchでMacのロックを解除しますか?単純! (このロック解除方法をまだ設定していない場合は、本当に試してみてください。非常に時間を節約します)。 iPhoneを使用せずにApple Watchで支払うことはできますか? Appleは簡単に処理できます!今日は、SpotifyプレイリストをApple Watchにダウンロードし、iPhoneなしでプレイする方法に焦点を当てます。ネタバレ:これは可能です。 Apple WatchでSpotifyの使用方法:簡単な概要 重要な問題とその解決策に直接飛び込みましょう。このフォームがあなたを助けるなら、それは素晴らしいでしょう!あなたが
 Sequoiaに更新した後、Macの実行を遅く修正します
Apr 14, 2025 am 09:30 AM
Sequoiaに更新した後、Macの実行を遅く修正します
Apr 14, 2025 am 09:30 AM
最新のMacOSにアップグレードした後、Macは遅くなりますか?心配しないでください、あなたは一人ではありません!この記事では、MacOS Sequoiaにアップグレードした後、遅いMacランニングの問題を解決した私の経験を共有します。アップグレード後、音声ノートの録音や転写やトレイルマップ計画機能の改善など、新しい機能を体験するのが待ちきれません。しかし、インストール後、私のMacはゆっくりと実行され始めました。 Macosの更新後に実行されるスローマックの原因とソリューション これが私の経験の私の要約です。MacOSSequoiaの更新後の遅いMacが実行されるという問題を解決するのに役立つことを願っています。 問題の原因 解決 パフォーマンスの問題 Novabeを使用します
 「画面が観察されている」エラーを取り除く方法
Apr 05, 2025 am 10:19 AM
「画面が観察されている」エラーを取り除く方法
Apr 05, 2025 am 10:19 AM
「画面が監視されている」というメッセージが表示されたとき、最初に考えるのは、誰かがコンピューターにハッキングすることです。しかし、それは常にそうではありません。心配する必要がある問題があるかどうかを調べてみましょう。 Macを保護します SetAppを使用すると、コンピューターを保護するツールを選択することを心配する必要はありません。 SetAppで独自のプライバシーとセキュリティソフトウェアのスイートをすばやく形成できます。 無料トライアルセキュリティテスト「あなたの画面は監視されている」とはどういう意味ですか? 「画面が監視されている」と表示されるMacロック画面メッセージがある理由はたくさんあります。 画面を他の人と共有しています 画面を録音しています あなたはエアプレイを使用しています 画面にアクセスしようとするアプリを使用しています あなたのコンピュータは悪に感染しています
 Windowserver Mac CPUの使用を減らす方法
Apr 16, 2025 pm 12:07 PM
Windowserver Mac CPUの使用を減らす方法
Apr 16, 2025 pm 12:07 PM
MacOS Windowserver:CPUの使用量とソリューションの高い理解 WindowserverがMacで重要なCPUリソースを消費していることに気づきましたか? このプロセスは、Macのグラフィカルインターフェイスにとって非常に重要であり、画面に表示されるすべてをレンダリングします。 高c
 MacとiPhoneのライブ写真にビデオを作成する方法:詳細な手順
Apr 11, 2025 am 10:59 AM
MacとiPhoneのライブ写真にビデオを作成する方法:詳細な手順
Apr 11, 2025 am 10:59 AM
このガイドでは、iPhoneとMacでライブ写真、ビデオ、GIFを変換する方法について説明します。 最新のiPhoneは画像処理に優れていますが、さまざまなメディア形式を管理するのは難しい場合があります。 このチュートリアルは、さまざまな変換のソリューションを提供します
 電子メールは同期していませんか? Macでメールアプリを更新する方法
Apr 04, 2025 am 09:45 AM
電子メールは同期していませんか? Macでメールアプリを更新する方法
Apr 04, 2025 am 09:45 AM
Mac Mailの同期は失敗しましたか?簡単な解決策! 多くのMacユーザーは、シンプルで便利なため、付属のメールアプリに依存しています。しかし、信頼できるソフトウェアでさえ問題を抱える可能性があります。最も一般的な問題の1つは、メールを同期できないため、最近のメールが表示されないことです。 この記事では、電子メールの同期の問題を案内し、そのような問題を防ぐためのいくつかの実用的なヒントを提供します。 Macでメールアプリを更新する方法 操作手順 エンベロープアイコンをクリックします メールアプリを開く> [表示]> [タブバーの表示]> [エンベロープアイコン]をクリックして更新します。 ショートカットキーまたはメニューオプションを使用します ShiftコマンドNを押すか、メールアプリを開きます
 写真からExifメタデータを表示、編集、削除する方法は次のとおりです。
Apr 04, 2025 am 10:22 AM
写真からExifメタデータを表示、編集、削除する方法は次のとおりです。
Apr 04, 2025 am 10:22 AM
MacのExifメタデータを理解して管理します 撮影するすべての写真には、画像自体だけ以上のものが含まれています。 ファイル内に埋め込まれているのはExifメタデータで、日付、時刻、カメラ設定、GPSの場所、著作権情報などの詳細を保持しています。









