修正「挿入したディスクはこのコンピューターで読み取りできませんでした」問題
Macは「このコンピューターで挿入されたディスクを読み取ることができない」とプロンプトしますか?心配しないでください、この記事では、腐敗したハードドライブの修正、互換性のないファイルシステムの読み取り、およびそのようなエラーの防止を導きます。

Macは「ディスクが読み取れない」と繰り返しプロンプトしますか?紛失したファイルを簡単に回復し、将来のエラーを防ぐために、効率的なバックアップおよびリカバリツールであるディスクドリルを使用します。 SetAppで利用可能。
安全で信頼できる体験は今ですか?ソリューションフォームを確認して、必要なものをすばやく確認してください。
「接続されたディスクをこのコンピューターで読むことはできません」の簡単な解決策
| 何が問題なのですか? | それを解決する方法は? | |
| ハードウェアの問題 | 別のコンピューターのUSBポートをテストまたは交換します | |
| ディスク暗号化 | パスワードでディスクを復号化します | |
| 互換性のないファイルシステム | iboysoft ntfs for macを使用します | |
| マルウェア | CleanMymacでMacをスキャンしてクリーニングします | |
| ディスクが破損しています | データを回復するためにディスクドリルを実行します | |
注:これらのソリューションを試す前に、データの損失を防ぐために、アクセス可能なすべてのデータを必ずバックアップしてください。
「読み取れないディスク」エラーは何ですか?
MACの「ディスクのない」エラーは、MacOSが外部ハードディスクやその他のストレージデバイスにアクセスまたは認識できないことを意味します。この問題は、互換性のないファイルシステム、ディスクの破損、またはケーブルやコネクタの故障などのハードウェアの問題によって引き起こされる場合があります。

このエラーにより、ディスクマウントが防止され、さらにトラブルシューティングまたは修正「挿入したディスクはこのコンピューターで読み取りできませんでした」問題が行われない限り、データにアクセスすることができなくなります。
MACが外部ハードドライブを読み取れない理由
なぜこれが起こるのか知りたいですか? Macの「ディスクが読み取らない」エラーの理由を理解するのは簡単ではなく、状況によって異なります。とにかく、Macが外部ハードドライブを読み取れない主な理由は次のとおりです。
- ディスク障害:突然の障害により、ドライブが読み取れない場合があります。
- ハードウェアの問題:ハードウェアコンポーネントまたは接続の故障により、Macがディスクを認識できなくなる場合があります。
- マルウェア:ウイルスまたはマルウェアは、外部ドライブの通常の動作を妨げる可能性があります。
- ファイルシステムの互換性: MACOSが読み取れないファイルシステムを使用して、ドライブをフォーマットできます。
- 誤ったシャットダウン:誤ったシャットダウンは、接続された外部ドライブに損傷を与える可能性があります。
Macが外部ハードドライブを読み取れない問題を修正する方法
理由を理解したので、次のソリューションを試して、「接続されたディスクがこのコンピューターで読み取れない」エラーを修正できます。しかし、始める前に、SetAppを紹介しましょう。
SetAppは、Appleデバイスのさまざまな問題を簡素化および解決するために設計された注目のアプリケーションへのアクセスを提供するサブスクリプションベースのサービスです。ハードディスクエラー、ファイル管理、データリカバリ、またはその他のシステムメンテナンスタスクを扱っている場合でも、SetAppのツールスイートにより、これらのプロセスが管理しやすくなります。何よりも、240以上のすべてのアプリを7日間無料で試してみることができ、すぐにコミットすることなく、ニーズに合った適切なツールを見つける機会を提供できます。

次に、Macディスクを読み取れない問題を修正する方法を見つけましょう。
ステップ1。基本的なチェックとトラブルシューティングを実行します
ディスクで読めないエラーメッセージを表示すると、初期化、ポップアップ、無視の3つのオプションが提供されます。これらのオプションのいずれかをクリックする前に、いくつかの基本的なトラブルシューティングを行うことが役立ちます。基本的なトラブルシューティングで問題を解決できれば、ディスクを修復またはフォーマットする必要はありません。これにより、データの損失が発生する可能性があります。
ドライブが問題であるかどうかを確認してください
あなたがする必要がある最初のことは、あなたが接続しようとしているドライブが問題であるかどうかを知ることです。読み取れないドライブを抜いて、別の外部ドライブ、USB、またはSDカードを挿入してみてください。それが機能する場合は、最初のドライブで問題の調査を開始します。うまくいかない場合は、ハードウェアの問題やMacのその他の問題を探してください。
ディスクが暗号化されていないことを確認してください
ディスクに問題がある場合は、ディスク暗号化を確認してください。暗号化とは、ディスク上のデータが保護されることを意味します。ディスクが暗号化されている場合、最初に復号化されるまでアクセスできません。
ドライブがMacで暗号化されているかどうかを確認するには:
- 外部ドライブをMacに接続します。
- アプリケーションのユーティリティフォルダーでディスクユーティリティを見つけたり、スポットライト(コマンドスペース)を使用して見つけたりします。
- ディスクユーティリティのサイドバーから外部ドライブを選択します。
- 暗号化ステータスを確認してください。表示されているドライブ情報を表示します。暗号化されている場合、ここで表示されます。
- ディスクが暗号化されている場合、パスワードを復号化してコンテンツにアクセスする必要があります。
ファイルシステムを確認してください
Macがドライブを読み取れない最も一般的な理由は、NTFSとしてフォーマットされていることです。 MacOSにはネイティブの読み取り/書き込みサポートがないため、NTFを別の互換性のある形式に変換する必要があります。
私が言及したSetAppを覚えていますか?これはあなたがそれを必要とするときです。 SetAppでは、Mac用のIboySoft NTFSというツールを見つけることができます。これは、NTFSドライブの完全な読み取り/書き込みサポートを備えたシンプルなアシスタントです。

NTFSの外部ドライブをMacに接続します。基本的にはそれです。残りは非常にシンプルです。ドライブへのアクセスはメニューバーにあります。
別のコンピューターでディスクを確認します
「ディスクは読み取らない」エラーをさらに診断するには、ドライブを別のMacに接続して、そこで機能するかどうかを確認してください。または、Windows PCのドライブを試すこともできます。これにより、問題がドライブの形式に関連しているかどうかを判断することができます。ドライブが別のコンピューターで動作する場合、問題はMacの設定またはハードウェアに関連している可能性があります。
USBケーブルとUSBポートを交換します
問題がUSB接続に関連していないことを確認するには、最初に現在のUSBケーブルを適切に機能していることがわかっているものに置き換えます。次に、現在のUSBポートからドライブを外し、Macの別のポートに接続しようとします。このプロセスは、問題がケーブルまたはポート自体にあるかどうかを判断するのに役立ちます。
ステップ2。ディスクユーティリティを使用してドライブを修復します
ディスクに問題があると確信している場合は、基本的なトラブルシューティングが役に立ちません。次のステップはディスクを修正しようとすることです。
Macには、ディスクユーティリティと呼ばれるネイティブディスク修正「挿入したディスクはこのコンピューターで読み取りできませんでした」問題機能があります。これは完全に安全なプロセスであり、ディスクに関連するエラー動作を修正するためにいつでも実行できます。具体的には、「このコンピューターで挿入されたディスクが読み取れない」問題が表示された場合、ディスクユーティリティはアクセス許可を確認または修正するのに役立ちます。これは、ディスクが読めない最も一般的な理由です。

Macの問題を解決します
Macを最適化するには、CleanMymacをダウンロードしてください。単一のツールを使用して、雑然としたファイルをクリアし、ディスク許可を修復し、マルウェアを検出し、アプリケーションをアンインストールし、余分なスペースを獲得します。 SetAppで利用可能。
安全で信頼性の高い体験を今すぐ注:リカバリモードでディスクユーティリティを必ず実行してください。
Macの外部ドライブを修正する方法は次のとおりです。
- Macをオフにします。
- 電源を入れるときは、コマンドrキーを押し続けます。
- スタートアップ時のMacOSユーティリティからディスクユーティリティにアクセスします。
- 左ペインでドライブを選択します。
- 応急処置> [実行]をクリックします。

応急処置プロセスが完了した後、問題が解決した場合、成功メッセージが表示されます。 Macを再起動し、外部ドライブまたはUSBを再接続してみてください。
応急処置が損傷したハードドライブを修復できない場合は、読み取れないドライブに保存されているデータを回復する必要があります。次のセクションを参照してください。
ヒント:外部ドライブには、ジャンクファイルと不必要なデータが非常に迅速に満たされる場合があります。さらに、ディスク許可が破損する場合があります。私の同僚と私は、これらの問題を解決するために便利なアプリCleanMymacをよく使用します。このアプリケーションには、破損したディスク許可を修復するために特別に設計されたツールが含まれており、ツールキットで優先ソリューションになっています。

ディスク許可を修復します:
- CleanMymacをインストールして開きます。
- [パフォーマンス]> [左]パネルで[実行]をクリックします。
- [すべてのタスク]> [メンテナンスタスク]> [ディスク]の修正「挿入したディスクはこのコンピューターで読み取りできませんでした」問題> [実行]> [実行]をクリックします。
CleanMymacは、システムのジャンクファイル、ファイルなどの複製、マルウェアスキャンなどを削除することもできます。
読み取れないディスクからファイルを回復します
「Mac外部ハードドライブを読み取れない」エラーが表示されると、特に重要なファイルが脅かされている場合は、イライラするでしょう。幸いなことに、簡単なソリューション - ディスクドリルがあります。
ディスクドリルは、SetAppを介してアクセスできる強力なデータ回復ツールです。形式に関係なく、ほぼすべてのストレージデバイスから失われたデータを回復するように設計されています。
ディスクドリルを使用してファイルを回復する方法は次のとおりです。
- SetAppからディスクドリルをダウンロードしてインストールします。
- 読みにくいディスクをMacに接続します。
- ディスクドリルを開き、問題のディスクを選択してスキャンします。
- スキャンが完了したら、回復できるファイルを表示します。
- 必要なファイルを選択し、それらを上書きしないように別のドライブに復元します。
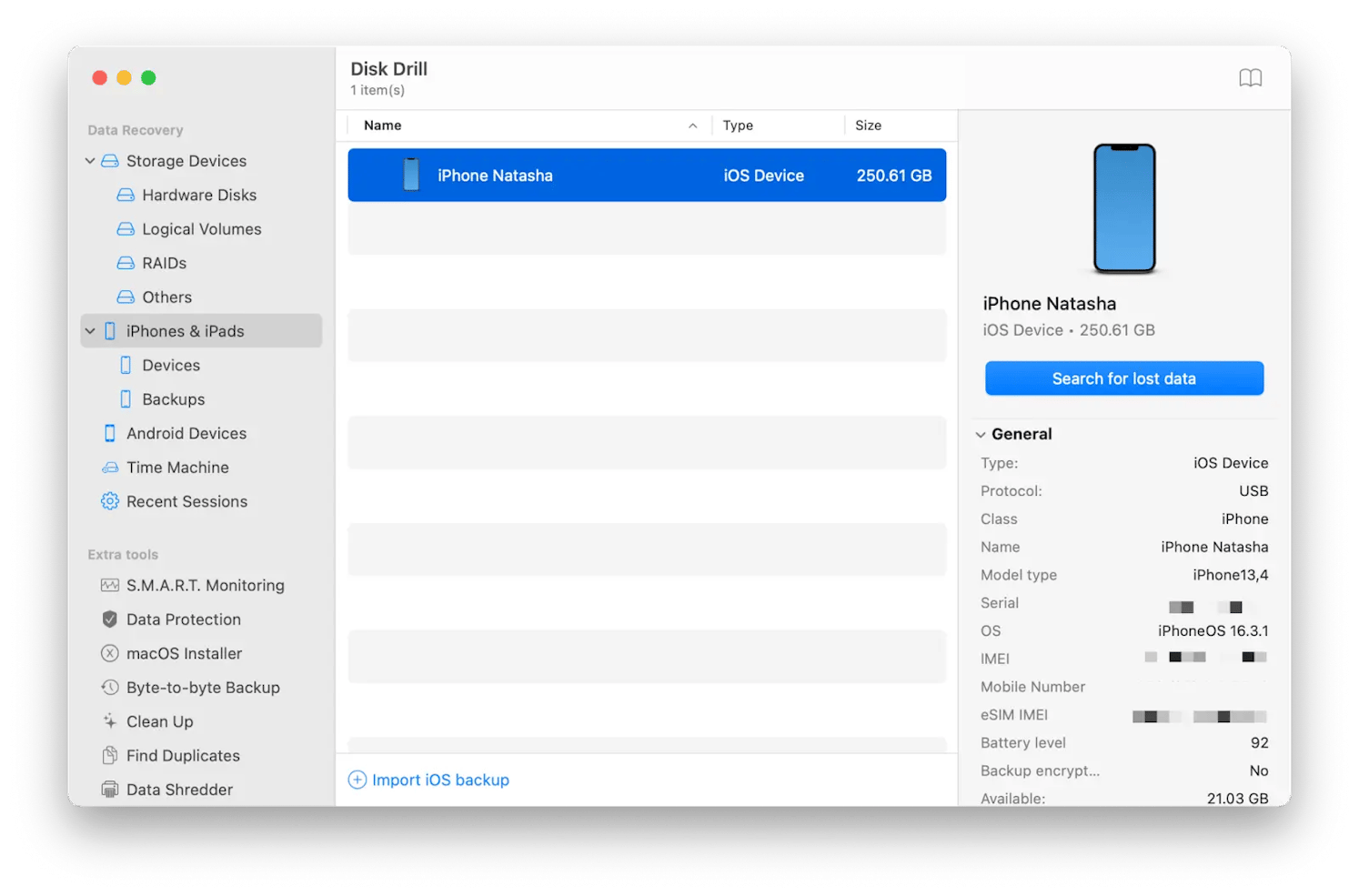
ディスクドリルの数を数えることはできません。永遠に欠けていると思うファイルを調べて節約できます。試してみてください!
ステップ3。ドライブをフォーマットします
上記のツールディスクドリルは、読み取れないドライブからファイルを回復できますが、将来アクセスして使用するのに役立ちません。これを行うには、ドライブをフォーマットする必要があります。このプロセスは基本的にドライブをクリアし、最初の使用のために準備します。
読み取れないドライブをフォーマットする方法は次のとおりです。
- エラーメッセージで、[初期化]をクリックします。
- ディスクユーティリティを開いた後、左ペインでドライブを選択します
- [消去]をクリックし、正しいファイルシステムを選択し、ドライブをフォーマットすることを確認します。
- ドライブを再接続します。今すぐ読みやすいはずです。
将来このエラーを回避する方法
予防は常に治療よりも優れています。 Macとその周辺機器を維持するための積極的な措置を講じることで、多くの時間を節約し、後で面倒を節約できます。
Macの将来の「ディスクが読み取らない」エラーを避けるために、次のことを行います。
- 外部ドライブを定期的に維持します。 CleanMymacを使用して、ジャンクファイルをクリーンアップし、ディスク許可を修復します。
- また、使用後にドライブが正しく排出されていることを確認し、新しいファイルシステムをサポートし、互換性を向上させるために、Macのソフトウェアを最新の状態に保ちます。
- 高度なファイルシステムサポートの場合は、NTFSフォーマットドライブへの信頼できる読み取りおよび書き込みアクセスを提供するMacにIboySoft NTFSを自由に使用してください。
このガイドに記載されているすべてのツール(CleanMymac、ディスクドリル、およびMac用のIboysoft NTFS)は、1つのサブスクリプションの下でMacOSアプリケーションとiOSアプリケーションを提供するプラットフォームであるSetAppで利用できることに注意してください。 SetAppは、すべてのアプリに対して7日間の無料トライアル、広告なし、隠された料金なしで提供されます。
よくある質問
「このコンピューターで挿入されたディスクを読み取ることができない」とMacのエラーを修正する方法は?
挿入されたディスクを読み取ることができないというエラーを修正するには、最初に基本的なトラブルシューティングを試してください - ディスクを切断して再接続します。 USBケーブルとUSBポートを確認してください。これが役に立たない場合は、ディスクユーティリティの応急処置機能を使用してディスクを修復します。互換性の問題については、Mac用のIboySoft NTFSをお試しください。
データを失うことなく、読み取れない外部ハードドライブを修正する方法は?
データを失うことなく読み取れない外部ハードドライブを修正するには、これらの場合のデータ損失を防ぐために、できるだけデータをバックアップしてください。バックアップがなく、読み取れないドライブからデータを回復する必要がある場合は、ディスクドリルを使用してください。このツールは、ドライブをスキャンして、ドライブを修復またはフォーマットする前に、ファイルを安全な場所に復元できます。データが安全になったら、ディスクユーティリティで修正したり、必要に応じて再フォーマットしたりするなど、ドライブに関する基本的な問題を安全に診断および修正できます。
Macで読めないSDカードを修正する方法は?
Macで読めないSDカードを修正するには、他のデバイスでSDカードを使用して、カードに関連する特定の問題をトラブルシューティングしてみてください。 Macでディスクユーティリティを使用して、SDカードで「応急処置」を実行します。回復が必要な場合は、将来の使用のためにカードをフォーマットする前に、ディスクドリルを使用してファイルを回復します。
以上が修正「挿入したディスクはこのコンピューターで読み取りできませんでした」問題の詳細内容です。詳細については、PHP 中国語 Web サイトの他の関連記事を参照してください。

ホットAIツール

Undresser.AI Undress
リアルなヌード写真を作成する AI 搭載アプリ

AI Clothes Remover
写真から衣服を削除するオンライン AI ツール。

Undress AI Tool
脱衣画像を無料で

Clothoff.io
AI衣類リムーバー

Video Face Swap
完全無料の AI 顔交換ツールを使用して、あらゆるビデオの顔を簡単に交換できます。

人気の記事

ホットツール

メモ帳++7.3.1
使いやすく無料のコードエディター

SublimeText3 中国語版
中国語版、とても使いやすい

ゼンドスタジオ 13.0.1
強力な PHP 統合開発環境

ドリームウィーバー CS6
ビジュアル Web 開発ツール

SublimeText3 Mac版
神レベルのコード編集ソフト(SublimeText3)

ホットトピック
 1657
1657
 14
14
 1415
1415
 52
52
 1309
1309
 25
25
 1257
1257
 29
29
 1229
1229
 24
24
 Sequoiaに更新した後、Macの実行を遅く修正します
Apr 14, 2025 am 09:30 AM
Sequoiaに更新した後、Macの実行を遅く修正します
Apr 14, 2025 am 09:30 AM
最新のMacOSにアップグレードした後、Macは遅くなりますか?心配しないでください、あなたは一人ではありません!この記事では、MacOS Sequoiaにアップグレードした後、遅いMacランニングの問題を解決した私の経験を共有します。アップグレード後、音声ノートの録音や転写やトレイルマップ計画機能の改善など、新しい機能を体験するのが待ちきれません。しかし、インストール後、私のMacはゆっくりと実行され始めました。 Macosの更新後に実行されるスローマックの原因とソリューション これが私の経験の私の要約です。MacOSSequoiaの更新後の遅いMacが実行されるという問題を解決するのに役立つことを願っています。 問題の原因 解決 パフォーマンスの問題 Novabeを使用します
 「画面が観察されている」エラーを取り除く方法
Apr 05, 2025 am 10:19 AM
「画面が観察されている」エラーを取り除く方法
Apr 05, 2025 am 10:19 AM
「画面が監視されている」というメッセージが表示されたとき、最初に考えるのは、誰かがコンピューターにハッキングすることです。しかし、それは常にそうではありません。心配する必要がある問題があるかどうかを調べてみましょう。 Macを保護します SetAppを使用すると、コンピューターを保護するツールを選択することを心配する必要はありません。 SetAppで独自のプライバシーとセキュリティソフトウェアのスイートをすばやく形成できます。 無料トライアルセキュリティテスト「あなたの画面は監視されている」とはどういう意味ですか? 「画面が監視されている」と表示されるMacロック画面メッセージがある理由はたくさんあります。 画面を他の人と共有しています 画面を録音しています あなたはエアプレイを使用しています 画面にアクセスしようとするアプリを使用しています あなたのコンピュータは悪に感染しています
 Windowserver Mac CPUの使用を減らす方法
Apr 16, 2025 pm 12:07 PM
Windowserver Mac CPUの使用を減らす方法
Apr 16, 2025 pm 12:07 PM
MacOS Windowserver:CPUの使用量とソリューションの高い理解 WindowserverがMacで重要なCPUリソースを消費していることに気づきましたか? このプロセスは、Macのグラフィカルインターフェイスにとって非常に重要であり、画面に表示されるすべてをレンダリングします。 高c
 MacとiPhoneのライブ写真にビデオを作成する方法:詳細な手順
Apr 11, 2025 am 10:59 AM
MacとiPhoneのライブ写真にビデオを作成する方法:詳細な手順
Apr 11, 2025 am 10:59 AM
このガイドでは、iPhoneとMacでライブ写真、ビデオ、GIFを変換する方法について説明します。 最新のiPhoneは画像処理に優れていますが、さまざまなメディア形式を管理するのは難しい場合があります。 このチュートリアルは、さまざまな変換のソリューションを提供します
 Macディスクユーティリティ:応急処置でディスクを修理する方法は?それを回復する方法は?
Apr 13, 2025 am 11:49 AM
Macディスクユーティリティ:応急処置でディスクを修理する方法は?それを回復する方法は?
Apr 13, 2025 am 11:49 AM
コンピューターが起動しない場合、アプリが凍結を続けたり、特定のドキュメントを開けたり、パフォーマンスが遅くなったりする場合は、Macディスクを修理する必要がある場合があります。幸いなことに、Appleにはあなたが使用できる便利なツールが含まれています
 Macのドックにアクティブなアプリのみを表示する方法
Apr 09, 2025 am 11:44 AM
Macのドックにアクティブなアプリのみを表示する方法
Apr 09, 2025 am 11:44 AM
Mac Dockbar Optimization Guide:実行中のアプリケーションのみを表示します MacのDock Barはシステムのコアであり、Finder、Trash、最近使用されたアプリ、アクティブなアプリ、ブックマークアプリを起動することができ、ドキュメントやダウンロードなどのフォルダーを追加できます。デフォルトでは、Mac Dock Barには、12を超えるAppleが所有するアプリケーションが表示されます。ほとんどのユーザーはさらにアプリケーションを追加しますが、アプリケーションを削除することはめったになく、ドックバーが乱雑で効果的に使用するのが難しくなります。 この記事では、ほんの数分でMac Dock Barを整理してクリーンアップするのに役立ついくつかの方法を紹介します。 方法1:ドックバーを手動で整理します 未使用のアプリケーションを手動で削除し、一般的に使用されるアプリケーションのみを保持できます。 アプリケーションを削除します: アプリケーションを右クリックします
 Google ChromeはMacで動作していませんか?なぜウェブサイトが読み込まれていないのですか?
Apr 12, 2025 am 11:36 AM
Google ChromeはMacで動作していませんか?なぜウェブサイトが読み込まれていないのですか?
Apr 12, 2025 am 11:36 AM
65.7%以上の市場シェアで、Google Chromeは世界最大のWebブラウザーです。 WindowsやAndroidなどの他のオペレーティングシステムを使用する場合は使用できますが、多くのMacユーザーもSafariよりもChromeを好みます。 MO
 Mac上のファイルを削除する方法
Apr 15, 2025 am 10:22 AM
Mac上のファイルを削除する方法
Apr 15, 2025 am 10:22 AM
Macストレージの管理:ファイルを削除するための包括的なガイド 毎日のMacの使用には、アプリのインストール、ファイルの作成、データのダウンロードが含まれます。 ただし、ハイエンドMacでさえストレージが制限されています。 このガイドは、不必要を削除するためのさまざまな方法を提供します




