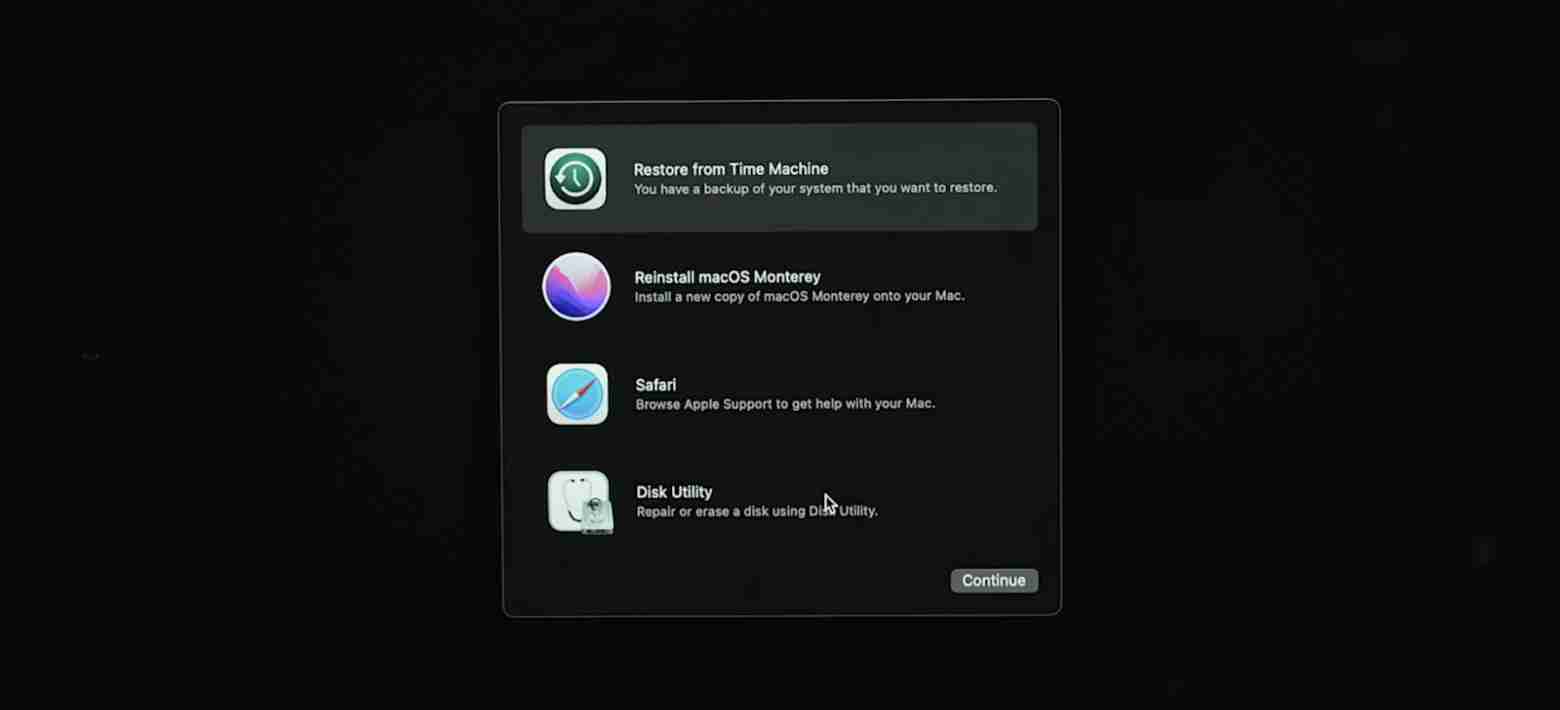データや時間を失うことなくマコーセコイアをダウングレードする方法
MacOS Sequoiaダウングレードガイド:ソノマシステムに簡単に戻る
难度: 5/10
所需设备:用于备份的硬盘驱动器(通常至少500GB)。起動可能なMacOSインストーラーを使用してダウングレードすることを選択した場合、フラッシュドライブ(32GB)が必要です。
时间:最多3 小时
工具: Time Machine。オプション:Backup Pro、CleanMymacを取得します。
秋ごとに、ITセキュリティの同僚は同じアドバイスを提供します。「新しいオペレーティングシステムがリリースされた後、初期バージョンにはバグや互換性の問題があります。
私は通常これをしますが、今年は私の好奇心がすべてを打ち負かします。待機期間をスキップしただけでなく、Sequoiaベータもインストールしました。案の定、数日のテストの後、私はダウングレードしなければなりませんでした。
アップグレードも、エラーやその他の問題のためにロールバックしたい場合は、MacOS SequoiaからSonomaにダウングレードすることもできます。このガイドは私の経験とヒントを共有しています - あなたがそれが役に立つと思うことを願っています!
MacOS Sequoiaを格下げする前
ダウングレードを開始する前に最も重要なことは、Macをバックアップしてクリーンアップすることです。
ステップ1。バックアップを準備します
ダウングレードするときは、MacBookのハードドライブを完全に拭く必要があります。これは、システムの完全なバックアップ(または少なくともあなたにとって最も重要なファイル)を意味します。
バックアップを作成するには、ストレージデバイスが必要です。理想的には、Macハードドライブの2倍のサイズでなければなりません。
バックアップドライブを準備する方法は次のとおりです。
- ドライブをMacに接続します。
- ディスクユーティリティを開き、erashesを選択します。
- フォーマットドロップダウンメニューで、APFSまたはMac OS拡張機能(ログ)を選択し、[ERASER]をクリックします。
- ディスクユーティリティを閉じます。

次に、タイムマシンを使用してバックアップを作成します。
- システム設定>一般>タイムマシンに移動してタイムマシンを開きます。
- [バックアップ]ディスクの追加をクリックし、目的のディスクを選択し、[ディスクの設定]をクリックします。
- 必要に応じて、パスワードを設定し(後でバックアップを復元するために必要になります)、[完了]をクリックします。
- [オプション]をクリックして、バックアップするファイルとバックアップ周波数を構成し、[完了]をクリックします。
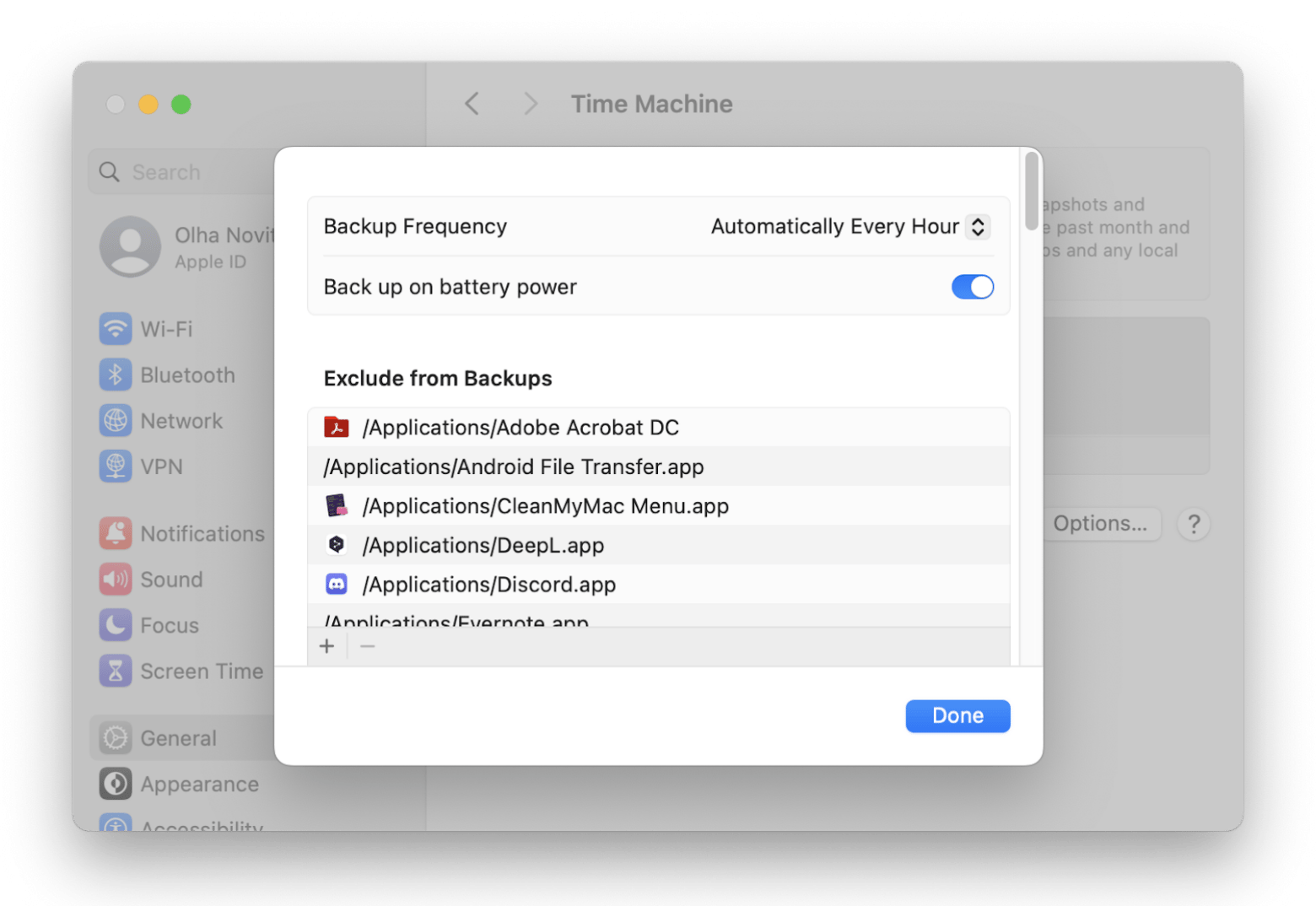
バックアップは自動的に開始する必要があります。そうでない場合は、メニューバーのクロックアイコンをクリックして、今すぐバックアップを選択します。バックアップが完了するのを待ちます。
ステップ2。Macのジャンクファイルをクリーンアップ
新しいビルドを開始する前に、このステップを建設現場を掃除すると考えるのが好きです。
時間が経つにつれて、Macは、新しいオペレーティングシステムのスムーズな動作を妨げる可能性のあるシステムジャンクファイルを蓄積します。これらのジャンクファイルを手動で削除することはほとんど不可能であるため、CleanMymacを使用することをお勧めします。システムのジャンクを削除し、ウイルスを削除し、システムをスピードアップするMac Careアプリです。
Macをクリーンアップするには:
- CleanMymacをインストールして開きます。
- [スキャン]をクリックします。
- 見つかったジャンクファイルを表示し、[実行]をクリックして削除します。
このプロセスには最大10分かかり、数GBのスペースを解放できます。私の結果を確認してください:
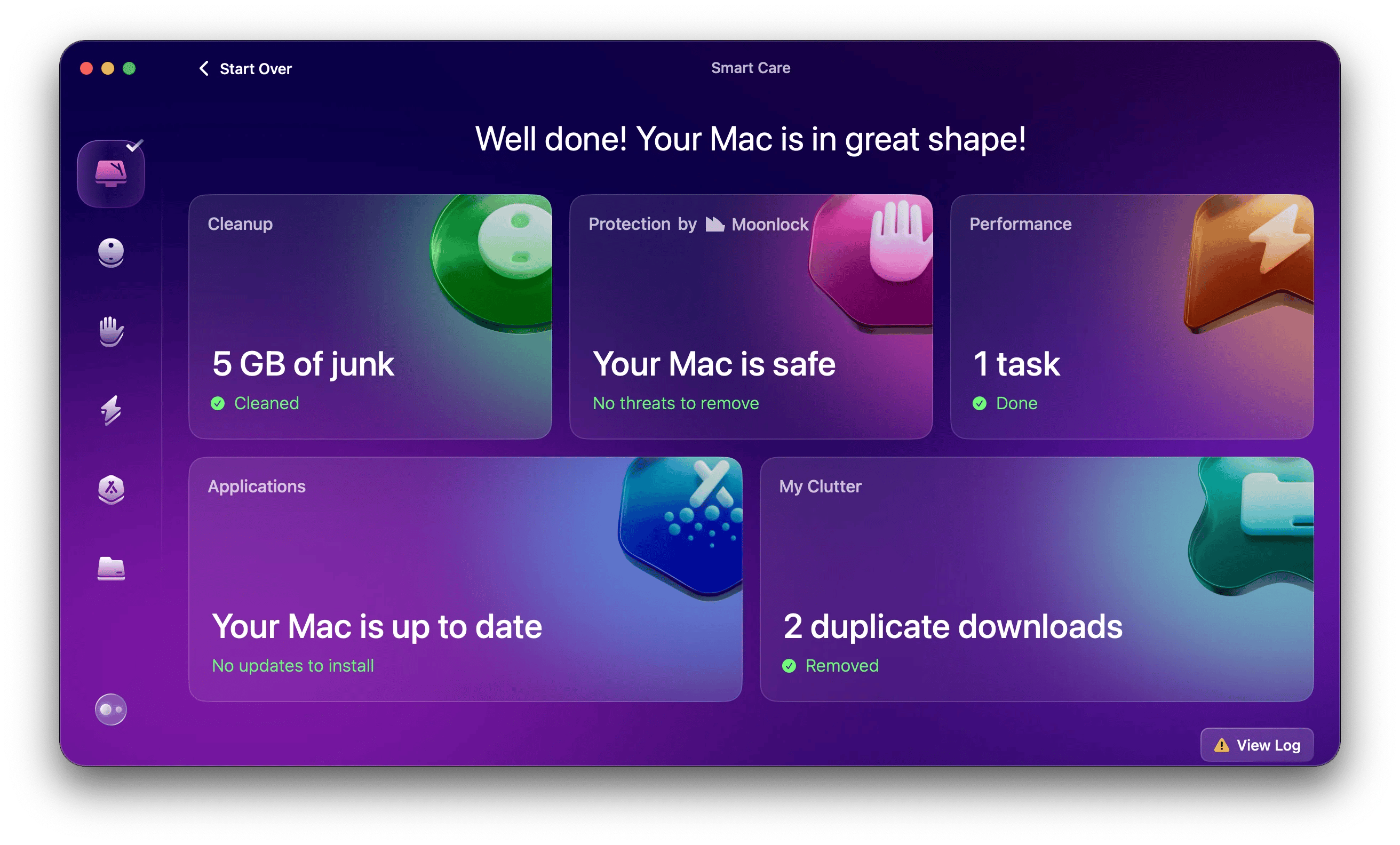
Macos Sequoiaをダウングレードする方法
MacOS Sequoiaの更新を復元するには、Time Machine、Internet Recoveryの使用、またはMacOS USBインストーラーの起動方法の3つの方法があります。どの方法を選択しますか?
| メソッド比較 | タイムマシン | インターネット回復 | USBインストーラーを起動できます |
|---|---|---|---|
| 最良の選択 | ソノマシステムにMacをバックアップし、データと設定を復元したいと考えています。 | 真新しいインストールが必要です。 | MacOSの特定のバージョンをインストールする必要があります(必ずしもソノマではありません)。 |
| 時間 | データサイズに応じて、30分から数時間。 | インターネットの速度に応じて、1〜3時間以上。 | 30分から2時間(USBを作成するための余分な時間)。 |
| MacOSバージョンの制御 | いいえ、バックアップから復元します。 | いいえ、オリジナル/最新バージョンをインストールします。 | はい、バージョンを選択できます。 |
| ハードウェア要件 | バックアップドライブ | なし | USBドライブ(32GB) |
タイムマシンでダウングレードします
セコイアにアップグレードする前にMacをバックアップした場合、ダウングレードは高速になります。アップグレードする前に、Macを正確な状態に復元できます。

注意:如果您在使用Sequoia 时创建了任何重要的文件或项目,请确保在降级之前也备份它们。
私の場合、私はいくつかのGBのファイルとプログラムしか持っていないので、これらをバックアップしました。 Time Machineが選択的なバックアップに不便であることがわかったので、GetBackup Proを使用しました。簡単です。必要なファイルを選択するだけで、アプリケーションがバックアップを作成します。私の経験では、タイムマシンのバックアップよりも多くのスペースを節約します。
タイムマシンを使用してセコイアからダウングレードする方法は次のとおりです。
- ドライブをタイムマシンのバックアップでMacに接続します。
- 回復モードでMacを再起動します。
- 对于基于Intel 的Mac:按住Command R直到您看到Apple 徽标。
- Apple Chip Macの場合:ブートオプションが表示されるまで、電源ボタンを押し続けます。
- 对于基于Intel 的Mac:按住Command R直到您看到Apple 徽标。
- [オプション]> [続行]> [タイムマシンから回復]> [続行]をクリックします。

- タイムマシンドライブを選択し、バックアップリストで、セコイアにアップグレードする前に作成したバックアップを選択します。
- [回復]をクリックします。
画面上の指示に従って、システムが回復するのを待ちます。
インターネットを使用してダウングレードを復元します
インターネットの回復は、以前のものではなく、元々搭載されたオペレーティングシステムにMacを復元します。なぜ「インターネット」なのか?このアプローチでは、MacはAppleのサーバーからオペレーティングシステムをダウンロードしているためです。その後、お気に入りのオペレーティングシステムにアップグレードできます。
リマインダーとして:Mac全体を消去する必要があるため、重要なファイルまたはシステム全体のバックアップがあることを確認してください。
インターネット回復を使用して、古いバージョンのMacOSを再インストールする方法は次のとおりです。
- Macをオフにします。
- リカバリモードを入力します。まず、Macをオフにします。それから:
- 对于Intel Mac:按住Shift Option Command R并按下电源按钮。
- Apple Chip Macの場合:オプションボタンが表示されるまで、電源ボタンを押し続けます。
- ディスクユーティリティを選択します。
- 左ペインで、ドライブ(通常はMacintosh HDと呼ばれる)をクリックします。

注意:确保选择整个磁盘,而不仅仅是卷。わからない場合は、ディスクユーティリティの左側にあるビューボタンをクリックし、すべてのデバイスが選択されていることを確認してください。
- 「消去」を押して、アクションを確認します。消去プロセスが完了するのを待ちます。
- Wi-Fiに接続します。
- [回復を終了]をクリックします。
- [name]> [name]> [name]を再インストールします。 次に、画面上の指示に従ってください。ライセンス条件に同意し、ディスク(通常はMacintosh HD)を選択してオペレーティングシステムをインストールし、インストールが完了するのを待ちます。
起動可能なMacOS USBインストーラーを使用してダウングレードします
この方法では、次のことが必要です。
- 一个闪存驱动器,将其变成可启动安装程序。私は最初は16GBのドライブを使用していましたが、ソノマを燃やそうとしたとき、私は行方不明でした…83MB。そこで、32GB USBに切り替えました。
- macOS Sonoma:从Apple Store 下载它。ダウンロードは、インターネットの速度に応じて1時間以上かかる場合があります。
次に、USBインストーラーを使用して、Macos Sequoiaダウングレードガイドを続けましょう。
ステップ1:フォーマットUSB
- USBドライブをMacに接続します。
- ディスクユーティリティを開き、USBを選択して[Erashes]をクリックします。
- フォーマットドロップダウンメニューで、Mac OS拡張機能(ログスタイル)を選択し、[eraser]をクリックします。
一般的なエラー
フォーマットドロップダウンメニューにMac OS拡張機能(ログ)が表示されない場合は、物理ディスクの代わりにボリュームをフォーマットしようとしているためかもしれません。この問題を解決するには、左上隅に移動し、[ビュー]> [すべてのデバイスの表示]をクリックし、左ペインの物理ディスクを選択します。
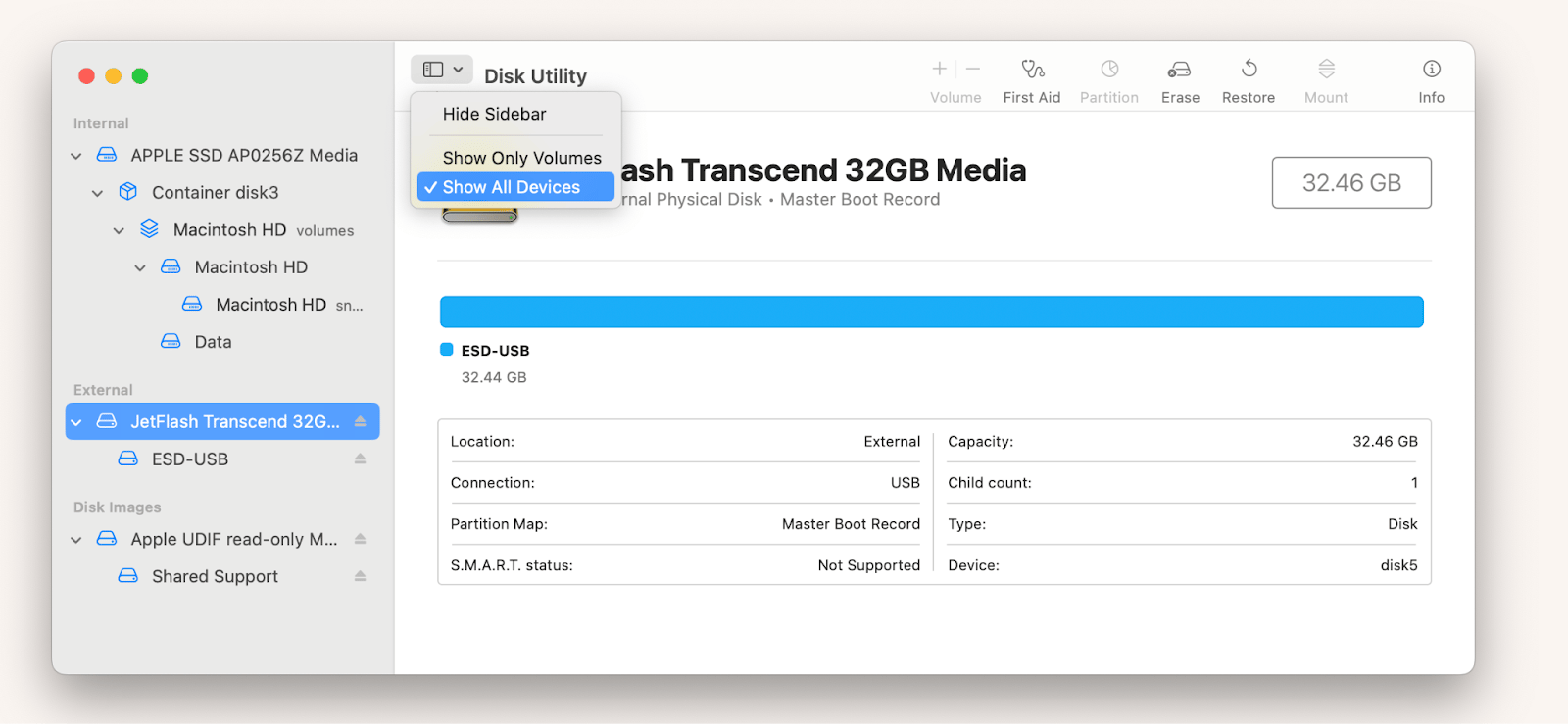
ステップ2:USBをブート可能にします
- 打开终端并键入
sudo /Applications/Install\ macOS\ Sonoma.app/Contents/Resources/createinstallmedia --volume /Volumes/[您的USB名称](请将[您的USB名称]替换为您的USB驱动器的实际名称)。 - 打开访达> 前往> 前往文件夹,键入
/Volumes,然后按Return。 - USBドライブを選択し、端末にドラッグします。
- 返され、パスワードを入力し、プロセスが完了するのを待ちます。これには30分かかる場合があります。
次の結果を得る必要があります。

ステップ3:MacOSソノマへのダウングレード
- Macをオフにします。
- 起動オプションが表示されるまで、電源ボタンを押し続けます。
- [MacOSソノマ]> [継続]のインストールを選択します。
- [ディスクユーティリティ]> [続行]を選択します。
- ハードドライブ(通常はMacintosh HDと呼ばれる)を選択し、右上隅の[消去]をクリックします。

- フォーマットドロップダウンメニューで、APFSを選択し、[Erashes]をクリックします。
- プロセスが完了するのを待ってから、ディスクユーティリティウィンドウを閉じます。
- [MacOSソノマ]> [継続]のインストールを選択します。
- ライセンス契約に同意し、画面上の指示に従ってください。
オペレーティングシステムのインストールが開始され、約30分かかります。
MacOS Secoiaの更新を復元するために正しく準備します
Macos SequoiaからSonomaに格下げするためのルールは、次のように要約できます。
- バックアップを作成します。現在のシステムで作成する重要なファイル、またはMacOS Sequoiaを使用するときにバックアップします。タイムマシンリカバリを使用する場合は、このツールを使用してください。個人的には、バックアッププロを手に入れることを好みます。これは便利で、バックアップがより圧縮されているためです。
- Macをクリーンアップします。不要なジャンクファイルを新しいシステムに持ち込まないでください。 CleanMymacを使用して、システムジャンクファイルをクリーンアップします。
- このための時間を確保します。このプロセスには3時間以上かかる場合があるため、この期間中にMacの使用を避けるために準備してください。
バックアップを準備するのに役立つ私が言及したアプリは、250を超えるMACOとiOSアプリケーションを備えたプラットフォームであるSetAppで利用できます。すべてのアプリのすべての機能を7日間無料で試すことができます。
以上がデータや時間を失うことなくマコーセコイアをダウングレードする方法の詳細内容です。詳細については、PHP 中国語 Web サイトの他の関連記事を参照してください。

ホットAIツール

Undresser.AI Undress
リアルなヌード写真を作成する AI 搭載アプリ

AI Clothes Remover
写真から衣服を削除するオンライン AI ツール。

Undress AI Tool
脱衣画像を無料で

Clothoff.io
AI衣類リムーバー

Video Face Swap
完全無料の AI 顔交換ツールを使用して、あらゆるビデオの顔を簡単に交換できます。

人気の記事

ホットツール

メモ帳++7.3.1
使いやすく無料のコードエディター

SublimeText3 中国語版
中国語版、とても使いやすい

ゼンドスタジオ 13.0.1
強力な PHP 統合開発環境

ドリームウィーバー CS6
ビジュアル Web 開発ツール

SublimeText3 Mac版
神レベルのコード編集ソフト(SublimeText3)

ホットトピック
 1653
1653
 14
14
 1413
1413
 52
52
 1305
1305
 25
25
 1251
1251
 29
29
 1224
1224
 24
24
 Apple WatchのSpotify:2025年にそれを使用する方法
Apr 04, 2025 am 09:55 AM
Apple WatchのSpotify:2025年にそれを使用する方法
Apr 04, 2025 am 09:55 AM
Appleデバイスの相互接続されたエコシステムのサポートにより、Appleデバイスの管理と同期は簡単になりました。 Apple WatchでMacのロックを解除しますか?単純! (このロック解除方法をまだ設定していない場合は、本当に試してみてください。非常に時間を節約します)。 iPhoneを使用せずにApple Watchで支払うことはできますか? Appleは簡単に処理できます!今日は、SpotifyプレイリストをApple Watchにダウンロードし、iPhoneなしでプレイする方法に焦点を当てます。ネタバレ:これは可能です。 Apple WatchでSpotifyの使用方法:簡単な概要 重要な問題とその解決策に直接飛び込みましょう。このフォームがあなたを助けるなら、それは素晴らしいでしょう!あなたが
 Sequoiaに更新した後、Macの実行を遅く修正します
Apr 14, 2025 am 09:30 AM
Sequoiaに更新した後、Macの実行を遅く修正します
Apr 14, 2025 am 09:30 AM
最新のMacOSにアップグレードした後、Macは遅くなりますか?心配しないでください、あなたは一人ではありません!この記事では、MacOS Sequoiaにアップグレードした後、遅いMacランニングの問題を解決した私の経験を共有します。アップグレード後、音声ノートの録音や転写やトレイルマップ計画機能の改善など、新しい機能を体験するのが待ちきれません。しかし、インストール後、私のMacはゆっくりと実行され始めました。 Macosの更新後に実行されるスローマックの原因とソリューション これが私の経験の私の要約です。MacOSSequoiaの更新後の遅いMacが実行されるという問題を解決するのに役立つことを願っています。 問題の原因 解決 パフォーマンスの問題 Novabeを使用します
 Windowserver Mac CPUの使用を減らす方法
Apr 16, 2025 pm 12:07 PM
Windowserver Mac CPUの使用を減らす方法
Apr 16, 2025 pm 12:07 PM
MacOS Windowserver:CPUの使用量とソリューションの高い理解 WindowserverがMacで重要なCPUリソースを消費していることに気づきましたか? このプロセスは、Macのグラフィカルインターフェイスにとって非常に重要であり、画面に表示されるすべてをレンダリングします。 高c
 「画面が観察されている」エラーを取り除く方法
Apr 05, 2025 am 10:19 AM
「画面が観察されている」エラーを取り除く方法
Apr 05, 2025 am 10:19 AM
「画面が監視されている」というメッセージが表示されたとき、最初に考えるのは、誰かがコンピューターにハッキングすることです。しかし、それは常にそうではありません。心配する必要がある問題があるかどうかを調べてみましょう。 Macを保護します SetAppを使用すると、コンピューターを保護するツールを選択することを心配する必要はありません。 SetAppで独自のプライバシーとセキュリティソフトウェアのスイートをすばやく形成できます。 無料トライアルセキュリティテスト「あなたの画面は監視されている」とはどういう意味ですか? 「画面が監視されている」と表示されるMacロック画面メッセージがある理由はたくさんあります。 画面を他の人と共有しています 画面を録音しています あなたはエアプレイを使用しています 画面にアクセスしようとするアプリを使用しています あなたのコンピュータは悪に感染しています
 MacとiPhoneのライブ写真にビデオを作成する方法:詳細な手順
Apr 11, 2025 am 10:59 AM
MacとiPhoneのライブ写真にビデオを作成する方法:詳細な手順
Apr 11, 2025 am 10:59 AM
このガイドでは、iPhoneとMacでライブ写真、ビデオ、GIFを変換する方法について説明します。 最新のiPhoneは画像処理に優れていますが、さまざまなメディア形式を管理するのは難しい場合があります。 このチュートリアルは、さまざまな変換のソリューションを提供します
 写真からExifメタデータを表示、編集、削除する方法は次のとおりです。
Apr 04, 2025 am 10:22 AM
写真からExifメタデータを表示、編集、削除する方法は次のとおりです。
Apr 04, 2025 am 10:22 AM
MacのExifメタデータを理解して管理します 撮影するすべての写真には、画像自体だけ以上のものが含まれています。 ファイル内に埋め込まれているのはExifメタデータで、日付、時刻、カメラ設定、GPSの場所、著作権情報などの詳細を保持しています。
 電子メールは同期していませんか? Macでメールアプリを更新する方法
Apr 04, 2025 am 09:45 AM
電子メールは同期していませんか? Macでメールアプリを更新する方法
Apr 04, 2025 am 09:45 AM
Mac Mailの同期は失敗しましたか?簡単な解決策! 多くのMacユーザーは、シンプルで便利なため、付属のメールアプリに依存しています。しかし、信頼できるソフトウェアでさえ問題を抱える可能性があります。最も一般的な問題の1つは、メールを同期できないため、最近のメールが表示されないことです。 この記事では、電子メールの同期の問題を案内し、そのような問題を防ぐためのいくつかの実用的なヒントを提供します。 Macでメールアプリを更新する方法 操作手順 エンベロープアイコンをクリックします メールアプリを開く> [表示]> [タブバーの表示]> [エンベロープアイコン]をクリックして更新します。 ショートカットキーまたはメニューオプションを使用します ShiftコマンドNを押すか、メールアプリを開きます