Macでユーザーを切り替える方法(クイックガイド)
データをプライベートに保ちながら、Macを他の人と共有することは、複数のユーザーアカウントで簡単です。このガイドでは、単純な高速ユーザーの切り替えからロック画面、さらには端末まで、MacOSのユーザーを切り替えるためのいくつかの方法を探ります。
 すべてのユーザーのMACストレージを最適化する
すべてのユーザーのMACストレージを最適化する
! CleanMymacを使用してジャンクファイルを削除してスペースを解放して、すべての人のためにマックをスムーズに実行し続けます。 setAppで利用できます。
cleanmymac free
(セキュリティテスト)ユーザーの切り替えにより、ログアウトせずにユーザーをすばやく切り替えることができます。 これは、個人アカウントと作業アカウントを頻繁に切り替える人に最適です。 ただし、すべてのユーザーセッションがアクティブであり、より多くのシステムリソースを消費する可能性があることを忘れないでください。 高速ユーザースイッチングを有効にするには、:
open
システム設定
(Appleメニュー)- コントロールセンター。に移動します
- 高速ユーザーの切り替えを見つけて、ディスプレイ名(フルネーム、アカウント名、またはアイコン)を選択します。 コントロールセンターからのトグルコントロールセンターからの切り替えを有効にするためのトグル
- ユーザーの切り替え: メニューバーの高速ユーザースイッチングアイコンをクリックします。
目的のアカウントを選択します。
- 初めてのログインでは、MacOSセットアップが必要です。 スイッチを戻すには、メニューバーをもう一度使用してください。
 ヒント:クリーナーメニューバーについては、バーテンダーを使用してアイコンを管理することを検討してください。
ヒント:クリーナーメニューバーについては、バーテンダーを使用してアイコンを管理することを検討してください。
ロック画面を介して切り替え
 Macがスリープ状態になった場合、スイッチングユーザーはロック画面を介して行われます。
Macがスリープ状態になった場合、スイッチングユーザーはロック画面を介して行われます。
あなたのMacを起こします。ロック画面には、現在ログインしているユーザーが表示されます 別のユーザープロファイルを選択します。
パスワードを入力します。
完全にログアウトしてリソースを無料でログアウトするには、Appleメニューをクリックして[プロファイル名]
- (または
- Shiftコマンドq を押します)ログアウトを選択します。 別のユーザーにアクセスできるようにするには、画面をロックします(Appleメニュー>
- 画面のロック または
- コントロールコマンドq )。
- システム設定>に移動します。 IDとパスワードをタッチします
- 。 フィンガープリントを追加して有効にします ファストユーザースイッチングにタッチIDを使用
- 。


ヒント:メニューバーからの簡単なファイル共有やその他のクイックアクションのためにDropzoneを使用してください。

セキュアスイッチングのためのIDをタッチします
セキュリティが強化されている場合は、Touch IDを使用してユーザーを切り替えます。 各ユーザーには、登録された指紋が必要です。
- タッチIDを有効にするアカウントにログインします。

Macパフォーマンスの維持login [username]
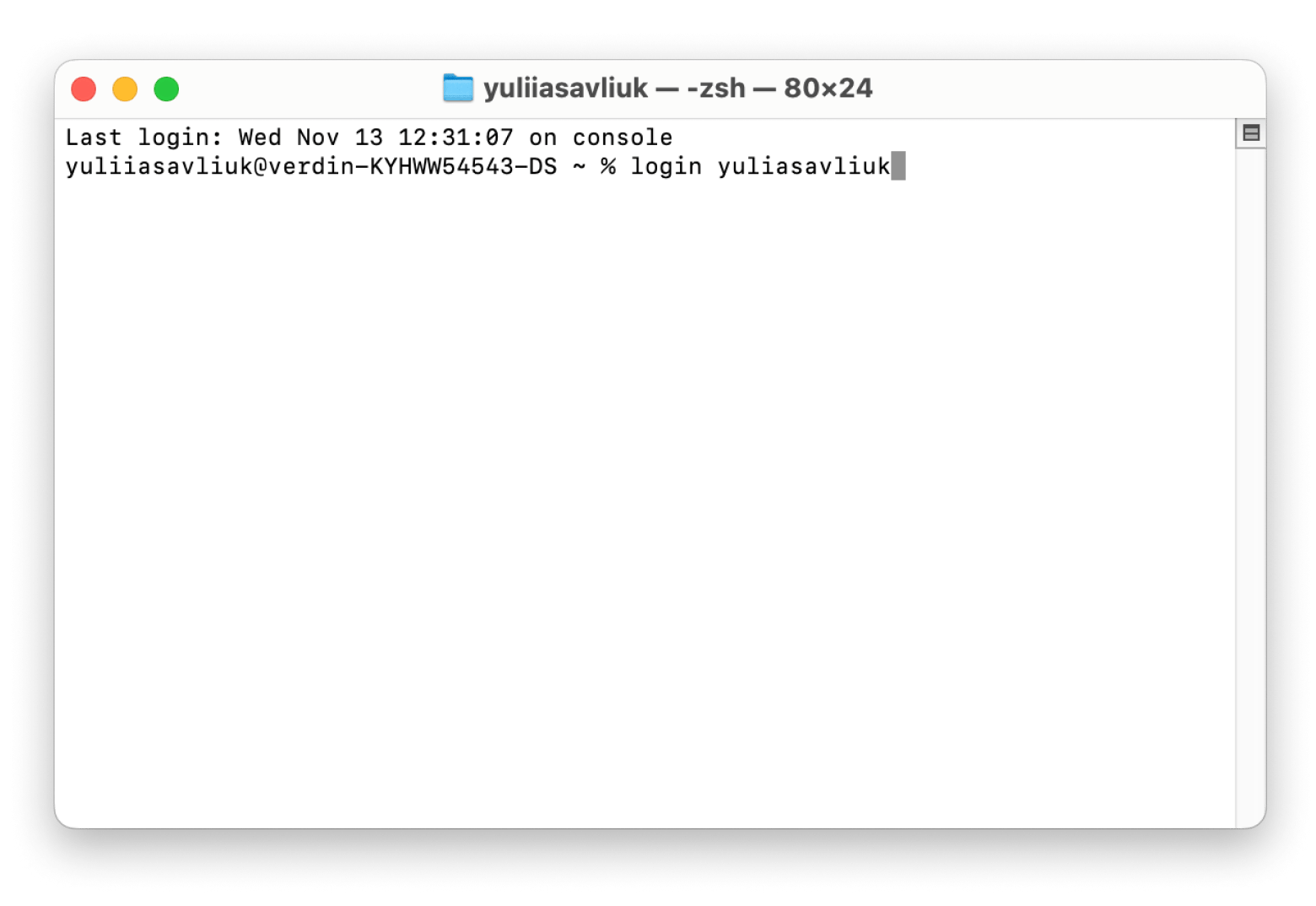
結論
使用する方法に関係なく、Macにユーザーを切り替えることは簡単です。 Bartender、Dropzone、CleanMymacなどのツールでシステムを最適化して、より滑らかな体験をします。 SetAppは、これらのアプリを探索するための7日間の無料トライアルを提供します。
 faqs
faqs
ユーザーアカウントを作成する方法:
システム設定>ユーザーとグループ>ユーザーを追加します。
別のユーザーとしてログインする方法:ログイン画面でユーザープロファイルを選択して、パスワードを入力します。
- ログイン画面用のキーボードショートカット:
- コントロールコマンドq
以上がMacでユーザーを切り替える方法(クイックガイド)の詳細内容です。詳細については、PHP 中国語 Web サイトの他の関連記事を参照してください。

ホットAIツール

Undresser.AI Undress
リアルなヌード写真を作成する AI 搭載アプリ

AI Clothes Remover
写真から衣服を削除するオンライン AI ツール。

Undress AI Tool
脱衣画像を無料で

Clothoff.io
AI衣類リムーバー

Video Face Swap
完全無料の AI 顔交換ツールを使用して、あらゆるビデオの顔を簡単に交換できます。

人気の記事

ホットツール

メモ帳++7.3.1
使いやすく無料のコードエディター

SublimeText3 中国語版
中国語版、とても使いやすい

ゼンドスタジオ 13.0.1
強力な PHP 統合開発環境

ドリームウィーバー CS6
ビジュアル Web 開発ツール

SublimeText3 Mac版
神レベルのコード編集ソフト(SublimeText3)

ホットトピック
 1662
1662
 14
14
 1418
1418
 52
52
 1311
1311
 25
25
 1261
1261
 29
29
 1234
1234
 24
24
 Sequoiaに更新した後、Macの実行を遅く修正します
Apr 14, 2025 am 09:30 AM
Sequoiaに更新した後、Macの実行を遅く修正します
Apr 14, 2025 am 09:30 AM
最新のMacOSにアップグレードした後、Macは遅くなりますか?心配しないでください、あなたは一人ではありません!この記事では、MacOS Sequoiaにアップグレードした後、遅いMacランニングの問題を解決した私の経験を共有します。アップグレード後、音声ノートの録音や転写やトレイルマップ計画機能の改善など、新しい機能を体験するのが待ちきれません。しかし、インストール後、私のMacはゆっくりと実行され始めました。 Macosの更新後に実行されるスローマックの原因とソリューション これが私の経験の私の要約です。MacOSSequoiaの更新後の遅いMacが実行されるという問題を解決するのに役立つことを願っています。 問題の原因 解決 パフォーマンスの問題 Novabeを使用します
 Windowserver Mac CPUの使用を減らす方法
Apr 16, 2025 pm 12:07 PM
Windowserver Mac CPUの使用を減らす方法
Apr 16, 2025 pm 12:07 PM
MacOS Windowserver:CPUの使用量とソリューションの高い理解 WindowserverがMacで重要なCPUリソースを消費していることに気づきましたか? このプロセスは、Macのグラフィカルインターフェイスにとって非常に重要であり、画面に表示されるすべてをレンダリングします。 高c
 MacとiPhoneのライブ写真にビデオを作成する方法:詳細な手順
Apr 11, 2025 am 10:59 AM
MacとiPhoneのライブ写真にビデオを作成する方法:詳細な手順
Apr 11, 2025 am 10:59 AM
このガイドでは、iPhoneとMacでライブ写真、ビデオ、GIFを変換する方法について説明します。 最新のiPhoneは画像処理に優れていますが、さまざまなメディア形式を管理するのは難しい場合があります。 このチュートリアルは、さまざまな変換のソリューションを提供します
 Macディスクユーティリティ:応急処置でディスクを修理する方法は?それを回復する方法は?
Apr 13, 2025 am 11:49 AM
Macディスクユーティリティ:応急処置でディスクを修理する方法は?それを回復する方法は?
Apr 13, 2025 am 11:49 AM
コンピューターが起動しない場合、アプリが凍結を続けたり、特定のドキュメントを開けたり、パフォーマンスが遅くなったりする場合は、Macディスクを修理する必要がある場合があります。幸いなことに、Appleにはあなたが使用できる便利なツールが含まれています
 Mac上のファイルを削除する方法
Apr 15, 2025 am 10:22 AM
Mac上のファイルを削除する方法
Apr 15, 2025 am 10:22 AM
Macストレージの管理:ファイルを削除するための包括的なガイド 毎日のMacの使用には、アプリのインストール、ファイルの作成、データのダウンロードが含まれます。 ただし、ハイエンドMacでさえストレージが制限されています。 このガイドは、不必要を削除するためのさまざまな方法を提供します
 Macでハッシュタグを入力する方法
Apr 13, 2025 am 09:43 AM
Macでハッシュタグを入力する方法
Apr 13, 2025 am 09:43 AM
このように見えるハッシュタグシンボルに遭遇することなく、最近では実際にインターネットを使用することはできません - #。一般的なツイートのテーマを定義し、後にInstagramやその他のアプリがCに採用する方法として、Twitterによってグローバルスケールで普及しました
 Google ChromeはMacで動作していませんか?なぜウェブサイトが読み込まれていないのですか?
Apr 12, 2025 am 11:36 AM
Google ChromeはMacで動作していませんか?なぜウェブサイトが読み込まれていないのですか?
Apr 12, 2025 am 11:36 AM
65.7%以上の市場シェアで、Google Chromeは世界最大のWebブラウザーです。 WindowsやAndroidなどの他のオペレーティングシステムを使用する場合は使用できますが、多くのMacユーザーもSafariよりもChromeを好みます。 MO
 Macのドックにアクティブなアプリのみを表示する方法
Apr 09, 2025 am 11:44 AM
Macのドックにアクティブなアプリのみを表示する方法
Apr 09, 2025 am 11:44 AM
Mac Dockbar Optimization Guide:実行中のアプリケーションのみを表示します MacのDock Barはシステムのコアであり、Finder、Trash、最近使用されたアプリ、アクティブなアプリ、ブックマークアプリを起動することができ、ドキュメントやダウンロードなどのフォルダーを追加できます。デフォルトでは、Mac Dock Barには、12を超えるAppleが所有するアプリケーションが表示されます。ほとんどのユーザーはさらにアプリケーションを追加しますが、アプリケーションを削除することはめったになく、ドックバーが乱雑で効果的に使用するのが難しくなります。 この記事では、ほんの数分でMac Dock Barを整理してクリーンアップするのに役立ついくつかの方法を紹介します。 方法1:ドックバーを手動で整理します 未使用のアプリケーションを手動で削除し、一般的に使用されるアプリケーションのみを保持できます。 アプリケーションを削除します: アプリケーションを右クリックします




