ズーム録音がどこにあるかの秘密はMACにあります
ズーム会議が標準になっています。オンラインミーティングの時代には、Macのズームの録音をどこで保存して、迅速にアクセス、編集、共有する必要がありますか?
フォローアップの会話をスケジュールしたり、スライドショーを送ったり、会議を見逃したものを見つけたいかどうかにかかわらず、終わりのないズームの録音を整理すると時間を節約できます。
ズームでは、設定とアカウントの種類に応じて、ローカルまたはクラウドに録音を保存できます。それでは、Macのズーム録音を見つけて管理し続けましょう。
ズーム記録ファイルはMacOSに保存されていますか?
ズーム会議に出席し、将来の使用のためのいくつかの重要なブリーフィングを録音していると仮定します。会議の後、録音で議論されていることを確認する必要があります。では、録音されたズーム会議はどこに保管されていますか?
デフォルトでは、ズーム録音ファイルはズームサブフォルダーにドキュメント(〜/documents/zoom)に保存されます。すべてのフォルダーには、録音ごとに作成された日付、時間、および会合タイトルが必要であり、見つけやすくする必要があります。
録音を見つけたら、同僚に提示することをお勧めします。プレゼンテーションを描画し、強調表示し、画面にコメントをリアルタイムで追加できるツールをお勧めします。
それの使用方法は次のとおりです
- インストールして開催を開きます。
- メニューバーの[プレゼント]アイコンをクリックします。
- 「コメント画面」をクリックします。いくつかの注釈ツールを備えたツールバーが表示されます。
- これらのツールを使用して、ズーム画面にメモと図面を追加します。


Presentifyを使用して、コメントを強調し、追加し、視聴者を集中させます。 SetAppで利用可能。
Finderを使用してMac上のズーム録音ファイルにアクセスする方法
他の多くのMacユーザーと同様に、デバイスに保存されている重要なズーム記録を見つけるためにさまざまな方法を試した場合、あなたは一人ではありません。クライアントの相談のために録音のために複数のフォルダーを検索したことを覚えていますが、見つかりませんでした。 Macでズームを使用するのは初めてでした。
ズーム録画の正確な位置を知ることで、多くの時間を節約し、フラストレーションを減らすことができます。ストレージの場所を見つけるのに時間がかかりましたが、それはズームのドキュメントを読んだ後でした。幸いなことに、どこを見るべきかがわかったら、録音を簡単に見つけることができます。
だから、ここであなたのMacでズーム録音を見つける方法と、あなたの人生を楽にするための簡単なヒントを紹介します:
- オープンファインダー。
- サイドバーの「ドキュメント」フォルダーをクリックします。 「Zoom」という名前のフォルダーを開くと、ズーム記録ファイルがここにあります。

ヒント:Finderを介してズーム録画にアクセスする手順により、ファイルにすばやくアクセスできますが、Macに多くのファイルとタスクがある場合、これは最良の方法ではない場合があります。代わりに、ファイルを簡単に管理するためのより包括的な方法を提供するPath Finderをチェックしてください。2つのフォルダーまたはディスクを同時に作業できるデュアルペインビュー機能を備えています。

重要なズーム会議では、特に発表者が非常に迅速に話す場合は、会議を記録してその後メモを取る必要があります。
会議議事録を節約したり、同僚と共有したり、ワークスペースで追跡するためにそれらを使用したい場合でも、ZoomがMacの録音を保存する場所を知る必要があります。
良いニュースは、Zoomを使用すると、録音の保管場所を変更できるため、好きなように整理できることです。
これらの手順に従って、新しいデフォルトの保存場所にすばやく切り替えて、Macの録音をすばやく見つけることができるようにしてください。
Finder>
- トップメニューバーの「ズームワークスペース」>「設定」をクリックします。
- 「録音」をクリックします。
- [新しい場所を選択]をクリックし、録音を保存するフォルダーを選択します。
- あなたの選択を確認してください。これからは、すべてのズーム録音ファイルがこの新しいディレクトリに保存されます。
ただし、この変更は新しい録音にのみ適用されることに注意してください。他のすべての過去の録音はフォルダーに残ります。 
Zoom Webポータルを介してクラウド録画ファイルにアクセスする方法
誰もがズーム録音ファイルをMACに保存するのが好きではありません。これは、特に多くの会議がある場合は、貴重なスペースを占める可能性があります。個人的には、いつでもどこでも簡単にアクセスできるように、すべての会議をクラウドストレージで保管しています。
以下は、クラウドズームの録音ファイルを見つける方法です:
- Zoom.comに移動してログインします。
- 個人アカウントにログインします。
- 左側のサイドバーから、「録音とトランスクリプト」をクリックします。
- 日付でアレンジされ、会議のタイトルで名前が付けられたすべてのクラウド録音のリストが表示されます。
- 視聴またはダウンロードする録画を選択するか、「共有」をクリックしてリンクを作成します。
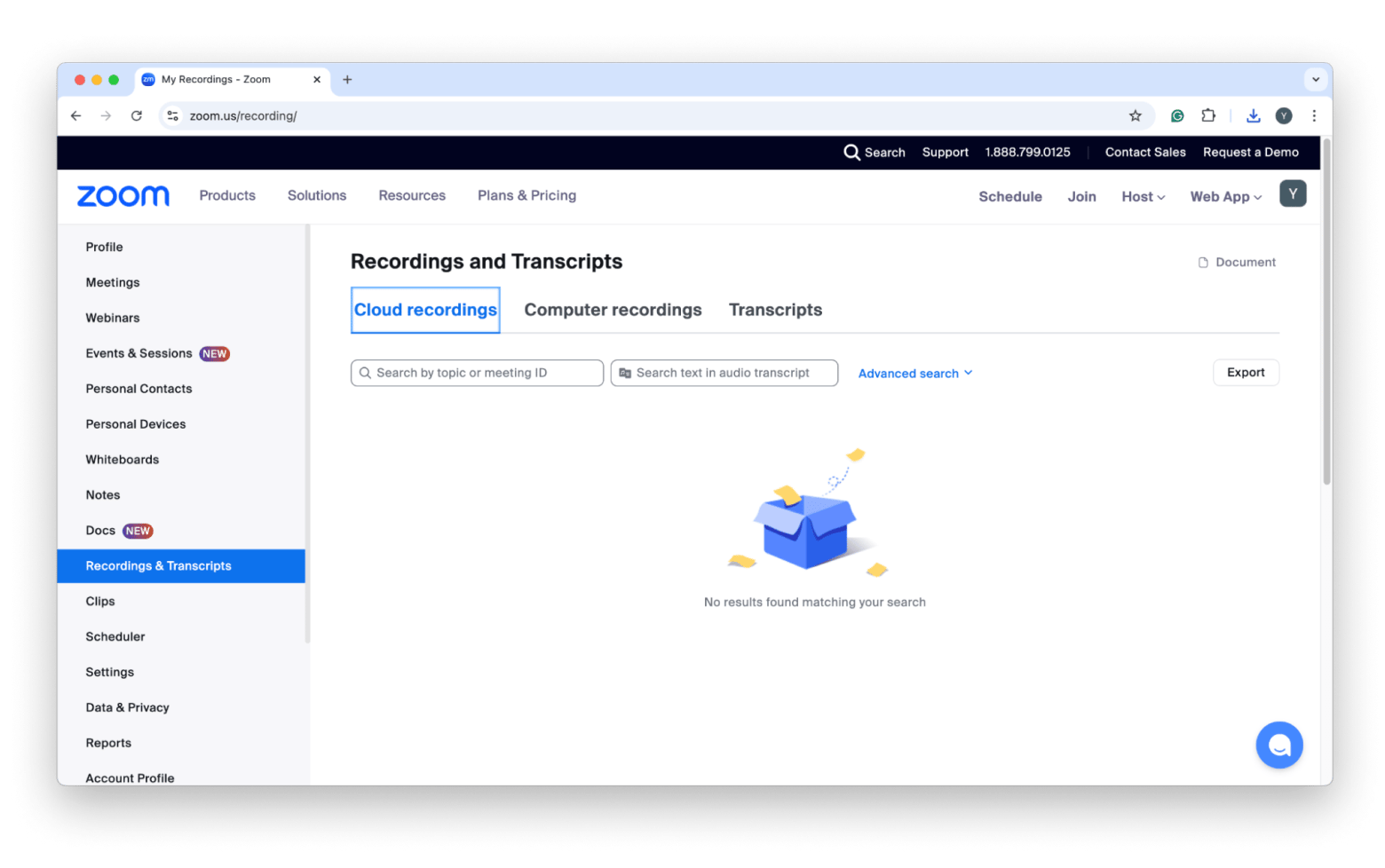
ここで、録音されたズームミーティングがどこにあるかに関係なく、クラウドのどこに保管されているかがわかります。これにより、任意のデバイスでズーム録画を視聴する柔軟性が得られ、誰とも共有できます。
注:Zoomのクラウドストレージ機能を使用するには、プレミアムサブスクリプションが必要です。ズームにはクラウドストレージの制限もあるため、制限を超える場合は、より多くのスペースを取得するにはサブスクリプションをアップグレードする必要があります。
またお読みください:
- 最高のクラウドストレージアプリ Google Driveからダウンロード
- Mac用のZoomをダウンロードして、その最良の機能を活用してください
- Macでの録音を停止します
Mac
で古いズーム録音ファイルを削除する方法私のようなズーム録音がたくさんある場合は、一定期間にわたって急速に増加し、ストレージスペースを取り上げ、最新のレコードを見つけるのがより困難になることに注意してください。
古いズームの録音を削除する:
- オープンファインダー>
- ズームをクリックします。 日付を追加するか、日付を作成してグループファイルを作成して、削除できる最も古い記録されたファイルを見つけます。


認められて、ズームの録音を見つけるのは非常に気が遠くなる可能性があります。ズーム録音ファイルはMacに保存されていますか? Zoomのチュートリアルを掘り下げない限り、それらを見つける方法について明確な指示はありません。これらの手順が、Macまたはクラウドでズームビデオを見つけるのに役立つことを願っています。
ズームエクスペリエンスを改善するには、次の便利なアプリを検討してください。
- PATH FINDER:高度なファイル管理ツールを使用して生産性を向上させて、Mac Workspaceを整理します。
- pliimpro:デモ中にプライバシーを保護するために、単純なコントロールを使用して機密情報を隠します。
- 提示:コメントツールと画面ポインターを使用して、明確なコミュニケーションのためにプレゼンテーションを強化します。
- CleanMymac:MACパフォーマンスを最適化しながら、大型または時代遅れのズーム録音を識別することにより、スペースを解放します。
faq
複数のデバイス上のズーム録音ファイルにアクセスできますか?
Zoom Webバージョンにログインし、メニューから「レコードとトランスクリプト」をクリックすると、複数のデバイスでクラウド録画にアクセスできます。
ズーム録音ファイルを他の人と共有する方法は?
録画ファイルがクラウドに保存されている場合、ズーム記録ファイルを共有できます。 Zoomは、Webバージョンを介して共有可能なリンクを作成するオプションを提供します。ローカルで録音するときは、Path Finderを使用して録音されたファイルをすばやく見つけ、電子メールまたはその他のクラウドサービスで送信できます。
ローカル録音とクラウド録画の違いは何ですか?
違いは、ローカル録音ファイルがMacに直接保存され、クラウド録画ファイルはZoomのサーバーに保存され、アカウントを介していつでもアクセスできることです。
以上がズーム録音がどこにあるかの秘密はMACにありますの詳細内容です。詳細については、PHP 中国語 Web サイトの他の関連記事を参照してください。

ホットAIツール

Undresser.AI Undress
リアルなヌード写真を作成する AI 搭載アプリ

AI Clothes Remover
写真から衣服を削除するオンライン AI ツール。

Undress AI Tool
脱衣画像を無料で

Clothoff.io
AI衣類リムーバー

Video Face Swap
完全無料の AI 顔交換ツールを使用して、あらゆるビデオの顔を簡単に交換できます。

人気の記事

ホットツール

メモ帳++7.3.1
使いやすく無料のコードエディター

SublimeText3 中国語版
中国語版、とても使いやすい

ゼンドスタジオ 13.0.1
強力な PHP 統合開発環境

ドリームウィーバー CS6
ビジュアル Web 開発ツール

SublimeText3 Mac版
神レベルのコード編集ソフト(SublimeText3)

ホットトピック
 1655
1655
 14
14
 1414
1414
 52
52
 1307
1307
 25
25
 1253
1253
 29
29
 1228
1228
 24
24
 Sequoiaに更新した後、Macの実行を遅く修正します
Apr 14, 2025 am 09:30 AM
Sequoiaに更新した後、Macの実行を遅く修正します
Apr 14, 2025 am 09:30 AM
最新のMacOSにアップグレードした後、Macは遅くなりますか?心配しないでください、あなたは一人ではありません!この記事では、MacOS Sequoiaにアップグレードした後、遅いMacランニングの問題を解決した私の経験を共有します。アップグレード後、音声ノートの録音や転写やトレイルマップ計画機能の改善など、新しい機能を体験するのが待ちきれません。しかし、インストール後、私のMacはゆっくりと実行され始めました。 Macosの更新後に実行されるスローマックの原因とソリューション これが私の経験の私の要約です。MacOSSequoiaの更新後の遅いMacが実行されるという問題を解決するのに役立つことを願っています。 問題の原因 解決 パフォーマンスの問題 Novabeを使用します
 「画面が観察されている」エラーを取り除く方法
Apr 05, 2025 am 10:19 AM
「画面が観察されている」エラーを取り除く方法
Apr 05, 2025 am 10:19 AM
「画面が監視されている」というメッセージが表示されたとき、最初に考えるのは、誰かがコンピューターにハッキングすることです。しかし、それは常にそうではありません。心配する必要がある問題があるかどうかを調べてみましょう。 Macを保護します SetAppを使用すると、コンピューターを保護するツールを選択することを心配する必要はありません。 SetAppで独自のプライバシーとセキュリティソフトウェアのスイートをすばやく形成できます。 無料トライアルセキュリティテスト「あなたの画面は監視されている」とはどういう意味ですか? 「画面が監視されている」と表示されるMacロック画面メッセージがある理由はたくさんあります。 画面を他の人と共有しています 画面を録音しています あなたはエアプレイを使用しています 画面にアクセスしようとするアプリを使用しています あなたのコンピュータは悪に感染しています
 Windowserver Mac CPUの使用を減らす方法
Apr 16, 2025 pm 12:07 PM
Windowserver Mac CPUの使用を減らす方法
Apr 16, 2025 pm 12:07 PM
MacOS Windowserver:CPUの使用量とソリューションの高い理解 WindowserverがMacで重要なCPUリソースを消費していることに気づきましたか? このプロセスは、Macのグラフィカルインターフェイスにとって非常に重要であり、画面に表示されるすべてをレンダリングします。 高c
 MacとiPhoneのライブ写真にビデオを作成する方法:詳細な手順
Apr 11, 2025 am 10:59 AM
MacとiPhoneのライブ写真にビデオを作成する方法:詳細な手順
Apr 11, 2025 am 10:59 AM
このガイドでは、iPhoneとMacでライブ写真、ビデオ、GIFを変換する方法について説明します。 最新のiPhoneは画像処理に優れていますが、さまざまなメディア形式を管理するのは難しい場合があります。 このチュートリアルは、さまざまな変換のソリューションを提供します
 Macディスクユーティリティ:応急処置でディスクを修理する方法は?それを回復する方法は?
Apr 13, 2025 am 11:49 AM
Macディスクユーティリティ:応急処置でディスクを修理する方法は?それを回復する方法は?
Apr 13, 2025 am 11:49 AM
コンピューターが起動しない場合、アプリが凍結を続けたり、特定のドキュメントを開けたり、パフォーマンスが遅くなったりする場合は、Macディスクを修理する必要がある場合があります。幸いなことに、Appleにはあなたが使用できる便利なツールが含まれています
 Google ChromeはMacで動作していませんか?なぜウェブサイトが読み込まれていないのですか?
Apr 12, 2025 am 11:36 AM
Google ChromeはMacで動作していませんか?なぜウェブサイトが読み込まれていないのですか?
Apr 12, 2025 am 11:36 AM
65.7%以上の市場シェアで、Google Chromeは世界最大のWebブラウザーです。 WindowsやAndroidなどの他のオペレーティングシステムを使用する場合は使用できますが、多くのMacユーザーもSafariよりもChromeを好みます。 MO
 Mac上のファイルを削除する方法
Apr 15, 2025 am 10:22 AM
Mac上のファイルを削除する方法
Apr 15, 2025 am 10:22 AM
Macストレージの管理:ファイルを削除するための包括的なガイド 毎日のMacの使用には、アプリのインストール、ファイルの作成、データのダウンロードが含まれます。 ただし、ハイエンドMacでさえストレージが制限されています。 このガイドは、不必要を削除するためのさまざまな方法を提供します
 Macのドックにアクティブなアプリのみを表示する方法
Apr 09, 2025 am 11:44 AM
Macのドックにアクティブなアプリのみを表示する方法
Apr 09, 2025 am 11:44 AM
Mac Dockbar Optimization Guide:実行中のアプリケーションのみを表示します MacのDock Barはシステムのコアであり、Finder、Trash、最近使用されたアプリ、アクティブなアプリ、ブックマークアプリを起動することができ、ドキュメントやダウンロードなどのフォルダーを追加できます。デフォルトでは、Mac Dock Barには、12を超えるAppleが所有するアプリケーションが表示されます。ほとんどのユーザーはさらにアプリケーションを追加しますが、アプリケーションを削除することはめったになく、ドックバーが乱雑で効果的に使用するのが難しくなります。 この記事では、ほんの数分でMac Dock Barを整理してクリーンアップするのに役立ついくつかの方法を紹介します。 方法1:ドックバーを手動で整理します 未使用のアプリケーションを手動で削除し、一般的に使用されるアプリケーションのみを保持できます。 アプリケーションを削除します: アプリケーションを右クリックします




