Macのブラウザからマルウェアを削除する方法は?ウイルスを見つけてアンインストールします。
マックのブラウザからマルウェアを削除するのは簡単です:
- 不明なエクステンションを削除します。
- ブラウザのキャッシュとCookieをクリアします。オペレーティングシステム。
- アンチウイルスを使用してマルウェアやウイルスを取り除きます。
- 将来の攻撃からコンピューターを保護します。奇妙なポップアップ広告、パフォーマンスが遅い、絶え間ないクラッシュが見られますか?これらのすべての問題には、1つの簡単な答えがありますが、誰も聞きたくないかもしれません。マルウェア感染症です。
- 私たちの記事では、Macのマルウェアを永久に排除するための最も有用なヒントを収集しました。したがって、新しいことを学ぶために読み続けてください。
- ブラウザがマルウェアに感染していることに署名
- Mac上のブラウザがマルウェアに感染している可能性があるという多くの警告サインを収集しました:
頻繁なポップアップ広告、エラーメッセージ、または偽のAntivirusメッセージ
のリダイレクトは、Webサイトの不安にリダイレクトしますこれらの問題のいずれかとあなたのデバイスが感染しているのではないかと心配するかもしれません。Safari、Google Chrome、Firefox、またはOperaを使用しているかどうかにかかわらず、Macのブラウザからマルウェアを削除する方法を読み続けてください。一般的な症状は、Safariが反応しないこと、Webページが適切に読み込まれていない、または凍結した問題です。これらすべての問題の最良の解決策は、気づかずにMacに入った悪意のあるソフトウェアを取り除くことです。
未知のブラウザ拡張機能の存在は、サファリが感染していることを示している可能性があります。インストールを認識したり覚えていないアドオンを削除したりすることで、インパクトの低いマルウェアによる潜在的に侵害される可能性からMacを保護します。
- opensafari
on your mac。-
メニューバーからsafariselectsettings
。ボタン。それは-
-
-
- 2。マルウェアのトレースを削除してくださいプライバシーとセキュリティを保護する最終的な方法は、最初にマルウェアのMacをスキャンしてから、デバイスの悪意のあるコンテンツを削除することです。 MacKeeperのAntivirus
は、マルウェア、ウイルス、トロイの木馬をリアルタイムで検出および除去し、重要なものが見つかったときにカスタマイズされたスキャンとアラートを送信します。 Macの
Mackeeper 
サイドバーから Antivirus
Antivirus
オプションを選択します。 Quarantine。 Safariをデフォルト設定にリセット ブラウザの問題にまだ気づいていますか? Macを傷つける可能性のある悪意のあるコンポーネントがまだあると思われる場合は、Safariをデフォルト設定にリセットするのが最良のソリューションかもしれません。
ブラウザの問題にまだ気づいていますか? Macを傷つける可能性のある悪意のあるコンポーネントがまだあると思われる場合は、Safariをデフォルト設定にリセットするのが最良のソリューションかもしれません。safariオプションをクリックして 設定
設定
。 empty caches
MacのChromeからマルウェアを削除する方法は、Macの絶え間ない破壊的な広告、認識されていない拡張機能、および全体的なパフォーマンスの低迷により、Google Chromeブラウザーが感染していることを意味する場合があります。最初にすべきことは、問題を確認し、問題を解決するのに役立つウイルス対策ソフトウェアを使用することです。クロムからマルウェアを削除するために従う必要がある手順をガイドしましょう。使用ウイルス対策ソフトウェア
最初のステップは、MacKeeperアプリ内で見つけることができるようなアンチウイルスを使用することです。この記事のSafariセクションに戻って、MacKeeperのアンチウイルスを使用してマルウェアトレースをスキャンして削除して、MacにGoogle Chromeを使用して再び安全に感じる方法を学びます。不要な拡張機能を削除
ウイルス対策アプリでMacを保護することに加えて、Chromeブラウザにインストールされている拡張機能を確認し、なじみのないものを削除します。コンピューターウイルスも悪意のあるプラグインを介して広がる可能性があり、最近のAppleデバイスで気づいた異常な動作の原因になる可能性があります。アイコン
。
- 最初のドロップダウンメニューから
- 拡張機能
をクリックしてから、2番目のメニューからエクステンション- を管理します。
を削除します
。デフォルトの設定にクロムをリセット問題の原因を見つけたはずですが、Google Chromeを元の状態にリフレッシュするよりもマルウェアのトレースを残さないことを確認する良い方法はありません。コンピューター。右上隅に、3ドットアイコンをクリックしてください
。 button。[> reset
設定]をクリックして確認します MacでFirefoxからマルウェアを削除する方法
1。悪意のあるコンポーネントを取り除いてください出発点として、Firefoxから潜在的に悪意のあるコンポーネントを削除することをお勧めします。次の方法では、Macのウイルスポップアップや、不要な拡張機能から生じる可能性のある他の疑わしいアラートを停止する方法を学びます。 Button。- クリック
。メニュー。
ボタンを再び削除して確認して確認してください。アンチウイルスを使用してシステムをスキャンしてくださいブラウザから疑わしい拡張機能を削除したので、より高度なテクニックの時が来ました。 MacKeeperのAntivirusを使用する
は、Appleデバイスで実行されているマルウェアを防止、検出、および削除する最も安全な方法です。 Safariセクションの手順に従って、Macを保護します。 Firefoxを元の状態にリフレッシュしてくださいFirefoxユーザーで問題が発生している場合は、ブラウザのデフォルト設定をリセットすることができます。 Macセキュリティに関しては、より深いソリューションが必要になる場合があるため、設定やカスタマイズを更新するのではなく、一歩前進することをお勧めします。- ここでは、Firefox優先ファイルを削除してマルウェアの潜在的な感染を削除する方法を教えてください:
- デバイスでFirefoxアプリを開きます。
メニューバーから-
メニューを選択します。 Finderプロファイルフォルダーの横にあるボタン
。 - prefs.jsファイルを選択してをbin
(または- >移動)。 MacのOperaのマルウェア?
Macユーザーにとって最も人気のあるブラウザではないかもしれませんが、Operaはウイルスの脅威やハイジャック攻撃に対して依然として脆弱です。幸いなことに、デバイスを保護するにはいくつかの方法があります。オペラブラウザからマルウェアを3つのステップで削除する方法を学びます。>
不要な拡張機能を見つけて削除します- オペラをデフォルトにリセットします
- オペラを使用していることが最近試練になり、毎日無限の数のポップアップウィンドウと戦っていることに気付く場合は、以前にインストールした拡張機能を確認してください。これにより、そこにあるすべての問題の原因を見つけるかもしれません。これは、オペラから認識されていない拡張機能を削除する方法です:
-
OpenOpera
Open MAC-
セットアップが開きます。スクロールダウンして、
>>>> operaツールの下の
>> をクリックして、新しいウィンドウで不要な拡張機能を見つけて、

 をクリックしてください。コーナー。
をクリックしてください。コーナー。


他のWebブラウザと同様に、オペラをデフォルト状態にリセットすると、マルウェアに感染したときにMacを保護するのに役立ちます。この方法では、すべての検索履歴、ブックマーク、拡張機能、標識、Cookie、キャッシュ、カスタマイズを削除しますが、オペラを介してデバイスに到達した悪意のあるソフトウェアも削除します。Appleデバイスで
- オペラアプリを開きます。ボタン。
データとオペラ設定のリセット- >オプションを選択し、[回復]をクリックします。アプリはすぐに閉じて再起動します。アンチウイルスで結果を確認してください
- Macにマルウェアの痕跡がないことを確認する場合は、最終的にはウイルス対策に頼る必要があります。 MacKeeperのAntivirus
は、コンピューターをスキャンし、ウイルスを削除し、潜在的な新しい攻撃をブロックするための優れたツールです。 Safariセクションの手順を確認して、どのようにしてMacのマルウェアに別れを告げてください。疑わしい拡張機能をアンインストールして、ブラウザの設定をリセットすることから始めます。コンピューターの保護を今後確実に保護するには、MacKeeperのアンチウイルスなどの信頼できるウイルス対策ツールを使用する必要があります。
- 未知のブラウザ拡張機能の存在は、サファリが感染していることを示している可能性があります。インストールを認識したり覚えていないアドオンを削除したりすることで、インパクトの低いマルウェアによる潜在的に侵害される可能性からMacを保護します。
- opensafari on your mac。
- メニューバーからsafariselectsettings 。ボタン。それは
- 2。マルウェアのトレースを削除してくださいプライバシーとセキュリティを保護する最終的な方法は、最初にマルウェアのMacをスキャンしてから、デバイスの悪意のあるコンテンツを削除することです。 MacKeeperのAntivirus は、マルウェア、ウイルス、トロイの木馬をリアルタイムで検出および除去し、重要なものが見つかったときにカスタマイズされたスキャンとアラートを送信します。 Macの

サイドバーから Antivirus
Antivirus
オプションをクリックして 最初のステップは、MacKeeperアプリ内で見つけることができるようなアンチウイルスを使用することです。この記事のSafariセクションに戻って、MacKeeperのアンチウイルスを使用してマルウェアトレースをスキャンして削除して、MacにGoogle Chromeを使用して再び安全に感じる方法を学びます。不要な拡張機能を削除 ウイルス対策アプリでMacを保護することに加えて、Chromeブラウザにインストールされている拡張機能を確認し、なじみのないものを削除します。コンピューターウイルスも悪意のあるプラグインを介して広がる可能性があり、最近のAppleデバイスで気づいた異常な動作の原因になる可能性があります。アイコン > reset MacKeeperのAntivirusを使用する をクリックして、新しいウィンドウで不要な拡張機能を見つけて、  ブラウザの問題にまだ気づいていますか? Macを傷つける可能性のある悪意のあるコンポーネントがまだあると思われる場合は、Safariをデフォルト設定にリセットするのが最良のソリューションかもしれません。
ブラウザの問題にまだ気づいていますか? Macを傷つける可能性のある悪意のあるコンポーネントがまだあると思われる場合は、Safariをデフォルト設定にリセットするのが最良のソリューションかもしれません。 設定
設定empty caches
MacのChromeからマルウェアを削除する方法は、Macの絶え間ない破壊的な広告、認識されていない拡張機能、および全体的なパフォーマンスの低迷により、Google Chromeブラウザーが感染していることを意味する場合があります。最初にすべきことは、問題を確認し、問題を解決するのに役立つウイルス対策ソフトウェアを使用することです。クロムからマルウェアを削除するために従う必要がある手順をガイドしましょう。使用ウイルス対策ソフトウェア
。デフォルトの設定にクロムをリセット問題の原因を見つけたはずですが、Google Chromeを元の状態にリフレッシュするよりもマルウェアのトレースを残さないことを確認する良い方法はありません。コンピューター。右上隅に、3ドットアイコンをクリックしてください
。 button。[ MacでFirefoxからマルウェアを削除する方法
。
ボタンを再び削除して確認して確認してください。アンチウイルスを使用してシステムをスキャンしてくださいブラウザから疑わしい拡張機能を削除したので、より高度なテクニックの時が来ました。
>> 

 をクリックしてください。コーナー。
をクリックしてください。コーナー。
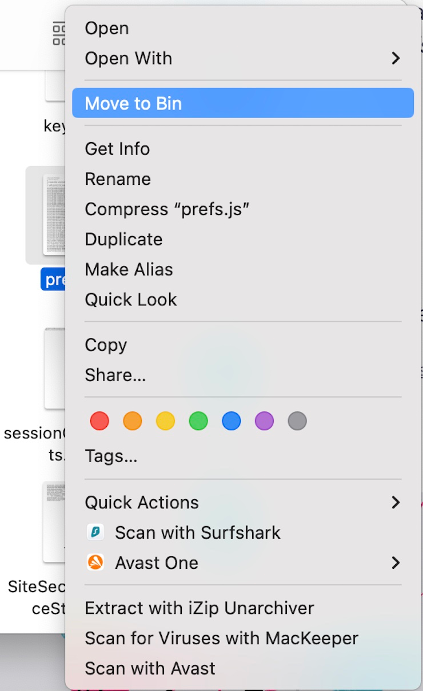
他のWebブラウザと同様に、オペラをデフォルト状態にリセットすると、マルウェアに感染したときにMacを保護するのに役立ちます。この方法では、すべての検索履歴、ブックマーク、拡張機能、標識、Cookie、キャッシュ、カスタマイズを削除しますが、オペラを介してデバイスに到達した悪意のあるソフトウェアも削除します。Appleデバイスで
以上がMacのブラウザからマルウェアを削除する方法は?ウイルスを見つけてアンインストールします。の詳細内容です。詳細については、PHP 中国語 Web サイトの他の関連記事を参照してください。

ホットAIツール

Undresser.AI Undress
リアルなヌード写真を作成する AI 搭載アプリ

AI Clothes Remover
写真から衣服を削除するオンライン AI ツール。

Undress AI Tool
脱衣画像を無料で

Clothoff.io
AI衣類リムーバー

Video Face Swap
完全無料の AI 顔交換ツールを使用して、あらゆるビデオの顔を簡単に交換できます。

人気の記事

ホットツール

メモ帳++7.3.1
使いやすく無料のコードエディター

SublimeText3 中国語版
中国語版、とても使いやすい

ゼンドスタジオ 13.0.1
強力な PHP 統合開発環境

ドリームウィーバー CS6
ビジュアル Web 開発ツール

SublimeText3 Mac版
神レベルのコード編集ソフト(SublimeText3)

ホットトピック
 7885
7885
 15
15
 1649
1649
 14
14
 1410
1410
 52
52
 1301
1301
 25
25
 1246
1246
 29
29
 Apple WatchのSpotify:2025年にそれを使用する方法
Apr 04, 2025 am 09:55 AM
Apple WatchのSpotify:2025年にそれを使用する方法
Apr 04, 2025 am 09:55 AM
Appleデバイスの相互接続されたエコシステムのサポートにより、Appleデバイスの管理と同期は簡単になりました。 Apple WatchでMacのロックを解除しますか?単純! (このロック解除方法をまだ設定していない場合は、本当に試してみてください。非常に時間を節約します)。 iPhoneを使用せずにApple Watchで支払うことはできますか? Appleは簡単に処理できます!今日は、SpotifyプレイリストをApple Watchにダウンロードし、iPhoneなしでプレイする方法に焦点を当てます。ネタバレ:これは可能です。 Apple WatchでSpotifyの使用方法:簡単な概要 重要な問題とその解決策に直接飛び込みましょう。このフォームがあなたを助けるなら、それは素晴らしいでしょう!あなたが
 「画面が観察されている」エラーを取り除く方法
Apr 05, 2025 am 10:19 AM
「画面が観察されている」エラーを取り除く方法
Apr 05, 2025 am 10:19 AM
「画面が監視されている」というメッセージが表示されたとき、最初に考えるのは、誰かがコンピューターにハッキングすることです。しかし、それは常にそうではありません。心配する必要がある問題があるかどうかを調べてみましょう。 Macを保護します SetAppを使用すると、コンピューターを保護するツールを選択することを心配する必要はありません。 SetAppで独自のプライバシーとセキュリティソフトウェアのスイートをすばやく形成できます。 無料トライアルセキュリティテスト「あなたの画面は監視されている」とはどういう意味ですか? 「画面が監視されている」と表示されるMacロック画面メッセージがある理由はたくさんあります。 画面を他の人と共有しています 画面を録音しています あなたはエアプレイを使用しています 画面にアクセスしようとするアプリを使用しています あなたのコンピュータは悪に感染しています
 Sequoiaに更新した後、Macの実行を遅く修正します
Apr 14, 2025 am 09:30 AM
Sequoiaに更新した後、Macの実行を遅く修正します
Apr 14, 2025 am 09:30 AM
最新のMacOSにアップグレードした後、Macは遅くなりますか?心配しないでください、あなたは一人ではありません!この記事では、MacOS Sequoiaにアップグレードした後、遅いMacランニングの問題を解決した私の経験を共有します。アップグレード後、音声ノートの録音や転写やトレイルマップ計画機能の改善など、新しい機能を体験するのが待ちきれません。しかし、インストール後、私のMacはゆっくりと実行され始めました。 Macosの更新後に実行されるスローマックの原因とソリューション これが私の経験の私の要約です。MacOSSequoiaの更新後の遅いMacが実行されるという問題を解決するのに役立つことを願っています。 問題の原因 解決 パフォーマンスの問題 Novabeを使用します
 Windowserver Mac CPUの使用を減らす方法
Apr 16, 2025 pm 12:07 PM
Windowserver Mac CPUの使用を減らす方法
Apr 16, 2025 pm 12:07 PM
MacOS Windowserver:CPUの使用量とソリューションの高い理解 WindowserverがMacで重要なCPUリソースを消費していることに気づきましたか? このプロセスは、Macのグラフィカルインターフェイスにとって非常に重要であり、画面に表示されるすべてをレンダリングします。 高c
 電子メールは同期していませんか? Macでメールアプリを更新する方法
Apr 04, 2025 am 09:45 AM
電子メールは同期していませんか? Macでメールアプリを更新する方法
Apr 04, 2025 am 09:45 AM
Mac Mailの同期は失敗しましたか?簡単な解決策! 多くのMacユーザーは、シンプルで便利なため、付属のメールアプリに依存しています。しかし、信頼できるソフトウェアでさえ問題を抱える可能性があります。最も一般的な問題の1つは、メールを同期できないため、最近のメールが表示されないことです。 この記事では、電子メールの同期の問題を案内し、そのような問題を防ぐためのいくつかの実用的なヒントを提供します。 Macでメールアプリを更新する方法 操作手順 エンベロープアイコンをクリックします メールアプリを開く> [表示]> [タブバーの表示]> [エンベロープアイコン]をクリックして更新します。 ショートカットキーまたはメニューオプションを使用します ShiftコマンドNを押すか、メールアプリを開きます







