iPhoneで写真を編集する方法 - 詳細なガイド
iPhone写真編集ガイド:簡単に写真編集スキル
iPhoneの写真編集は強力で簡単に開始でき、初心者であろうとベテランであろうと、写真の品質を簡単に向上させることができます。高価なソフトウェアなしで、プリセット効果を備えた写真を強化したり、設定を手動で調整したりします。
iPhoneの写真エディターは、選択的な編集などの高度な機能も提供しているため、画像の特定の領域を正確に調整できます。さらに、編集した写真をアプリから直接簡単に共有したり、ソーシャルメディアプラットフォームに投稿したり、友人や家族に送ったりできます。
iPhoneで写真を編集する方法
ほとんどの場合、私たちはさりげなく写真を撮り、撮影時に構成や照明を考慮しません。できるだけ速く瞬間をキャプチャするだけです。幸いなことに、これはポスト編集者が登場する場所です。ケーキをつや消しするように、画像を編集することで、それらをより完璧に見せます。また、iPhoneで写真を編集するのは、バタークリームのフロスティングを扱うよりも簡単かもしれません。トリミング、回転、またはフリップ写真
自撮りをした後、通行人は誤ってカメラに入ってきましたか?心配しないでください、トリミングツールはこの問題を解決するのに役立ちます。トリミングは、写真から不要な要素やディストラクタを削除する最も簡単で速い方法の1つです。エッジのトリミングは、写真内の要素の位置とバランスを調整することにより、写真の構成を改善することもできます。写真アプリでは、サムネイルをクリックしてフル画面で表示します。変更を開始するには、[編集]をクリックし、[アイコンのトリミング]をクリックして、写真をトリミングする3つの方法のいずれかを選択します。

1つの作物:作物のアイコンを選択した後、長方形の角をドラッグして、写真に保管したい領域を封じ込めます。 「完了」をクリックして収穫します。

2つのズーム:トリミングツールをアクティブにしてピンチすることでiPhone画像をスケーリングできます。写真が目的のトリミング効果として表示されたら、[完了]をクリックして保存します。
3を使用します。「アスペクト比アイコン」(他の長方形が積み重ねられた小さな長方形)をクリックし、正方形、壁紙、9を含む作物のオプションのいずれかを選択します。 16および5:4。 [完了]をクリックして変更を保存します。
- Proのヒント:スケールクロッピング(例えば9:16)を選択した場合、画像の下の2つの長方形をクリックして、垂直方向または水平方向の方向を選択できます。
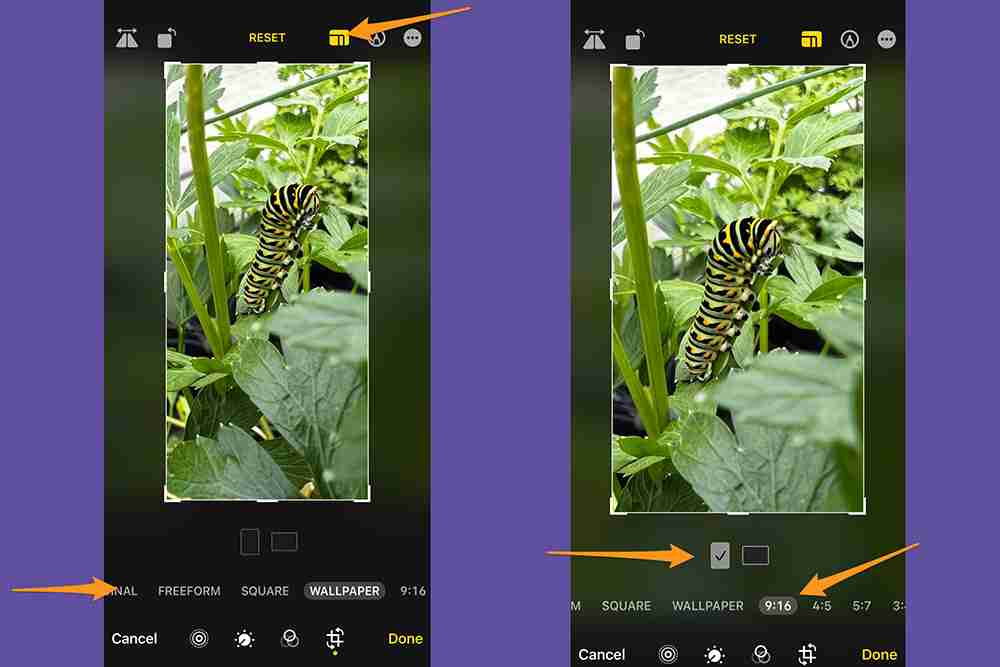 iPhoneで写真を回転させる方法
iPhoneで写真を回転させる方法
「回転アイコン」(角の周りに矢印が湾曲した正方形)をクリックして、一度に90度の写真を回転させます。希望する方向が得られるまで回転し続けます。 [完了]をクリックして変更を確認します。

iPhoneで写真をひっくり返す方法
「フリップアイコン」(上の矢印のあるミラートライアングル)にタッチして、画像を水平に反転させます。 [完了]をクリックして編集を保存します。

編集プロセス中にいつでも作物、回転、および/またはフリップが気に入らない場合は、画面の左下隅でキャンセルをクリックしてから、変更の破棄をクリックできることに注意してください。
時々、撮影後まで写真に傾いたラインや歪んだ線に気付かないことがあります。幸いなことに、iPhoneの編集ソフトウェアを使用すると、視点を簡単に変更できます。 iPhoneで写真を開き、[編集]をクリックして、[アイコンのトリミング]をクリックします。
写真の下には、写真の水平線を修正し、垂直および水平の視聴角を調整するための3つのオプションが表示されます。使用するオプションを選択したら、下のスライダーをドラッグして、正確な変更を加えます。画面上部に「自動」オプションもあり、選択した調整に応じて写真を自動的に調整します。
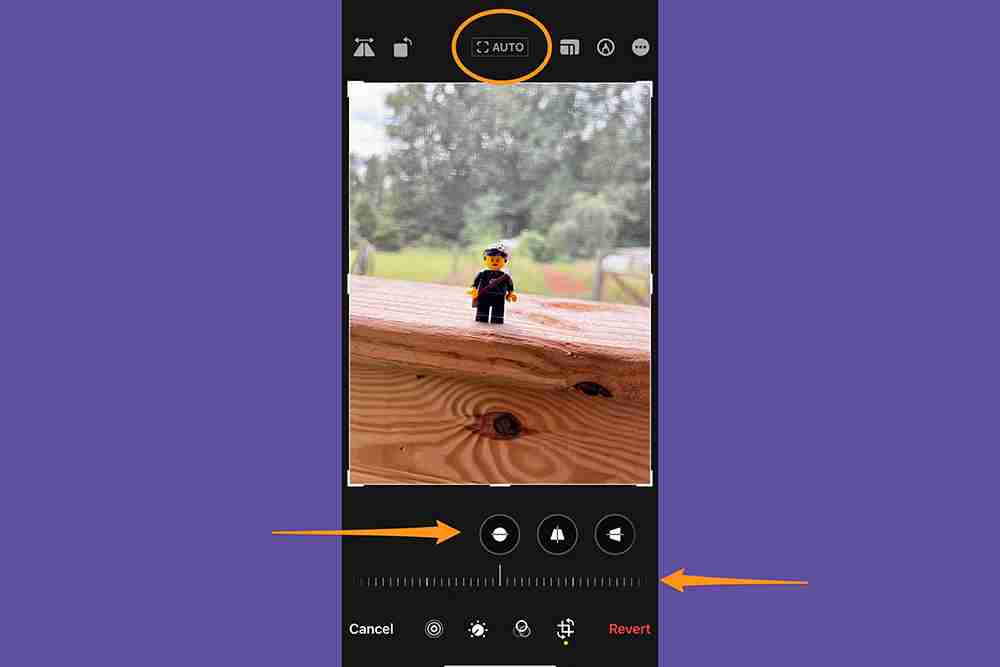
1キャリブレーション:この調整は、写真の水平線を修正します。

2垂直視聴角:写真内のオブジェクトの知覚された高さまたは角度を修正して、傾斜または歪んでいるように見える垂直線を修正します。

3水平方向の視点:写真の水平線と角度を変更して、平行線が必要な方法と整合していることを確認します。

####ライトと色を調整します
画像の全体的な雰囲気と視覚的な魅力に影響を与えるため、iPhoneで写真(およびどこでも)を編集する場合、光と色は重要な要素です。正しい光は、被験者を強調し、深さを追加し、重要な詳細を際立たせます。同様に、写真の色を変更すると、視聴者が特定のムードを開発し、特定の雰囲気を作り出し、情報を伝えることさえできます。携帯電話の写真アプリには、写真の光と色を調整できるツールがあります。
[関連:より良いセルフィーを服用する方法]
最初に、変更したい写真を開きます。 [編集]をクリックして、画像の下に残ったスワイプをクリックして、編集できるものを確認します。調整を行う最も簡単で簡単な方法は、「自動」をクリックすることです。「自動」タブの下のスライダーを使用すると、iPhoneが推奨する編集強度を調整できます。
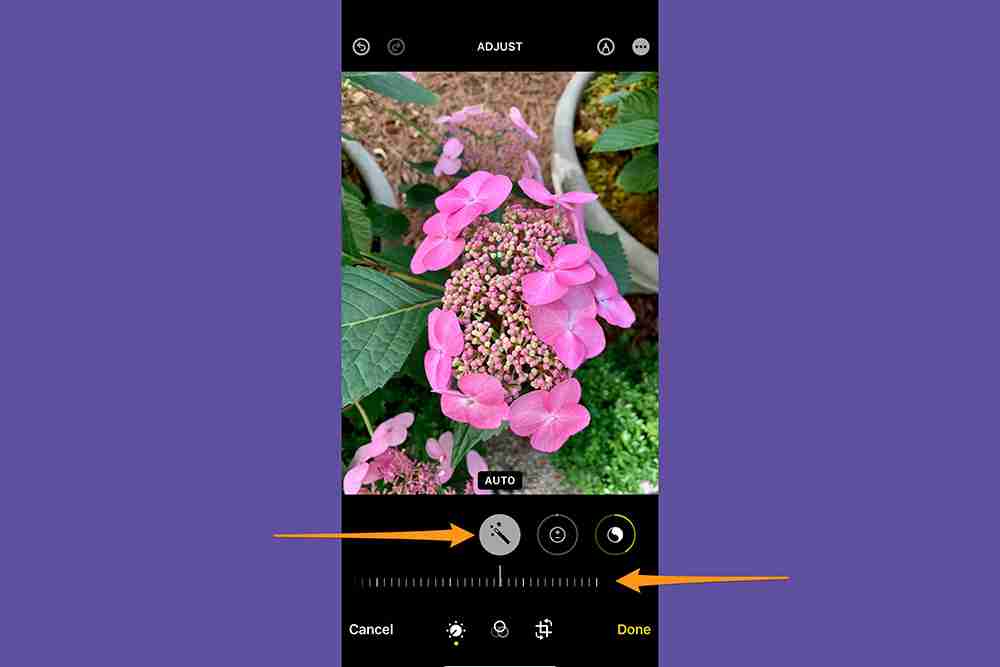
ただし、編集の完全な制御を希望する場合は、iPhoneの写真エディターを使用すると、各効果を個別にカスタム編集することができます。変更できる効果は次のとおりです
- 曝露:露出を増やすと画像が明るくなりますが、露出を減らすと、より暗く、より劇的な効果が生じる可能性があります。
- 明るさ:画像の全体的な明快さと活力を高め、視覚的にインパクトを与えます。
- ハイライト:画像の最も明るい部分を強調表示し、明るさとコントラストを増加させます。
- シャドウ:画像内の暗い領域を暗くし、深さを作成します。
- コントラスト:明るい領域と暗い領域の違いをより明白にします。
- 明るさ:写真の全体的な光と闇を変更しますが、暴露を調整するほど暴力的ではありません。
- ブラックドット:画像の最も暗いポイントを調整して、全体的なトーン範囲をより適切に制御します。
- 飽和:画像内の色の強度と豊かさに影響します。
- 明るさ:飽和に似ていますが、色をより微妙で自然に強化することを目指しています。
- 暖かいトーン:画像の色温度を調整して、暖かい(Yellower/Orange)またはCooler(Blueer)に見せます。
- トーン:画像の全体的なカラーバランスを調整して、画像全体に微妙なトーンを追加します。
- シャープネス:画像のシャープネスと詳細を強化し、エッジと細かいテクスチャをより明確にします。
- シャープネス:異なる要素と深さの違いを高めることにより、画像の全体的なシャープネスと明確さを改善します。
- ノイズリダクション:画像のデジタルノイズを減らして、画像をよりスムーズでより明確にします。これは、低光条件で発生する可能性のある粒状またはスポットのような効果を最小限に抑えるのに役立ちます。
- vizzy:画像の角と縁を暗くし、微妙または劇的なスポットライト効果を生み出します。
効果を使用するには、アイコンをクリックして、下のスライダーをドラッグして、正確な調整を行います。ボタンの周りのアウトラインは調整の程度を示し、編集された効果と元のエフェクトを切り替えて、変更した写真の数を確認できます。

フィルターを適用します
フィルターエフェクトを使用すると、写真に創造的で芸術的な要素を簡単に追加でき、画像をより視覚的に魅力的で魅力的にします。フィルターを適用するには、写真を開き、[編集]をクリックし、[フィルター]ボタン(3つのオーバーラップ円)をクリックして、フィルター効果オプションを表示します。 9つのフィルターから選択できます。選択した効果の下のスライダーを使用して強度を調整します。フィルターを削除する必要がある場合は、[元]をクリックします。 [完了]をクリックして編集を確認します。

ポートレートモードの編集スキル
ポートレートモードを使用する場合は、iPhoneのポートレートモード固有の拡張機能に精通する必要があります。これらを使用すると、フィールドの深さ(Bokehとも呼ばれます)を調整できます。これは、写真の距離範囲で、焦点が鋭く見える距離範囲であり、被験者を際立たせます。ポートレートモード用の編集ツールには、柔軟性と創造性が向上するためのスタジオ照明効果も含まれています。

調整f停止は、バックグラウンドブラーを増加または減少させます。停止が小さいほど、見えるぼやけが大きくなります。 F停止が大きいと、ぼやけが少なくなります。 [Fストップアイコン]をクリックすると、画面の下部にスライダーが表示され、効果を調整できます。

ライトを調整するには、効果の1つをクリックします。自然光、スタジオライト、輪郭光、ステージライト、ステージモノクロ光、有名なモノクロ光から選択できます。スライダーを左または右に移動して、効果を増加または減少させます。

写真に書いたり塗装したりします
写真に書いたり絵を描いたりするのは楽しいかもしれません。iPhoneはこれを簡単にします。写真を選択し、編集して[ペン]ボタンをクリックします。さまざまな描画ツールと色を使用して写真を描きます。

「プラスボタン」をクリックして、タイトル、テキスト、形状、さらには署名を拡大または追加できます。 [完了]をクリックして変更を保存するか、変更が気に入らない場合は、[キャンセル]をクリックします。
iPhoneで写真編集を元に戻す方法
間違いを編集している場合は、心配しないでください - iPhoneの写真アプリは、編集を取り消す多くの機会を提供します。
編集とやり直し:[左の右矢印を画面の上部にクリックして、複数の編集手順を元に戻してやり直します。

編集編集された写真:変更を保存して編集が気に入らないと判断した場合、写真を開き、編集を選択してから、[復元]をクリックして元のバージョンを復元できます。

iPhoneを使用すると、1つの写真から1つ以上の写真に編集をコピーして貼り付けることができます。これは、一連の同様の写真を編集しようとする場合に特に役立ちます。まず、コピーする編集を含む写真を開きます。次に、[その他のオプション]ボタン(3つのドット)をクリックし、[編集をコピー]をクリックします。 [キャンセル]をクリックし、[バックボタン]ボタンをクリックしてフォトライブラリに戻ります。

次に、[選択]をクリックしてから、編集する写真のサムネイルをタッチします。最後に、その他のオプションメニューから貼り付け編集を選択します。

iPhoneの写真アプリを使用して写真の背景を編集できませんが(このために個別のアプリをインストールする必要があります)、写真の一部をカットして貼り付けることができます - テーマ。
この目的のために、写真の主題と背景は明確で明確でなければならず、背景は忙しすぎたり、被写体に似ていてはいけません。最初に画像を開いてから、テーマを保持します。被写体の周りに白い輝きが見えるようになり、「コピーまたは共有」を求めるウィンドウがポップアップ表示されます。それがうまくいかない場合は、指を動かしてもう一度やり直してください。トピックを選択するには、複数の試行が必要です。
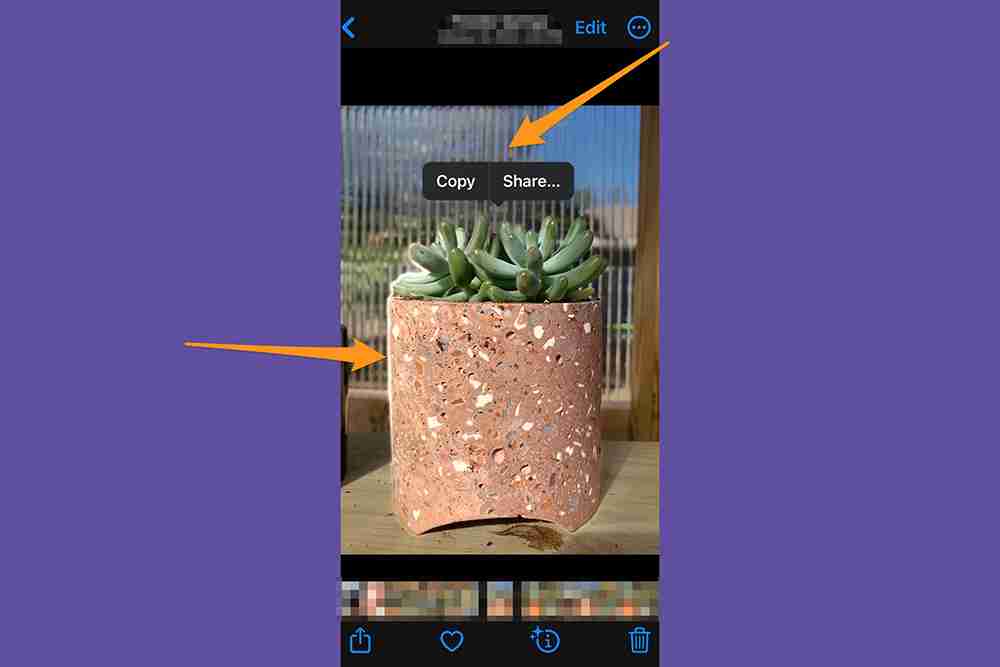
 必要に応じて日付、時間、または場所を変更します
必要に応じて日付、時間、または場所を変更します
iPhoneは、写真のメタデータに日付、時刻、場所を保存します。この情報を変更する必要がある場合は、そうすることができます。変更する写真を開き、右上隅の「その他のオプションボタン」(3つのドット)をクリックします。 「日付と時刻の調整」または「位置を調整する」をタッチし、新しい情報を入力し、[調整]をクリックします。
 複数の写真の日付、時刻、または場所を一度に変更するには、[変更する画像のサムネイル]をクリックして、上記の手順に従ってください。気が変わっても心配しないでください - 「その他のオプションボタン」をクリックして、「日付と時刻の調整」または「位置を調整する」をクリックして[復元]をクリックして、メタデータの編集を元に戻すことができます。
複数の写真の日付、時刻、または場所を一度に変更するには、[変更する画像のサムネイル]をクリックして、上記の手順に従ってください。気が変わっても心配しないでください - 「その他のオプションボタン」をクリックして、「日付と時刻の調整」または「位置を調整する」をクリックして[復元]をクリックして、メタデータの編集を元に戻すことができます。
faq
以上がiPhoneで写真を編集する方法 - 詳細なガイドの詳細内容です。詳細については、PHP 中国語 Web サイトの他の関連記事を参照してください。

ホットAIツール

Undresser.AI Undress
リアルなヌード写真を作成する AI 搭載アプリ

AI Clothes Remover
写真から衣服を削除するオンライン AI ツール。

Undress AI Tool
脱衣画像を無料で

Clothoff.io
AI衣類リムーバー

Video Face Swap
完全無料の AI 顔交換ツールを使用して、あらゆるビデオの顔を簡単に交換できます。

人気の記事

ホットツール

メモ帳++7.3.1
使いやすく無料のコードエディター

SublimeText3 中国語版
中国語版、とても使いやすい

ゼンドスタジオ 13.0.1
強力な PHP 統合開発環境

ドリームウィーバー CS6
ビジュアル Web 開発ツール

SublimeText3 Mac版
神レベルのコード編集ソフト(SublimeText3)

ホットトピック
 7833
7833
 15
15
 1648
1648
 14
14
 1403
1403
 52
52
 1300
1300
 25
25
 1240
1240
 29
29
 Windows11 KB5054979の新しいものと更新の問題を修正する方法
Apr 03, 2025 pm 06:01 PM
Windows11 KB5054979の新しいものと更新の問題を修正する方法
Apr 03, 2025 pm 06:01 PM
Windows 11 KB5054979アップデート:インストールガイドとトラブルシューティング Windows 11 24H2バージョンの場合、Microsoftは累積更新KB5054979をリリースしました。これには、いくつかの改善とバグの修正が含まれています。この記事では、このアップデートをインストールする方法について説明し、インストール障害のソリューションを提供します。 Windows 11 24H2 KB5054979について KB5054979は2025年3月27日にリリースされ、Windows 11 24H2バージョンのセキュリティアップデートです。NETフレームワーク3.5および4.8.1。この更新はセキュリティを強化します
 KB5055523を修正する方法Windows 11にインストールできませんか?
Apr 10, 2025 pm 12:02 PM
KB5055523を修正する方法Windows 11にインストールできませんか?
Apr 10, 2025 pm 12:02 PM
KB5055523アップデートは、2025年4月8日にマイクロソフトが毎月のパッチ火曜日のサイクルの一部としてリリースしたWindows 11バージョン24H2の累積更新です。
 KB5055518を修正する方法Windows 10にインストールできませんか?
Apr 10, 2025 pm 12:01 PM
KB5055518を修正する方法Windows 10にインストールできませんか?
Apr 10, 2025 pm 12:01 PM
Windowsの更新障害は珍しいことではなく、ほとんどのユーザーはそれらに苦労しなければなりません。ほとんどの場合、システムが重要なPatcheをインストールできない場合にイライラします
 インストールしていないKB5054980の証明された修正とヒント
Mar 31, 2025 pm 02:40 PM
インストールしていないKB5054980の証明された修正とヒント
Mar 31, 2025 pm 02:40 PM
Windows 11でのKB5054980のインストール問題のトラブルシューティング Microsoftは、2025年3月25日にKB5054980をリリースし、Windows 11バージョン22H2および23H2を使用しました。このアップデートには新しいセキュリティ機能は含まれていませんが、以前にリリースされたすべてのSecuriが組み込まれています
 Windows10 kb5055063:何が新しく、ダウンロードする方法
Mar 31, 2025 pm 03:54 PM
Windows10 kb5055063:何が新しく、ダウンロードする方法
Mar 31, 2025 pm 03:54 PM
Windows 10 KB5055063の詳細とインストールのトラブルシューティングを更新します KB5055063は、重要な改善と修正を含むWindows 10 22H2バージョンの.NETフレームワークの更新です。この記事では、ダウンロード方法やインストール障害の問題を解決するさまざまな方法など、KB5055063を詳細に調べます。 Windows 10 KB5055063の紹介 KB5055063は、2025年3月25日のWindows 10バージョン22H2の.NETフレームワーク3.5、4.8、および4.8.1の累積アップデートです。
 KB5055612を修正する方法Windows 10にインストールできませんか?
Apr 15, 2025 pm 10:00 PM
KB5055612を修正する方法Windows 10にインストールできませんか?
Apr 15, 2025 pm 10:00 PM
Windowsの更新は、オペレーティングシステムを新しいソフトウェアまたはハードウェアと互換性のあるオペレーティングシステムを安定させ、安全に保つことの重要な部分です。それらは通常のbで発行されます
 KB5055528を修正する方法Windows 11にインストールできませんか?
Apr 10, 2025 pm 12:00 PM
KB5055528を修正する方法Windows 11にインストールできませんか?
Apr 10, 2025 pm 12:00 PM
Windowsの更新は、システムを最新の状態、安全、効率的に保つために不可欠であり、Windows11 USのセキュリティパッチ、バグ修正、新しい機能を追加するために不可欠です
 Windows11 KB5055528:何が新しく、インストールに失敗した場合はどうなりますか
Apr 16, 2025 pm 08:09 PM
Windows11 KB5055528:何が新しく、インストールに失敗した場合はどうなりますか
Apr 16, 2025 pm 08:09 PM
Windows11 KB5055528(2025年4月8日にリリース)詳細な説明とトラブルシューティングを更新 Windows 11 23H2ユーザーの場合、Microsoftは2025年4月8日にKB5055528アップデートをリリースしました。この記事では、この更新の改善について説明し、インストール障害のソリューションを提供します。 KB5055528更新コンテンツ: このアップデートは、Windows 11 23H2ユーザーに多くの改善と新機能をもたらします。 ファイルエクスプローラー:ファイルの開く/保存ダイアログと[コピー]ダイアログへのテキストのスケーリングと改善されたアクセシビリティを改善しました。 設定ページ:プロセッサ、メモリ、ストレージ、Gをすばやく表示する「トップカード」機能を追加しました




