WordPressの更新をリモートで管理します
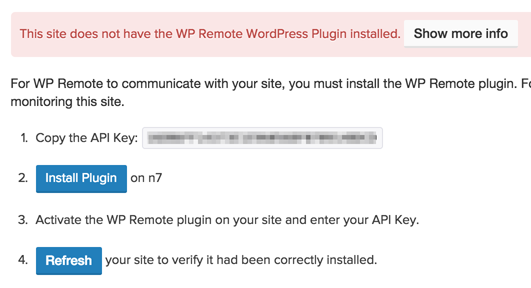
以前に、バックアップ、最適化、更新、および集中化されたWordPress管理ダッシュボードを使用して、WordPressを維持する方法について説明しました。
今日は、これらのWordPress管理ダッシュボードのいくつかをより詳細に見て、WordPressを最新の状態に保つのにどのように役立つかを確認します。キーテイクアウト
WPリモート、ITHEMES SYNC、MANAGEWPなどの一元化されたWordPress管理ダッシュボードにより、ユーザーは単一のインターフェイスから複数のWordPress Webサイトの更新を管理できます。これらのダッシュボードは、WordPressプラグインとAPIキーを使用して、ユーザーのWebサイトと通信します。
WPリモートでは、無制限のサイト管理が無料で許可されていますが、各サイトの手動セットアップが必要です。 Ithemes Syncは最大10個のサイトをサポートし、プラグインを自動的にインストールしますが、ManageWPは最大5つのサイトをサポートし、HTTP認証サポートを提供します。- WordPressの更新の管理は、リモートで時間を節約し、定期的な更新を通じてセキュリティを強化し、最新の機能が常に使用されていることを確認します。ただし、データの損失を防ぐために更新を適用する前にサイトをバックアップすることが重要です。
- 集中化されたWordPress管理ダッシュボードとは?
- 集中化されたWordPress管理ダッシュボードを使用すると、単一の中央インターフェイスからいくつかのWordPress Webサイトを管理できます。各WordPress Webサイトの管理インターフェイスにアクセスしてテーマとプラグインを更新する代わりに、単一のインターフェイスから、すべてのWordPress Webサイトでこれらすべての操作を実行できます。
- 一元化されたダッシュボードは、WordPress Webサイトとどのように通信しますか? WordPress管理ダッシュボードのほぼすべてが、WordPressプラグインをインストールし、APIキーを使用してWordPressテーマとプラグイン情報を安全に読み取る必要があります。この同じメカニズムは、WordPressにそのテーマとプラグインを更新するように指示するために使用されます。
wp remote
WPリモートは、無制限の数のWordPress Webサイトの監視を無料で提供します。
登録
WPリモートに登録するには、WPリモートにアクセスして、
最初のサイトの追加オプションをクリックします。次に、名前、メールアドレス、パスワードを入力してください。
セットアップ
登録すると、自動的にWPリモートダッシュボードに移動します。ここから、[サイトの追加]オプションをクリックして最初のサイトを追加しましょう。
表示されるモーダルボックスに、Webサイトの名前とURLを入力します。
しばらくすると、WP Remote WordPressプラグインをWebサイトにインストールする方法をカバーする画面上の指示が表示されます。これにより、WPリモートはWebサイトと通信し、テーマとプラグインの更新を確認し、中央ダッシュボードからそれらのテーマとプラグインを更新できます。
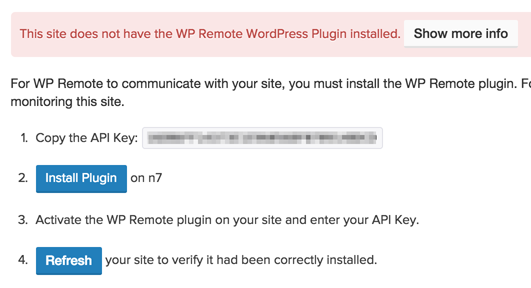
APIキーのメモを作成し、[プラグインのインストール]ボタンをクリックします。
これにより、WordPress管理インターフェイスが新しいブラウザーウィンドウ/タブにログインできます。ここでは、ログインできます。ログインすると、WPリモートWordPressプラグインを使用して、馴染みのあるプラグイン画面を追加します。 [今すぐインストール]をクリックしますボタン:
インストールしたら、[
]をクリックします。プラグインをアクティブにします :
:
APIキーを要求する画面に通知が表示されます。これをWPリモートダッシュボードからコピーしなかった場合は、ダッシュボードを開いてAPIキーを取得します。
APIキーを入力したら、 APIキーを保存してください
APIキーを保存してください
をクリックします
すべてが機能した場合、WordPressに成功通知が表示されます:

reffhy
 ボタンをクリックしてください。
更新
ボタンをクリックしてください。
更新WPリモートダッシュボードにログインすると、利用可能なテーマとプラグインの更新の数の概要を確認できます。
テーマまたはプラグインを更新するには、[通知または更新]タブをクリックします。ここには、2つのオプションがあります
すべてのサイトでのWordPress、プラグイン、テーマ:これは、WP RemoteにすべてのWordPress Webサイトですべてのテーマとプラグインを更新するように指示する真のワンクリックオプションです。
すべてのサイト上のすべてのプラグイン。
- 単一のサイトのテーマまたはプラグインを更新するには、左側のサイドバーの個々のサイトをクリックします。 その後、すべてのテーマ、すべてのプラグイン、または個別のテーマとプラグインを更新するために、より粒状制御を備えた、特定のWordPressインストールのために更新できるテーマとプラグインの内訳が表示されます。
-
長所と短所
長所:
無制限の数のWordPress Webサイトの場合は
無料すべてのサイトにまたがるすべてのテーマとプラグインへの[更新]を1回クリックします

- セットアップの長いプロセスですが、これはサイトごとに1回しかありません
- Ithemes Syncと比較して、サイトがサイドバーに更新があるかどうかを確認するのが難しい場合があります
ithemes sync
Ithemes Syncは、最大10のWordPress Webサイトの無料監視を提供します。追加のサイトを購入できます
登録Ithemes同期の登録には、いくつかのステップが必要です
最初に、ITHEMES SYNCにアクセスして、
その後、チェックアウトプロセスを通じて取得されます(ただし、心配する必要はありません。支払うものは何もありません)。 [ボタンをクリックしてから、詳細を入力して、iThemesにアカウントを登録します。 
完了すると、支払いに感謝していることが確認されます(支払うものは何もなかったので、パニックにしないでください!)。 login
リンクをクリックしてログインすることができますが、これは実際にはiThemes Syncにログインしないことがわかりましたが、代わりに以前の注文を見ることができるアカウントにログインします。 
代わりに、チェックアウトプロセス中に使用されるユーザー名とパスワードでログインできるiThemes同期ダッシュボードに移動しましょう。
 セットアップ
セットアップ
ログインしたら、
[サイトの追加]ボタンを右上に[ ]をクリックします。
]をクリックします。
WordPressサイトアドレス、管理者のユーザー名とパスワードを入力し、[
]をクリックします:

更新
ithemes syncを使用すると、コアの更新(WordPress自体の更新)、プラグインの更新、テーマの更新、またはWordPress Webサイト全体のすべての更新を表示できます。

[更新]ボタンをクリックすると、実行される更新を確認できます。デフォルトでは、すべてのサイトのすべてのアイテムが選択されているため、すべてを更新する場合は、選択した
ボタンを更新します:をクリックするだけです。または、更新を選択して適用し、ボタンをクリックします。このオプションを使用して、サイトごとに更新を選択するか、特定のテーマまたはプラグインを選択できます。

Ithemes同期のもう1つの機能は、2つの因子認証(2FA)のサポートです。セキュリティのために、これは重要です。ITHEMES同期ユーザー名とパスワードが侵害されたかのように、ハッカーはすべてのWordPress Webサイトを潜在的に管理できます(ただし、更新のみを実行できますが)。
長所と短所長所:
- 新しいサイトをすばやくセットアップします - Ithemes Syncはプラグインのインストールなどを処理します。
更新が必要なサイト
- を簡単に確認できます 2つの因子認証(SMS)
- cons:
登録プロセスはわずかに混乱しています
- managewp
登録
managewpに登録するには、https://managewp.comにアクセスし、[
]をクリックしますボタンをクリックします。次に、名前、メールアドレス、パスワードを入力してください。
セットアップ
登録すると、自動的にManageWPダッシュボードに移動します。ここから、管理したいWordPress Webサイトのドメイン名を入力して、最初のサイトを追加しましょう。また、
注:WordPress管理ログインをHTTP認証で保護している場合、ManageWPにはこれらの資格情報を指定できる非常に便利な機能があります。 [
[詳細]オプションをクリックして、追加のログインの詳細を入力してください:
 更新
更新
managewpダッシュボードにログインすると、概要パネルで使用可能なテーマとプラグインの更新の数の概要を確認できます。
すべてのテーマとプラグインを更新するには、
特定のサイトの利用可能な更新を表示するには、左手のサイドバーのサイトドメインをクリックします。
その後、概要パネルを使用して、その特定のサイトのすべてのテーマとプラグインを更新できます。

長所と短所
長所:

最大5つのWordPress Webサイトの無料
無料

cons:
- サイト登録プロセスには、追加のステップvs. ithemes同期が必要
結論
本日レビューしたWordPressダッシュボードはすべてワンクリックのWordPressプラグインとテーマの更新を提供し、WordPressの管理を簡単にします。
WPリモートでは、無制限の数のWordPress Webサイトを管理できますが、各サイトをWPリモートに接続するためにWordPressプラグインをセットアップするための手動プロセスが必要です。Ithemes Syncは、最大10のWordPress Webサイトをサポートしています。最初の登録プロセスにはいくつかの手順がありますが、各WordPressサイトをiThemes Syncに追加するのは迅速で、WordPressプラグインはiThemesによって自動的にインストールされます。 UIは使用するのが最も簡単なものの1つであり、利用可能な更新の数を明確に示しています。
最後に、ManageWPは最大5つのWordPress Webサイトのサポートを提供します。迅速な登録とWordPressのWebサイトのセットアッププロセスとHTTP認証サポートにより、最も速く始めたい人に最適です。ただし、UIは時々混乱を招く可能性があり、多くの情報とオプションが利用可能です。WordPressの更新の管理に関するよくある質問
WordPressの更新をリモートで管理することの利点は何ですか?
WordPressアップデートの管理リモートでいくつかの利点があります。まず、1つのダッシュボードから複数のサイトを更新できるため、時間を節約できます。第二に、更新には脆弱性のためのパッチが含まれることが多いため、セキュリティが強化されます。最後に、サイトが常に最新の機能を実行し、機能とユーザーエクスペリエンスを改善していることを保証します。その使いやすいインターフェイスと堅牢な機能。 1つのダッシュボードから複数のWordPressサイトの更新、バックアップ、およびセキュリティを管理できます。ただし、ManageWPのような他のツールも同様の機能を提供するため、選択は個人の好みと特定のニーズに依存することがよくあります。無制限のWordPressサイトの更新を管理できる無料プラン。ただし、自動化されたバックアップやセキュリティスキャンなどのプレミアム機能へのアクセスには、有料プランにアップグレードする必要があります。簡単です。アカウントを作成した後、管理する各WordPressサイトにWPリモートプラグインをインストールする必要があります。インストールしたら、サイトをWPリモートダッシュボードに追加してリモートで更新の管理を開始できます。
更新がサイトを壊した場合はどうなりますか?
WPリモートで更新をスケジュールすることはできますか?はい、WPリモートのプレミアムプランを使用すると、最新情報を便利な時間にスケジュールし、サイトの操作を最小限に抑えることができます。サイトのセキュリティを強化しますか?
WPリモートは、WordPressサイトが常に最新のアップデートを実行していることを確認することでセキュリティを強化します。これには、既知の脆弱性のパッチが含まれます。さらに、プレミアムプランは、潜在的な脅威を検出するためのセキュリティスキャンを提供します。
WPリモートを使用して非ワードプレスサイトの更新を管理できますか?ワードプレス以外のサイトの更新を管理する必要がある場合は、別のツールを使用する必要があります。ユーザー。プレミアムユーザーは、応答時間の速いために優先サポートにもアクセスできます。
WPリモートのバックアップはどのようにハンドルしますか?プレミアムユーザーは、自動バックアップをスケジュールして、セキュリティを追加するためにクラウドに保存することもできます。
以上がWordPressの更新をリモートで管理しますの詳細内容です。詳細については、PHP 中国語 Web サイトの他の関連記事を参照してください。

ホットAIツール

Undresser.AI Undress
リアルなヌード写真を作成する AI 搭載アプリ

AI Clothes Remover
写真から衣服を削除するオンライン AI ツール。

Undress AI Tool
脱衣画像を無料で

Clothoff.io
AI衣類リムーバー

Video Face Swap
完全無料の AI 顔交換ツールを使用して、あらゆるビデオの顔を簡単に交換できます。

人気の記事

ホットツール

メモ帳++7.3.1
使いやすく無料のコードエディター

SublimeText3 中国語版
中国語版、とても使いやすい

ゼンドスタジオ 13.0.1
強力な PHP 統合開発環境

ドリームウィーバー CS6
ビジュアル Web 開発ツール

SublimeText3 Mac版
神レベルのコード編集ソフト(SublimeText3)

ホットトピック
 1664
1664
 14
14
 1421
1421
 52
52
 1315
1315
 25
25
 1266
1266
 29
29
 1239
1239
 24
24
 WordPressブログを始める方法:初心者向けのステップバイステップガイド
Apr 17, 2025 am 08:25 AM
WordPressブログを始める方法:初心者向けのステップバイステップガイド
Apr 17, 2025 am 08:25 AM
ブログは、人々が自分の意見、意見、意見をオンラインで表現するための理想的なプラットフォームです。多くの初心者は自分のウェブサイトを構築することに熱心ですが、技術的な障壁やコストの問題を心配することをためらっています。ただし、プラットフォームが初心者の能力とニーズを満たすために進化し続けるにつれて、今まで以上に容易になり始めています。 この記事では、テーマの選択からプラグインの使用まで、セキュリティとパフォーマンスを向上させ、独自のWebサイトを簡単に作成できるように、WordPressブログを構築する方法を段階的に導きます。 ブログのトピックと方向を選択してください ドメイン名を購入したり、ホストを登録する前に、カバーする予定のトピックを特定することをお勧めします。個人的なウェブサイトは、旅行、料理、製品のレビュー、音楽、またはあなたの興味を引き起こす趣味を中心に展開できます。あなたが本当に興味を持っている領域に焦点を当てることは継続的な執筆を奨励することができます
 WordPressの記事リストを調整する方法
Apr 20, 2025 am 10:48 AM
WordPressの記事リストを調整する方法
Apr 20, 2025 am 10:48 AM
WordPressの記事リストを調整するには4つの方法があります。テーマオプションを使用し、プラグイン(投稿タイプの注文、WP投稿リスト、ボックスのものなど)を使用し、コード(functions.phpファイルに設定を追加)を使用するか、WordPressデータベースを直接変更します。
 パーソナライズされた結果のためにWordPressでユーザー情報をログインする方法
Apr 19, 2025 pm 11:57 PM
パーソナライズされた結果のためにWordPressでユーザー情報をログインする方法
Apr 19, 2025 pm 11:57 PM
最近、ユーザーがお気に入りの投稿をパーソナライズされたライブラリに保存できるようにすることで、ユーザー向けのパーソナライズされたエクスペリエンスを作成する方法を示しました。一部の場所で名前を使用することで、パーソナライズされた結果を別のレベルに引き上げることができます(つまり、ウェルカム画面)。幸いなことに、WordPressにより、ユーザーのログインに関する情報を簡単に入手できます。この記事では、現在ログインしているユーザーに関連する情報を取得する方法を紹介します。 get_currentuserinfo()を使用します。 関数。これは、テーマ(ヘッダー、フッター、サイドバー、ページテンプレートなど)のどこでも使用できます。それが機能するためには、ユーザーをログインする必要があります。したがって、使用する必要があります
 親カテゴリのアーカイブページに子カテゴリを表示する方法
Apr 19, 2025 pm 11:54 PM
親カテゴリのアーカイブページに子カテゴリを表示する方法
Apr 19, 2025 pm 11:54 PM
親カテゴリアーカイブページに子カテゴリを表示する方法を知りたいですか?分類アーカイブページをカスタマイズするときは、訪問者にとってより便利にするためにこれを行う必要がある場合があります。この記事では、親カテゴリアーカイブページに子カテゴリを簡単に表示する方法を示します。サブカテゴリが親カテゴリアーカイブページに表示されるのはなぜですか?親カテゴリアーカイブページにすべての子カテゴリを表示することにより、訪問者にとってより一般的で便利になります。たとえば、本に関するWordPressのブログを実行し、「テーマ」と呼ばれる分類法を持っている場合、「小説」、「ノンフィクション」などのサブ課題を追加して、読者ができるようにすることができます。
 WordPressの有効期限後の日付で投稿を並べ替える方法
Apr 19, 2025 pm 11:48 PM
WordPressの有効期限後の日付で投稿を並べ替える方法
Apr 19, 2025 pm 11:48 PM
過去には、拡張後のプラグインを使用してWordPressの投稿を期限切れにする方法を共有してきました。さて、Activity List Webサイトを作成するとき、このプラグインは非常に便利であることがわかりました。期限切れのアクティビティリストを簡単に削除できます。第二に、このプラグインのおかげで、有効期限後の日付までに投稿を並べ替えることも非常に簡単です。この記事では、WordPressの有効期限後の日付で投稿を並べ替える方法を紹介します。プラグインの変更を反映してカスタムフィールド名を変更するためのコードを更新しました。コメントで私たちに知らせてくれたTajimに感謝します。特定のプロジェクトでは、イベントをカスタムポストタイプとして使用します。今
 IFTTT(およびその他)でWordPressとソーシャルメディアを自動化する方法
Apr 18, 2025 am 11:27 AM
IFTTT(およびその他)でWordPressとソーシャルメディアを自動化する方法
Apr 18, 2025 am 11:27 AM
WordPress Webサイトやソーシャルメディアアカウントを自動化する方法をお探しですか? 自動化を使用すると、WordPressのブログ投稿やFacebook、Twitter、LinkedIn、Instagramなどで自動的に共有できます。 この記事では、IFTTT、Zapier、およびUncanny Automatorを使用してWordPressとソーシャルメディアを簡単に自動化する方法を紹介します。 WordPressとソーシャルメディアを自動化する理由 WordPreを自動化します
 WordPressホスト用のWebサイトを構築する方法
Apr 20, 2025 am 11:12 AM
WordPressホスト用のWebサイトを構築する方法
Apr 20, 2025 am 11:12 AM
WordPressホストを使用してWebサイトを構築するには、次のようにする必要があります。信頼できるホスティングプロバイダーを選択します。ドメイン名を購入します。 WordPressホスティングアカウントを設定します。トピックを選択します。ページと記事を追加します。プラグインをインストールします。ウェブサイトをカスタマイズします。あなたのウェブサイトを公開します。
 WordPressでクエリカウントとページの読み込み時間を表示する方法
Apr 19, 2025 pm 11:51 PM
WordPressでクエリカウントとページの読み込み時間を表示する方法
Apr 19, 2025 pm 11:51 PM
ユーザーの1人が、フッターにクエリの数とページの読み込み時間を表示する方法を他のWebサイトに尋ねました。これをウェブサイトのフッターでよく見ることがよくあり、「1.248秒で64クエリ」のようなものを表示する場合があります。この記事では、WordPressにクエリの数とページの読み込み時間を表示する方法を紹介します。テーマファイル(たとえば、footer.php)で好きな場所に次のコードを貼り付けます。クエリエシン





