5エクセルあなたが必要としていないことを知らなかったクイックヒント
データの処理を効率的に処理するための5つのExcelのヒント
多くの人はExcelのさまざまな機能に精通していますが、時間を節約し、より効果的にデータを視覚化する実用的なヒントを理解している人はほとんどいません。この記事では、次回Microsoftスプレッドシートプログラムを使用したときに効率を改善するのに役立つ5つのヒントを共有します。
1ショートカットキーのデータ領域をすばやく選択します ctrlショートカットキーはよく知られていますが、Excelでは、状況が異なる場合に異なって機能します。
最初に、スプレッドシートでセルを選択します。セルが他のセルから独立している場合(つまり、左、右、上、またはその下にデータがなく、フォーマットされたテーブルの一部に属していない場合)、Ctrl Aを押すとスプレッドシート全体が選択されます。
ただし、選択したセルがデータ領域(フォーマットされていない数値列やフォーマットされたテーブルなど)に属している場合、Ctrl Aを押すと、そのデータ領域のみが選択されます。たとえば、セルD6を選択し、Ctrl Aを押します。
これは、そのデータ範囲のみをフォーマットするのに非常に役立ちます(ワークシート全体ではありません)。 
これは、ワークシート全体を同時にフォーマットするのに最適です。 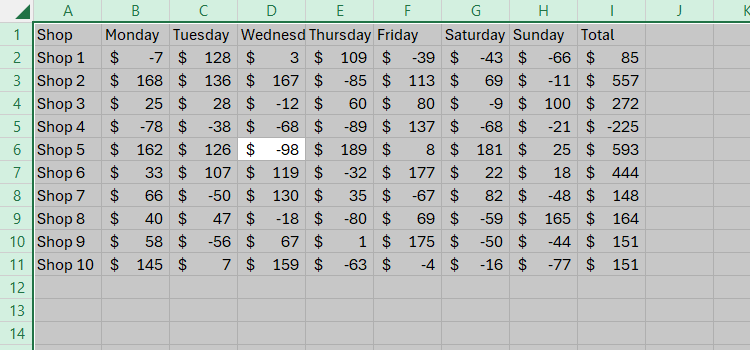
2。スライサーを追加して、データをすばやくフィルタリング
データをExcelテーブルにフォーマットした後、各列の上部にフィルターボタンが自動的に表示され、テーブルデザインタブのフィルターボタンを外すか、削除または再び付加することができます。
ただし、フィルターをフィルタリングするより便利な方法は、特に列が他のものよりも頻繁にフィルタリングされている場合、スライサーを追加することです。
この例では、テーブルのメイン列であるため、「ストア」と「合計」列を頻繁にフィルタリングすることを期待しているため、各列にスライサーを追加しましょう。 
テーブル内のセルを選択し、リボンの「テーブルデザイン」タブに「スライサーを挿入」をクリックします。

次に、スライサーを追加する列を選択し、[OK]をクリックします。

ここで、クリックしてドラッグしてスライサーを再配置またはサイズ変更するか、[スライサー]タブを開いてオプションをさらに表示できます。さらに一歩進むには(スライサーのタイトルの削除など)、関連するスライサーを右クリックして[スライサー設定]をクリックします。

スライサーは自動的にデータを順に表示するため(元のデータセットでは逆)、データはすぐに分析できます。
スライサー内の要素を選択すると、Ctrlキーを押すと同時にすべての要素が表示されます。
3 グラフィカルにデータを視覚化するために高度にフォーマットされたチャートを作成できますが、よりクリーンなスペースを消費するツールが必要な場合があります。
次の例では、1週間のさまざまな店舗の利益と損失のデータがあり、列Jに各店舗の傾向を視覚的に表現したいと考えています。
 最初に、列Jのセルを選択して、トレンドの視覚化を表示します。
最初に、列Jのセルを選択して、トレンドの視覚化を表示します。
 次に、リボンの挿入タブで、ミニマップグループに移動して、ラインチャートをクリックします。
次に、リボンの挿入タブで、ミニマップグループに移動して、ラインチャートをクリックします。
 「データ領域」フィールドにカーソルを置き、マウスを使用してテーブル内のデータを選択し、[OK]をクリックします。
「データ領域」フィールドにカーソルを置き、マウスを使用してテーブル内のデータを選択し、[OK]をクリックします。
 すぐに数字がトレンドラインとして表示されるのを見るでしょう。
すぐに数字がトレンドラインとして表示されるのを見るでしょう。
 ラインが小さすぎて完全に分析が困難な場合は、セルと柱のサイズを増やすだけで、ミニマップはセルのサイズに自動的に埋められます。
ラインが小さすぎて完全に分析が困難な場合は、セルと柱のサイズを増やすだけで、ミニマップはセルのサイズに自動的に埋められます。
 視覚化するデータの種類に応じて使用できるミニマップには、他にも2つのタイプがあります。
視覚化するデータの種類に応じて使用できるミニマップには、他にも2つのタイプがあります。
シリンダーミニマップは、ミニバーチャートの形でデータを提示します:
 利益と損失のミニチャートは、肯定的な価値と否定的な価値を強調しています:
利益と損失のミニチャートは、肯定的な価値と否定的な価値を強調しています:
ミニマップを作成した後、影響を受けるセルを選択し、リボンのミニマップタブを使用して、目的のフォーマットまたは詳細な変更を行います。それらは一緒に追加されるため、同時に同じ方法でフォーマットされます。ただし、個別にフォーマットする場合は、[ミニマップ]タブでグラップをクリックします。次の例では、他のすべてのミニマップを解体して、それらを交互にフォーマットしました。

4プリセット条件付きフォーマットを完全に使用します データをすぐに視覚化および分析する別の方法は、Excelのプリセット条件付き書式設定ツールを使用することです。条件付き書式設定ルールを設定するには時間がかかり、ルールが互いに重複したり競合したりすると問題を引き起こす可能性がありますが、デフォルト形式を使用する方がはるかに簡単です。
スプレッドシートでデータを選択し、リボンの開始タブで条件付きフォーマットドロップダウンメニューをクリックします。そこで、「ストライプ」、「カラースケール」、または「アイコンセット」をクリックして、データに合ったスタイルを選択します。
この例では、オレンジ色のストライプを選択しました。これは、一目で合計を比較するのに役立ちます。便利なことに、データに負の数があるため、Excelは数値の違いを強調するためにデータストリップを自動的にフォーマットしました。 
条件付きフォーマットをクリアするには、関連するセルを選択し、[開始]タブで条件付きフォーマットをクリックし、[選択したセルのルールをクリア]をクリックします。 
5。動的な更新を達成するためのスクリーンショットデータこれは、あるワークシートのセルを別の場所(ダッシュボードなど)にコピーするのに最適な方法です。元のデータに加えられた変更は、コピーされたデータに反映されます。
最初にカメラツールをクイックアクセスツールバー(QAT)に追加します。リボン上のタブの右側にあるダウン矢印をクリックして、QATが有効になっているかどうかを確認します。 Hide Quick Access Toolbarオプションが利用可能な場合、表示されます。同様に、「クイックアクセスツールバーの表示」オプションが表示されている場合は、クリックしてQATをアクティブにします。
次に、qatダウン矢印をクリックして、[その他のコマンド]をクリックします。

次に、「メニューから[コマンド]を選択してから「すべてのコマンド」を選択し、[カメラ]をスクロールして[カメラ]を選択し、[追加]をクリックしてQATに追加します。 [OK]をクリックします。

QATに「カメラ」アイコンが表示されます。

別のワークシートまたはワークブックでコピーするセルを選択し、新しく追加された「カメラ」アイコンをクリックします。
セルに接続されていないコンテンツ(画像やチャートなど)をコピーする場合は、プロジェクトの背後と周りのセルを選択します。これにより、選択したセルとその前のすべてが画像としてコピーされます。
次に、データをコピーする場所に移動します(以下の例では、ワークシート2を使用しました)。適切な場所(この場合はセルA1)で1回クリックします。

Excelはそれを写真として扱うので、リボンの画像形式のタブを使用してスナップショットを正確にレンダリングできます。
データを画像としてキャプチャする前に、グリッドラインを削除することを検討してください。これにより、画像がコピー位置に整頓されています。

これは画像(通常はファイルの変更されていない要素)ですが、元のデータが変更された場合、これはキャプチャされたバージョンにすぐに反映されます!
Excelで最も有用なショートカットのいくつかを学ぶことは、キーボードとマウスの使用を切り替えることを避けるため、効率を改善するもう1つの方法です。
以上が5エクセルあなたが必要としていないことを知らなかったクイックヒントの詳細内容です。詳細については、PHP 中国語 Web サイトの他の関連記事を参照してください。

ホットAIツール

Undresser.AI Undress
リアルなヌード写真を作成する AI 搭載アプリ

AI Clothes Remover
写真から衣服を削除するオンライン AI ツール。

Undress AI Tool
脱衣画像を無料で

Clothoff.io
AI衣類リムーバー

Video Face Swap
完全無料の AI 顔交換ツールを使用して、あらゆるビデオの顔を簡単に交換できます。

人気の記事

ホットツール

メモ帳++7.3.1
使いやすく無料のコードエディター

SublimeText3 中国語版
中国語版、とても使いやすい

ゼンドスタジオ 13.0.1
強力な PHP 統合開発環境

ドリームウィーバー CS6
ビジュアル Web 開発ツール

SublimeText3 Mac版
神レベルのコード編集ソフト(SublimeText3)

ホットトピック
 1656
1656
 14
14
 1415
1415
 52
52
 1307
1307
 25
25
 1255
1255
 29
29
 1229
1229
 24
24
 Excelでテーブルの名前を変更しない場合は、今日の開始日です
Apr 15, 2025 am 12:58 AM
Excelでテーブルの名前を変更しない場合は、今日の開始日です
Apr 15, 2025 am 12:58 AM
クイックリンク なぜテーブルはExcelで名前を付けなければならないのですか Excelでテーブルに名前を付ける方法 Excelテーブルの命名ルールとテクニック デフォルトでは、ExcelのテーブルはTable1、Table2、Table3などと呼ばれます。ただし、これらのタグに固執する必要はありません。実際、そうしなければ、それはより良いでしょう!このクイックガイドでは、Excelで常にテーブルの名前を変更する必要がある理由を説明し、これを行う方法を示します。 なぜテーブルはExcelで名前を付けなければならないのですか Excelでテーブルを命名する習慣を開発するのに時間がかかるかもしれませんが(通常はこれをしない場合)、次の理由は今日説明しています
 ハッシュサインがExcel式で何をするかを知る必要があります
Apr 08, 2025 am 12:55 AM
ハッシュサインがExcel式で何をするかを知る必要があります
Apr 08, 2025 am 12:55 AM
Excel Overflow Range Operator(#)により、オーバーフロー範囲のサイズの変化に対応するために、式を自動的に調整できます。この機能は、WindowsまたはMac用のMicrosoft 365 Excelでのみ使用できます。 一意、countif、sortbyなどの一般的な関数をオーバーフロー範囲演算子と組み合わせて使用して、動的なソート可能なリストを生成できます。 Excelフォーミュラのポンドサイン(#)は、オーバーフロー範囲演算子とも呼ばれます。これは、あらゆる結果をオーバーフロー範囲で検討するようプログラムに指示します。したがって、オーバーフロー範囲が増加または減少したとしても、#を含む式はこの変更を自動的に反映します。 MicrosoftExcelの一意の値をリストしてソートする方法
 Excel Table Stylesを変更し、テーブルのフォーマットを削除する方法
Apr 19, 2025 am 11:45 AM
Excel Table Stylesを変更し、テーブルのフォーマットを削除する方法
Apr 19, 2025 am 11:45 AM
このチュートリアルでは、すべてのテーブル機能を維持しながら、Excelテーブルスタイルをすばやく適用、変更、削除する方法を示します。 Excelテーブルを正確に見せたいですか?読んでください! Excelテーブルを作成した後、最初のステップは通常です
 Excelでこぼれた配列をフォーマットする方法
Apr 10, 2025 pm 12:01 PM
Excelでこぼれた配列をフォーマットする方法
Apr 10, 2025 pm 12:01 PM
フォーミュラ条件付きフォーマットを使用して、Excelのオーバーフローアレイを処理する Excelでのオーバーフローアレイの直接フォーマットは、特にデータの形状やサイズが変化する場合に問題を引き起こす可能性があります。フォーミュラベースの条件付き書式設定ルールにより、データパラメーターが変更されたときに自動フォーマットが可能になります。列参照の前にドル記号($)を追加すると、データ内のすべての行にルールを適用できます。 Excelでは、セルの値または背景に直接フォーマットを適用して、スプレッドシートを読みやすくすることができます。ただし、Excel式が値のセット(Overflow Arraysと呼ばれる)を返すと、直接フォーマットを適用すると、データのサイズまたは形状が変更された場合に問題が発生します。 ピボトビーフォーミュラのオーバーフロー結果を備えたこのスプレッドシートがあるとします。
 式の例を備えたExcelマッチ機能
Apr 15, 2025 am 11:21 AM
式の例を備えたExcelマッチ機能
Apr 15, 2025 am 11:21 AM
このチュートリアルでは、式の例を備えたExcelで一致関数を使用する方法について説明します。また、VlookupとMatchを使用して動的な式を作成することにより、ルックアップ式を改善する方法も示しています。 Microsoft Excelでは、さまざまなルックアップ/Refがあります
 Excel:一致のために2つのセルの文字列を比較します(ケース非感受性または正確)
Apr 16, 2025 am 11:26 AM
Excel:一致のために2つのセルの文字列を比較します(ケース非感受性または正確)
Apr 16, 2025 am 11:26 AM
チュートリアルでは、ケースに依存しない一致と正確な一致について、Excelのテキスト文字列を比較する方法を示しています。特定の文字の値、文字列の長さ、または発生数、a 2つのセルを比較するために、多くの式を学びます。






