6 Microsoft Excelの間違いとそれらを避ける方法
クイックリンク
- セルのマージ
- テーブルを手動で作成する
-
- タイピングシーケンスは手動で
問題ただし、セルをマージすると、データを使用してアクションを実行しようとすると問題が発生します。これは主に、Excelの関数の多くが一貫した行と列のセットアップを持っていることに依存しているためです。セルのマージにより、シートはこの一貫性を破壊します。
最初に、データを並べ替えようとすると、エラーメッセージを受信します。
同様に、マージングされていない行からマージされた行にデータを貼り付けようとすると問題が発生します。 🎜>
解決策最初に、「マージと中心」をクリックしてセルをマスターします。次に、もう一度セルを選択し、[ホーム]タブのアライメントグループの下部右コーナーにあるアイコンをクリックします。ダイアログボックスのテキストアラインメントセクション、[選択全体にセンター]をクリックし、[OK]をクリックします。

マージと中央のオプションを使用したときと同じようにテキストが表示されますが、セルの構造と完全性は保持されています。 >
"センターセンターのセンター"は行全体にわたって機能し、下の列ではなく動作します。
テーブルを手動で作成する excelのパワーユーザーになる前に、私はしませんでした。テーブルの作成とフォーマットが手動で引き起こされる問題を認識してください。
同様に、列にフィルターを追加すると、データを並べ替えると、これもフォーマットが台無しになります。
ソリューションこれらの問題に対処する非常に簡単な方法があります。まず、ヘッダーの列や行を含む、元のフォーマットテーブルのすべてのデータを選択します。次に、[ホーム]タブで、テーブルドロップダウン矢印としてフォーマットをクリックして、自分に合ったデザインを選択します。テーブル。
[テーブルの作成]ダイアログボックスで、テーブルの上部にヘッダー行がある場合は「私のテーブルにはヘッダーがあります」チェックボックスをチェックし、[OK]をクリックします。 "

テーブルのデザインタブに名前を付けて、フォーミュラのテーブルを参照したり、名前ボックスを使用してテーブルにすばやくジャンプしたりすることができます。 🎜>

同じタブでは、テーブルスタイルとテーブルスタイルのオプション(フィルターボタンやバンド行を含めるなど)、および他のアクションの束を変更することもできます。データのプレゼンテーションを完成させるために。
さて、テーブルの中央に行または列を追加する場合、フォーマットは自動的に更新されます。また、テーブルの右下の角にあるハンドルを使用して、右下の列または列にさらに行を追加することもできます。最後に、Excelは私が追加する新しい行に自動的に式を適用します。
全体として、データをテーブルとしてフォーマットすることで、それが単なるデータではなく、テーブルとして動作し、すべてがラインの方が簡単になるようにする必要があることをExcelに認識させます。空白の行と列があります多くの人(そして驚くべきことに、オンラインエクセルチュートリアル)は、スプレッドシートがより良く見えると思うため、Excelシートの行1と列Aを空白にします。これはおそらく、Microsoft Wordでは、ページの境界線を物理的に見ることができるという事実によるものですが、印刷レイアウトをプレビューするまでExcelでは得ることはできません。 Excelはデータを印刷すると自動的にページの境界を追加するため、これは不要であるという事実とは別に、行や列を空白のままにすると、他の問題を引き起こす可能性があります。たとえば、空白の行は並べ替えとフィルタリングを破壊する可能性があります。また、オートフィルを使用するときにフォーミュラの問題やエラーメッセージにつながる可能性があります。 1つまたは2つの空白の行または列のみがある場合は、行番号または列文字を右クリックして「削除」をクリックできます。
ただし、空白の行がたくさんある場合は、Counta関数を使用してこれを修正できます。データの最後に到達するまで右にスクロールし、セル1に
次に、AutFillハンドルをデータの下部にドラッグします。 counta式を含む列全体を選択し、[ホーム]タブの編集グループで「ソートとフィルター」ドロップダウン矢印をクリックし、「最小から最大の並べ替え」をクリックします。 [並べ替え]ダイアログボックスで「選択を展開」を選択し、「並べ替え」をクリックします。 、選択して削除することができます=COUNTA(
ログイン後にコピー最後に、counta列を削除します。
シーケンスを手動で入力する
昇順や日付間隔など、データを順番に提示する必要があるExcelには多くの状況があります。
問題ただし、シーケンシャルデータの入力は時間がかかり、値を間違えたり、1つを見逃したりすると問題を引き起こす可能性があります。ソリューションExcelのオートフィルは、データのパターンを認識し、残りの部分を記入できます。データの最初の2つの値を入力することから始めます。次に、これらの値を選択し、Autofillハンドルを使用してデータを完成させます。 、2日目など)、および日付などのその他のシーケンシャル値。 excelはアルファベット内の文字をパターンとして認識していないため、Excelがデータを自動入力したい場合は数字を使用します。
excelはアルファベット内の文字をパターンとして認識していないため、Excelがデータを自動入力したい場合は数字を使用します。 間違った参照タイプを使用して、フォーミュラ内の他のセルを参照することは、データを結び付け、セル値の変化に基づいて自動的に計算を更新するのに最適な方法です。この例では、細胞C2の合計値を計算すると、細胞B2およびF1を参照しました。 Autofillを使用して、Excelのさまざまなタイプの参照を理解できない可能性があるため。
Autofillを使用して残りのアイテムの合計を計算する場合、値に20%の税金を追加していないようです。 Excelには3つのタイプの参照があり、計算を他のセルにコピーしたい場合に何をするかを理解することが重要です。 。上記の例では、最初の計算は、C2(式を入力した場所)、B2(C2の左側)、およびF1(C2から3つ、C2から1つ)の間で行われました。この式をCell C3にコピーすると、Excelは同じ相対位置のセルを入力している場所に参照します。 Excelに、下向きに自動入力したときにセルF1を継続的に参照するように指示します。これを行うには、セル参照の各部分の前にドル記号を追加するか、参照するセルを入力またはクリックした後にF4を押します。残りの合計をオートフィルすると、ExcelはF1を参照して計算を行い続けます。
行の参照または列の参照を同じままにしたいが、式の位置に従ってExcelを他の列を調整させたい場合、参照の関連する部分の前にドル記号を入力することにより、混合参照を使用します。
セルをロックしたり、データ検証を使用したりしないExcelは、スプレッドシートを作成して、他の人と共有してデータを追加するのに最適です。 >ただし、シートをエクセルすることにあまり慣れていないか、変化したくないものを変更する習慣がある人とシートを共有した場合、これはあなたのハードワークがすぐに元に戻される可能性があります。 🎜>
ソリューションExcelでは、データ検証とロックされたセルを介して他の人がスプレッドシートに入力できるものを制御できます。細胞。関連するセルまたはセルをクリックし、[データ]タブで[データツール]グループに移動し、[データ検証]ドロップダウンオプションで[データ検証]をクリックします。ダイアログボックスの検証基準セクション、「許可」ドロップダウン矢印をクリックし、セルまたはセルのデータ型と範囲を定義します。また、[入力メッセージ]タブを使用して誰かがそれらのセルをクリックするとメッセージが表示され、エラーアラートタブを使用して誰かが間違ったタイプのデータを入力しようとした場合にポップアップメッセージを作成することもできます。完了したら、「OK」をクリックします。セルをロックしたい場合は、人々にまったく変更したくない場合は、ワークシートを保護できます。デフォルトでは、ワークシートを保護する場合、すべてのセルがロックされているため、最初に他の人がどのセルを選択するか
クリックまたは編集できます。これらのセル、「フォーマットセル」をクリックします

その後、[保護]タブで「ロックされている」タブをアンチェックし、「ok」をクリックします。シートを送信するには、[レビュー]タブで[シートを保護]をクリックし、[ロックされたセルの選択]をチェックし、「ロック解除されていないセルの選択」をチェックします。必要に応じてパスワードを入力することもできます。次に、「OK」をクリックします。 "
選択したセルのみがクリック可能で編集可能であることがわかります。保護されていないシート。」先にシートをパスワードで保護した場合は、このアクションを完了するにはパスワードをもう一度入力する必要があります。
 WebのExcelで同じことを行うには、[レビュー]タブで「保護」をクリックして使用します。ロックを解除するセルを選択するサイドバー。時間が経つにつれて、職場や自宅でMicrosoft Excelを使用する最良の方法について独自の理解を育てますが、この記事で説明した間違いを避けることで、そのプロセスが確実にスピードアップされます。
WebのExcelで同じことを行うには、[レビュー]タブで「保護」をクリックして使用します。ロックを解除するセルを選択するサイドバー。時間が経つにつれて、職場や自宅でMicrosoft Excelを使用する最良の方法について独自の理解を育てますが、この記事で説明した間違いを避けることで、そのプロセスが確実にスピードアップされます。
以上が6 Microsoft Excelの間違いとそれらを避ける方法の詳細内容です。詳細については、PHP 中国語 Web サイトの他の関連記事を参照してください。

ホットAIツール

Undresser.AI Undress
リアルなヌード写真を作成する AI 搭載アプリ

AI Clothes Remover
写真から衣服を削除するオンライン AI ツール。

Undress AI Tool
脱衣画像を無料で

Clothoff.io
AI衣類リムーバー

Video Face Swap
完全無料の AI 顔交換ツールを使用して、あらゆるビデオの顔を簡単に交換できます。

人気の記事

ホットツール

メモ帳++7.3.1
使いやすく無料のコードエディター

SublimeText3 中国語版
中国語版、とても使いやすい

ゼンドスタジオ 13.0.1
強力な PHP 統合開発環境

ドリームウィーバー CS6
ビジュアル Web 開発ツール

SublimeText3 Mac版
神レベルのコード編集ソフト(SublimeText3)

ホットトピック
 1662
1662
 14
14
 1418
1418
 52
52
 1311
1311
 25
25
 1261
1261
 29
29
 1234
1234
 24
24
 Excelでテーブルの名前を変更しない場合は、今日の開始日です
Apr 15, 2025 am 12:58 AM
Excelでテーブルの名前を変更しない場合は、今日の開始日です
Apr 15, 2025 am 12:58 AM
クイックリンク なぜテーブルはExcelで名前を付けなければならないのですか Excelでテーブルに名前を付ける方法 Excelテーブルの命名ルールとテクニック デフォルトでは、ExcelのテーブルはTable1、Table2、Table3などと呼ばれます。ただし、これらのタグに固執する必要はありません。実際、そうしなければ、それはより良いでしょう!このクイックガイドでは、Excelで常にテーブルの名前を変更する必要がある理由を説明し、これを行う方法を示します。 なぜテーブルはExcelで名前を付けなければならないのですか Excelでテーブルを命名する習慣を開発するのに時間がかかるかもしれませんが(通常はこれをしない場合)、次の理由は今日説明しています
 Excel Table Stylesを変更し、テーブルのフォーマットを削除する方法
Apr 19, 2025 am 11:45 AM
Excel Table Stylesを変更し、テーブルのフォーマットを削除する方法
Apr 19, 2025 am 11:45 AM
このチュートリアルでは、すべてのテーブル機能を維持しながら、Excelテーブルスタイルをすばやく適用、変更、削除する方法を示します。 Excelテーブルを正確に見せたいですか?読んでください! Excelテーブルを作成した後、最初のステップは通常です
 ハッシュサインがExcel式で何をするかを知る必要があります
Apr 08, 2025 am 12:55 AM
ハッシュサインがExcel式で何をするかを知る必要があります
Apr 08, 2025 am 12:55 AM
Excel Overflow Range Operator(#)により、オーバーフロー範囲のサイズの変化に対応するために、式を自動的に調整できます。この機能は、WindowsまたはMac用のMicrosoft 365 Excelでのみ使用できます。 一意、countif、sortbyなどの一般的な関数をオーバーフロー範囲演算子と組み合わせて使用して、動的なソート可能なリストを生成できます。 Excelフォーミュラのポンドサイン(#)は、オーバーフロー範囲演算子とも呼ばれます。これは、あらゆる結果をオーバーフロー範囲で検討するようプログラムに指示します。したがって、オーバーフロー範囲が増加または減少したとしても、#を含む式はこの変更を自動的に反映します。 MicrosoftExcelの一意の値をリストしてソートする方法
 Excelでこぼれた配列をフォーマットする方法
Apr 10, 2025 pm 12:01 PM
Excelでこぼれた配列をフォーマットする方法
Apr 10, 2025 pm 12:01 PM
フォーミュラ条件付きフォーマットを使用して、Excelのオーバーフローアレイを処理する Excelでのオーバーフローアレイの直接フォーマットは、特にデータの形状やサイズが変化する場合に問題を引き起こす可能性があります。フォーミュラベースの条件付き書式設定ルールにより、データパラメーターが変更されたときに自動フォーマットが可能になります。列参照の前にドル記号($)を追加すると、データ内のすべての行にルールを適用できます。 Excelでは、セルの値または背景に直接フォーマットを適用して、スプレッドシートを読みやすくすることができます。ただし、Excel式が値のセット(Overflow Arraysと呼ばれる)を返すと、直接フォーマットを適用すると、データのサイズまたは形状が変更された場合に問題が発生します。 ピボトビーフォーミュラのオーバーフロー結果を備えたこのスプレッドシートがあるとします。
 式の例を備えたExcelマッチ機能
Apr 15, 2025 am 11:21 AM
式の例を備えたExcelマッチ機能
Apr 15, 2025 am 11:21 AM
このチュートリアルでは、式の例を備えたExcelで一致関数を使用する方法について説明します。また、VlookupとMatchを使用して動的な式を作成することにより、ルックアップ式を改善する方法も示しています。 Microsoft Excelでは、さまざまなルックアップ/Refがあります
 Excel:一致のために2つのセルの文字列を比較します(ケース非感受性または正確)
Apr 16, 2025 am 11:26 AM
Excel:一致のために2つのセルの文字列を比較します(ケース非感受性または正確)
Apr 16, 2025 am 11:26 AM
チュートリアルでは、ケースに依存しない一致と正確な一致について、Excelのテキスト文字列を比較する方法を示しています。特定の文字の値、文字列の長さ、または発生数、a 2つのセルを比較するために、多くの式を学びます。









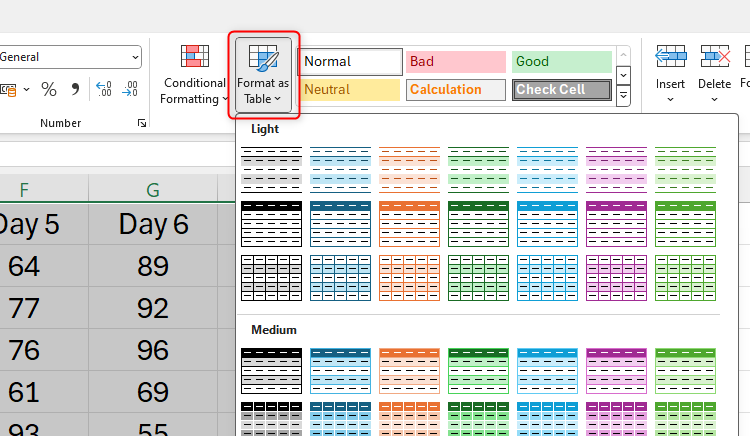



 excelはアルファベット内の文字をパターンとして認識していないため、Excelがデータを自動入力したい場合は数字を使用します。
excelはアルファベット内の文字をパターンとして認識していないため、Excelがデータを自動入力したい場合は数字を使用します。 

 WebのExcelで同じことを行うには、[レビュー]タブで「保護」をクリックして使用します。ロックを解除するセルを選択するサイドバー。時間が経つにつれて、職場や自宅でMicrosoft Excelを使用する最良の方法について独自の理解を育てますが、この記事で説明した間違いを避けることで、そのプロセスが確実にスピードアップされます。
WebのExcelで同じことを行うには、[レビュー]タブで「保護」をクリックして使用します。ロックを解除するセルを選択するサイドバー。時間が経つにつれて、職場や自宅でMicrosoft Excelを使用する最良の方法について独自の理解を育てますが、この記事で説明した間違いを避けることで、そのプロセスが確実にスピードアップされます。

