古い Mac でクラシック Steam ゲームをプレイし続ける方法

Steam は、Mac と PC の両方で人気のあるビデオ ゲーム配信プラットフォームです。独自のアプリ ストアを提供しており、ゲームを購入してダウンロードしてコンピュータでプレイできます。 Mac では、Steam を使用すると、パブリッシャーから直接購入したり、Mac App Store だけから購入したりするよりもはるかに幅広い種類のゲームにアクセスできます。
古い Mac で Steam を実行している場合、つまり macOS Catalina (10.15) より前のバージョンの macOS を実行している場合
— Steam アプリに対する今後の変更は、その使用方法に影響を与えます。 2024 年 2 月 15 日、Steam は、macOS Mojave (10.14) および macOS High Sierra (10.13) を実行している Mac のサポートを終了しました。 Steam によると、Steam アプリを使用している Mac のうち、これらのオペレーティング システムを実行しているのはわずか 2% だけですが、古い Mac でこれらのバージョンの macOS のいずれかを実行している可能性は十分にあります。おそらく、まだアップデートされていない古いゲームをプレイするためのものであっても、新しい Mac で実行します。
この記事の内容:
- 32 ビット ゲーム、および古い macOS バージョンのセキュリティ アップデートがない
- macOS Mojave または High Sierra で古い Steam ゲームをプレイし続ける方法
- Steam ゲームにアプリ アイコンがない場合はどうすればよいですか?
- ゲームがシェル スクリプト (.sh ファイル) 経由で起動される場合
- ゲームにコンテンツ フォルダーがある場合
- ゲームをダウンロードする前に、古い Mac で Steam アプリが動作しなくなったらどうなりますか?
- 古い Mac でクラシックな Steam ゲームを引き続きプレイできるようになりました
- Mac 用の 32 ビット Steam ゲームの部分的なリスト
- さらに詳しく知るにはどうすればよいですか?
32 ビット ゲーム、および古い macOS バージョンのセキュリティ アップデートがない
この変更の主な理由は、Apple が macOS Catalina で廃止した 32 ビット アプリのサポートです。 Steam は、「多くの開発者が 64 ビット実行可能ファイルをサポートするようにゲームを更新していない」と述べています。したがって、「Steam ストアは 2023 年末に、32 ビット macOS バイナリのみを提供するゲームを Mac 互換であるとみなすことを中止します。」
変更のもう 1 つの理由は、「Steam のコア機能は Google Chrome の埋め込みバージョンに依存しており、古いバージョンの macOS では機能しなくなっている」ためです。同社はまた、これらの古いオペレーティングシステムは安全ではないことも指摘している。 「Apple は、macOS 10.13 のセキュリティ アップデートとテクニカル サポートを 2020 年 12 月に終了し、macOS 10.14 のセキュリティ アップデートとテクニカル サポートを 2021 年 10 月に終了しました。」
それでは、次のような疑問が生じます: これらのバージョンの macOS のいずれかを実行している古い Mac があり、新しいシステムではプレイできない 32 ビット ゲームがある場合、どうすればよいでしょうか?
macOS Mojave または High Sierra で古い Steam ゲームをプレイし続ける方法
2 月 15 日以降、古い Mac では Steam アプリを更新したり、新しいゲームを購入したりできなくなる可能性があります。ただし、以前に Steam ゲーム タイトルを古い Mac にダウンロードしたことがある場合は、引き続きプレイできるはずです。
古い Mac をインターネットに接続するとセキュリティ上のリスクがあるのは事実です。ただし、古いゲームをプレイすることだけに特化した Mac をお持ちで、Web の閲覧やその他のダウンロードには使用しない場合、特にネットワークから切断したままにしておくと、問題は発生しません。 Steam は、初めてゲームをプレイするときにゲームをアクティベートする必要があり、ゲームに関する統計を記録します。ただし、Steam アプリが実行できなくなった場合でも、オフライン モードでゲームをプレイできるはずです。
マルチプレイヤー ゲームは例外です。これらは古い Steam アプリでは動作しなくなる可能性があります。また、Steam アプリ経由でフレンドやチャットにアクセスできなくなる可能性があります。
Steam アプリを経由せずにゲームを起動できます。 Steam ライブラリに移動し、ゲームを右クリックして、[管理] > を選択します。ローカル ファイルを参照します。
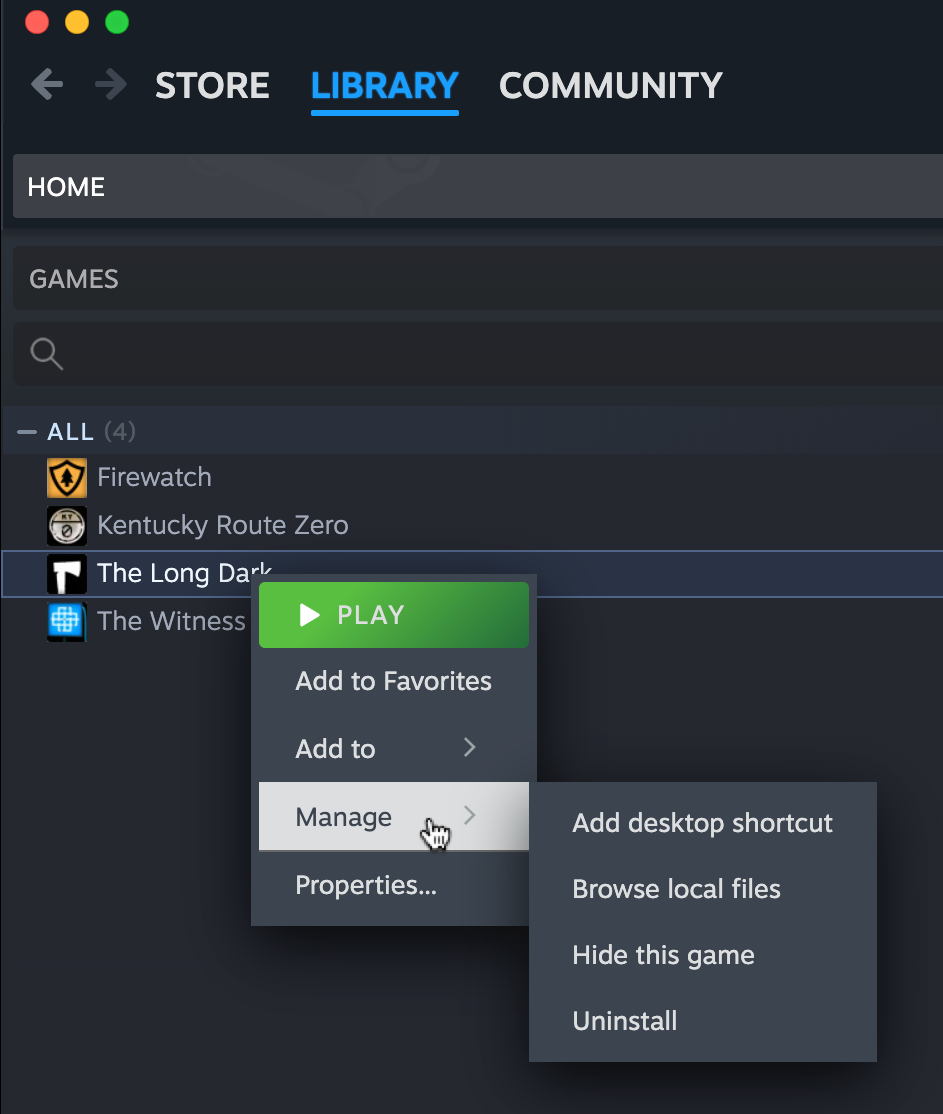
これにより、ゲームのアプリが保存されているフォルダーが開きます。アプリまたはそのエイリアスをダブルクリックすると、ゲームを起動できます。
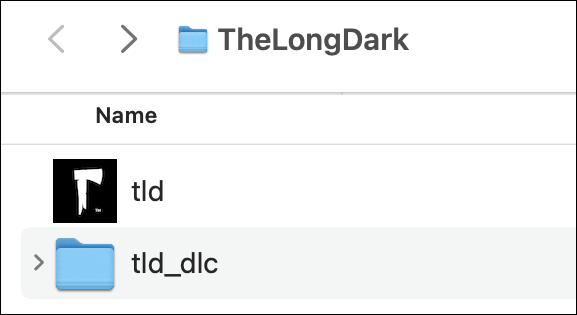
すべての Steam ゲームが含まれる最上位フォルダーは、/Library/Application Support/Steam/steamapps/common のユーザー フォルダーにあります。このフォルダーを参照して、そこから任意のアプリを開くことができます。
Steam ゲームにアプリ アイコンがない場合はどうすればよいですか?
Steam ゲームには、ダブルクリック可能なアプリ アイコンやエイリアスが Finder に常に含まれているわけではありません。ただし、独自のアプリ アイコンを作成して、ゲームを簡単に起動できる場合があります。
シェル スクリプト (.sh ファイル) 経由でゲームを起動する場合
たとえば、古典的なゲーム、Half-Life はシェル スクリプト経由で起動する必要があります。 ~/Library/Application Support/Steam/steamapps/common/Half-Life フォルダーを開き、hl.sh をターミナル ウィンドウにドラッグして、キーボードの Return キーまたは Enter キーを押します。
このプロセスをアプリにしてみませんか?スクリプト エディター アプリ (/Applications/Utilities にあります) を開き、次のテキストを貼り付けます:
do shell script "~/Library/Application\ Support/Steam/steamapps/common/Half-Life/hl.sh"
次に、[ファイル] メニュー、[保存…] の順にクリックし、[ファイル形式:] メニューから [アプリケーション] を選択し、アプリを好きな場所に保存します。次回、Half-Life を実行するときは、カスタム アプリをダブルクリックするだけです。
ゲームにコンテンツ フォルダーがある場合
~/Library/Application Support/Steam/steamapps/common にアプリ アイコンがない一部のゲームには、Contents フォルダーが含まれるフォルダーがある場合があります。このためのアプリを作成することもできます。
1 つの方法は、シェル スクリプトの例で上記と同じことを行うことです。つまり、スクリプト エディターを開き、「do Shell script」と入力し、その後に空白スペースを入力します。 Finder で、ゲームのコンテンツ フォルダーを開き、次に MacOS フォルダーを開きます。ここには単一のファイルが表示されます。そのファイルをスクリプト エディター ウィンドウにドラッグすると、アプリのフォルダー パスがスクリプトに追加されます。そのパスを引用符で囲み、アプリのフォルダー パス内のスペースの前に \ を追加します。たとえば、ゲームの名前が Coromon の場合、スクリプトは次のようになります。
do shell script "~/Library/Application\ Support/Steam/steamapps/common/Coromon/Contents/MacOS/Coromon"
便宜上、/Users/myusername を ~ に置き換えていることに注意してください。チルダ文字は、現在のユーザーのホーム フォルダーを指します。
前の例と同様に、このスクリプトをアプリケーションとして好きな場所に保存できます。次回そのゲームをプレイするときに、それをダブルクリックするだけです。
ゲームをダウンロードする前に、古い Mac で Steam アプリが動作しなくなったらどうなりますか?
ある時点で、古い Mac では Steam アプリが実行できなくなったり、ログインできなくなったりすることがあります。クラシック ゲームをまだダウンロードしていない場合でも、新しい Mac にアクセスできる限り、入手する方法はまだあります。
Steam アプリを新しい Mac にダウンロードしてインストールし、アプリを実行してアカウントにサインインします。次に、ゲームを新しい Mac にインストールします。ゲームがその Mac のハードウェアまたは macOS バージョンと互換性がない場合でも、これを行うことができます。
その後、新しい Mac で ~/Library/Application Support/Steam/steamapps/common フォルダーを開くことができます。そこに新しくインストールしたゲームが見つかるはずです。
古い Mac が同じネットワーク上にある場合は、Wi-Fi またはイーサネット接続経由でゲームを他の Mac にコピーできます。それ以外の場合は、そのフォルダーの内容を外付けハード ドライブまたはフラッシュ ドライブにコピーし、そのドライブを古い Mac に接続してフォルダーをコピーします。必要に応じて、前述のようにカスタム ゲーム ランチャー アプリを作成できます。
古い Mac でクラシックな Steam ゲームを引き続きプレイできるようになりました
2024 年 2 月 15 日の期限は過ぎていますが、現時点では古い Mac 上でも Steam アプリを実行してゲームを起動できる可能性があります。できるだけ早く、macOS Mojave または High Sierra を搭載した Mac に Steam ゲームをダウンロードし、すべてのゲームを少なくとも 1 回起動して、アクティベートされて機能することを確認してください。その後、Steam アプリを介して (動作している限り)、または Finder で直接起動して、古いゲームを引き続きプレイできるはずです。
オンライン マルチプレイヤー ゲームを永久にプレイできるとは期待しないでください。最終的には、開発者が古いバージョンをオンライン プレイに参加できないようにする可能性があります。そしてもちろん、いつかはすべての開発者が古いゲームのサーバーを廃止する時期が来ます。
Mac 用の 32 ビット Steam ゲームの部分的なリスト
32 ビット Mac で動作するように設計され、更新されていないすべての Steam ゲームの包括的なリストを作成するのは非常に困難で非現実的ですが、ここでは私たちが見つけたいくつかの注目すべきタイトルを紹介します。
- エイジ・オブ・ワンダーズ III
- ARK: Survival Evolved
- アサシン クリード 2
- バック・トゥ・ザ・フューチャー
- 宝石で飾られた 3
- バイオショック インフィニット
- ボーダーランズ: プリシークエル
- コール オブ デューティ 2
- コール オブ デューティ 4: モダン・ウォーフェア
- デューク・ニューケム・フォーエバー
- ハーフライフとハーフライフ 2
- ジュラシック・パーク: ゲーム
- レフト 4 デッド 2
- マックス・ペイン 3
- プラント vs. ゾンビ: GOTY エディション
- ポータルとポータル 2
- 郵便 2
- レイマンの起源
- サムとマックス: 悪魔のプレイハウス (エピソード 301–305)
- Sid Meier's Civilization IV および Civ IV: Colonization
- スター・ウォーズ ジェダイ・ナイト II: ジェダイ・アカデミーとジェダイ・アウトキャスト
- Strong Bad の魅力的な人々のためのクールなゲーム (SBCG4AP エピソード 1 ~ 5)
- チームフォートレス 2
- ウォーキング・デッド
- ワームクランウォーズ
- ワームがリロードされました
より長い部分的なリストは Mac Gamer HQ から入手できます。 Steam 以外のタイトルも含まれており、やや古いです。 2020 年に個人の Steam ライブラリから 450 のゲームをテストしたユーザーによる Reddit の投稿もあります。
上記のリストに含めるべきだと思う他のゲームをご存知ですか?コメントを残してお知らせください。
以上が古い Mac でクラシック Steam ゲームをプレイし続ける方法の詳細内容です。詳細については、PHP 中国語 Web サイトの他の関連記事を参照してください。

ホットAIツール

Undresser.AI Undress
リアルなヌード写真を作成する AI 搭載アプリ

AI Clothes Remover
写真から衣服を削除するオンライン AI ツール。

Undress AI Tool
脱衣画像を無料で

Clothoff.io
AI衣類リムーバー

Video Face Swap
完全無料の AI 顔交換ツールを使用して、あらゆるビデオの顔を簡単に交換できます。

人気の記事

ホットツール

メモ帳++7.3.1
使いやすく無料のコードエディター

SublimeText3 中国語版
中国語版、とても使いやすい

ゼンドスタジオ 13.0.1
強力な PHP 統合開発環境

ドリームウィーバー CS6
ビジュアル Web 開発ツール

SublimeText3 Mac版
神レベルのコード編集ソフト(SublimeText3)

ホットトピック
 7814
7814
 15
15
 1646
1646
 14
14
 1402
1402
 52
52
 1300
1300
 25
25
 1237
1237
 29
29
 Apple WatchのSpotify:2025年にそれを使用する方法
Apr 04, 2025 am 09:55 AM
Apple WatchのSpotify:2025年にそれを使用する方法
Apr 04, 2025 am 09:55 AM
Appleデバイスの相互接続されたエコシステムのサポートにより、Appleデバイスの管理と同期は簡単になりました。 Apple WatchでMacのロックを解除しますか?単純! (このロック解除方法をまだ設定していない場合は、本当に試してみてください。非常に時間を節約します)。 iPhoneを使用せずにApple Watchで支払うことはできますか? Appleは簡単に処理できます!今日は、SpotifyプレイリストをApple Watchにダウンロードし、iPhoneなしでプレイする方法に焦点を当てます。ネタバレ:これは可能です。 Apple WatchでSpotifyの使用方法:簡単な概要 重要な問題とその解決策に直接飛び込みましょう。このフォームがあなたを助けるなら、それは素晴らしいでしょう!あなたが
 「画面が観察されている」エラーを取り除く方法
Apr 05, 2025 am 10:19 AM
「画面が観察されている」エラーを取り除く方法
Apr 05, 2025 am 10:19 AM
「画面が監視されている」というメッセージが表示されたとき、最初に考えるのは、誰かがコンピューターにハッキングすることです。しかし、それは常にそうではありません。心配する必要がある問題があるかどうかを調べてみましょう。 Macを保護します SetAppを使用すると、コンピューターを保護するツールを選択することを心配する必要はありません。 SetAppで独自のプライバシーとセキュリティソフトウェアのスイートをすばやく形成できます。 無料トライアルセキュリティテスト「あなたの画面は監視されている」とはどういう意味ですか? 「画面が監視されている」と表示されるMacロック画面メッセージがある理由はたくさんあります。 画面を他の人と共有しています 画面を録音しています あなたはエアプレイを使用しています 画面にアクセスしようとするアプリを使用しています あなたのコンピュータは悪に感染しています
 電子メールは同期していませんか? Macでメールアプリを更新する方法
Apr 04, 2025 am 09:45 AM
電子メールは同期していませんか? Macでメールアプリを更新する方法
Apr 04, 2025 am 09:45 AM
Mac Mailの同期は失敗しましたか?簡単な解決策! 多くのMacユーザーは、シンプルで便利なため、付属のメールアプリに依存しています。しかし、信頼できるソフトウェアでさえ問題を抱える可能性があります。最も一般的な問題の1つは、メールを同期できないため、最近のメールが表示されないことです。 この記事では、電子メールの同期の問題を案内し、そのような問題を防ぐためのいくつかの実用的なヒントを提供します。 Macでメールアプリを更新する方法 操作手順 エンベロープアイコンをクリックします メールアプリを開く> [表示]> [タブバーの表示]> [エンベロープアイコン]をクリックして更新します。 ショートカットキーまたはメニューオプションを使用します ShiftコマンドNを押すか、メールアプリを開きます
 Macのドックにアクティブなアプリのみを表示する方法
Apr 09, 2025 am 11:44 AM
Macのドックにアクティブなアプリのみを表示する方法
Apr 09, 2025 am 11:44 AM
Mac Dockbar Optimization Guide:実行中のアプリケーションのみを表示します MacのDock Barはシステムのコアであり、Finder、Trash、最近使用されたアプリ、アクティブなアプリ、ブックマークアプリを起動することができ、ドキュメントやダウンロードなどのフォルダーを追加できます。デフォルトでは、Mac Dock Barには、12を超えるAppleが所有するアプリケーションが表示されます。ほとんどのユーザーはさらにアプリケーションを追加しますが、アプリケーションを削除することはめったになく、ドックバーが乱雑で効果的に使用するのが難しくなります。 この記事では、ほんの数分でMac Dock Barを整理してクリーンアップするのに役立ついくつかの方法を紹介します。 方法1:ドックバーを手動で整理します 未使用のアプリケーションを手動で削除し、一般的に使用されるアプリケーションのみを保持できます。 アプリケーションを削除します: アプリケーションを右クリックします
 Macキーボードボリュームボタンが機能していない:これらのキーを修正する方法は次のとおりです
Apr 02, 2025 am 09:33 AM
Macキーボードボリュームボタンが機能していない:これらのキーを修正する方法は次のとおりです
Apr 02, 2025 am 09:33 AM
Macボリュームキーが失敗しますか?クイック修理ガイド! Macボリュームキーが正しく機能していませんか?音楽を楽しんだり、映画を見たり、重要なビデオ通話をしているかどうかにかかわらず、非常にイライラします。心配しないでください、この記事は、オーディオコントロールを迅速に回復するのに役立つ効果的なソリューションを提供します。 Macボリュームキーの失敗の理由: ボリュームキーの故障は通常、ハードウェアの失敗ではなく、ソフトウェアのセットアップまたは障害です。一般的な理由は次のとおりです。 オーディオドライバーの失敗 キーボード設定が変更されます 外部スピーカーコントロール その他のソフトウェア干渉 ほとんどの問題は簡単に解決できます。 Macキーボードのボリュームキーの故障を修正する方法: 次の方法は、ボリュームキーの問題を解決するのに役立ちます。 キーボードの設定を確認します。ボリュームキーの障害は、キーボード設定に関連している場合があります。 Appleメニューをクリックします







