iPhone および iPad のコンテキスト メニューからアプリの機能にすばやくアクセスする方法

iPhone または iPad のホーム画面の空白領域を長押しすると、アプリを並べ替えたり削除したりできることはご存知かと思います。
しかし、アプリのアイコンを長押しすると、macOS や Windows の右クリック メニューと同様のコンテキスト メニューが表示されることをご存知ですか?一部のアプリでは、これらのメニューで限られた数のオプションしか提供しません。 iOS および iPadOS の一部である基本は、ホーム画面の編集、Face ID の要求、およびアプリの削除です。

すべてのアプリで Face ID または Touch ID の背後でロックできるわけではありません。実際、多くの Apple アプリはこの機能を提供していません。例としては、「探す」、「ショートカット」、「電卓」、「マップ」、「連絡先」などがあります。ただし、一部のアプリでは、これらのコンテキスト メニューから多くの追加オプションが提供されます。これらを使用すると、1 回押すだけで機能またはオプションがトリガーされ、タップの手間を節約できます。
ここでは、iPhone または iPad のコンテキスト メニューから実行できる便利な操作の例をいくつか示します。
この記事の内容:
- iPhone または iPad でコンテキスト メニューを表示する方法
- コンテキストメニューで便利な機能を提供する Apple アプリ
- サードパーティのアプリとコンテキスト メニュー
- さらに詳しく知るにはどうすればよいですか?
iPhone または iPad でコンテキスト メニューを表示する方法
コンテキスト メニューを表示するのは簡単です。アプリのアイコンを長押しするだけです。すべてのアプリにはコンテキスト メニューが表示され、少なくとも上記のスクリーンショットに示されているものは最低限のものですが、多くのアプリでは主要な機能へのアクセスが提供されています。
アプリのアイコンを長押しすると、アイコンをタップするか他の場所をタップするか、携帯電話がロックされるか電源ボタンを押してロックされるまで、コンテキスト メニューが表示されたままになります。
これは一例です。 Safari Webブラウザ。コンテキスト メニューをタップすると、リーディング リストやブックマークを表示したり、新しいタブやプライベート タブを作成したりできます。

アプリ ライブラリのリスト ビューではなくても、ホーム画面またはアプリ ライブラリでアプリを長押しすると、これらのコンテキスト メニューを表示できることに注意してください。

ただし、ウィジェットを長押ししてこのコンテキスト メニューを表示することはできません。ウィジェットには、ウィジェットの編集、ホーム画面の編集、またはウィジェットの削除のオプションのみが提供されます。一部のウィジェットでは、このメニューからウィジェットのサイズを変更できますが、すべてではありません。
コンテキストメニューで便利な機能を提供する Apple アプリ
App Store
アプリのアップデートを確認したい場合は、App Store アプリを開いてアバターをタップすると、利用可能なアップデートが表示されます。 App Store アプリを長押しして「アップデート」を選択する方がはるかに速くなります。また、購入済みリストにすばやくアクセスしたり、ギフト カードを引き換えたり、App Store を検索したりすることもできます。

地図
マップ アプリを使用すると、ワンクリックで現在地をマークしたり、現在地を他の人に送信したり、近くを検索したりできます。コンテキスト メニューの上部では、アプリを 3 つの異なるサイズのウィジェットのいずれかに変換することもできます。

カメラ
カメラ アプリのメニューを使用すると、アプリを開いてセルフィー、ビデオ、ポートレート、ポートレートセルフィーを撮影するように設定できるため、アプリのインターフェースでこれらのオプションを選択する時間を節約できます。
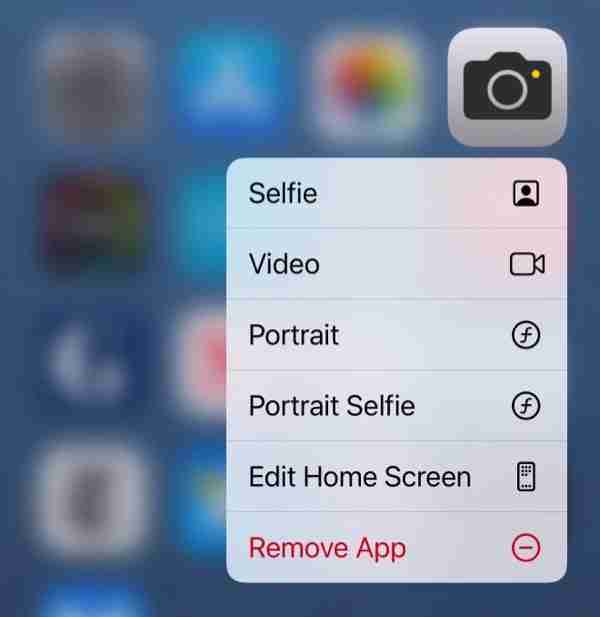
電卓
電卓アプリにはデフォルト以外のオプションが 1 つしかありませんが、非常に便利です。計算の最後の結果をコピーできます。これは、計算を行った後に別のアプリに切り替えたものの、計算結果が必要な場合に役立ちます。

パスワード
アプリが提供するパスワードを使用すると、新しいパスワードを簡単に作成したり、アプリを検索したり、アプリに保存したすべての 2 要素認証確認コードを表示したりできます。これにより、別のデバイスで Web サイトまたはサービスにログインしてコードが必要な場合に、時間を大幅に節約できます。

ファイル
ファイル アプリを使用すると、iPhone または iPad のカメラでドキュメントをスキャンしたり、ファイルを検索したり、iCloud Drive に移動したり、デバイス上のファイルを表示したりできます。

サードパーティのアプリとコンテキスト メニュー
多くのサードパーティ アプリは、Apple の組み込みアプリよりもコンテキストに応じたメニュー オプションを提供しています。以下にいくつかの例を示します。
私はカレンダー アプリとして BusyCal を使用しています。 Apple のカレンダー アプリよりも多くのオプションがあり、コンテキスト メニューからイベント、タスク、日記の作成を選択できます。

Halide カメラ アプリには、iOS カレンダー アプリよりも多くのオプションがあり、ウィジェット オプションも提供しています。

RSS リーダー NetNewsWire には、新しいフィードを追加したり、検索したり、最初の未読の記事に移動したりするためのオプションが用意されています。

ご覧のとおり、アプリごとに機能に大きな違いがあります。多くの Apple アプリではコンテキスト メニューに基本的なオプションしか提供されておらず、一部のサードパーティ アプリのメニューにはオプションがぎっしりと詰まっています。よく使うアプリをチェックしてみると、これらのメニューによって時間を大幅に節約できることがわかるかもしれません。
以上がiPhone および iPad のコンテキスト メニューからアプリの機能にすばやくアクセスする方法の詳細内容です。詳細については、PHP 中国語 Web サイトの他の関連記事を参照してください。

ホットAIツール

Undresser.AI Undress
リアルなヌード写真を作成する AI 搭載アプリ

AI Clothes Remover
写真から衣服を削除するオンライン AI ツール。

Undress AI Tool
脱衣画像を無料で

Clothoff.io
AI衣類リムーバー

Video Face Swap
完全無料の AI 顔交換ツールを使用して、あらゆるビデオの顔を簡単に交換できます。

人気の記事

ホットツール

メモ帳++7.3.1
使いやすく無料のコードエディター

SublimeText3 中国語版
中国語版、とても使いやすい

ゼンドスタジオ 13.0.1
強力な PHP 統合開発環境

ドリームウィーバー CS6
ビジュアル Web 開発ツール

SublimeText3 Mac版
神レベルのコード編集ソフト(SublimeText3)

ホットトピック
 1657
1657
 14
14
 1415
1415
 52
52
 1309
1309
 25
25
 1257
1257
 29
29
 1229
1229
 24
24
 Sequoiaに更新した後、Macの実行を遅く修正します
Apr 14, 2025 am 09:30 AM
Sequoiaに更新した後、Macの実行を遅く修正します
Apr 14, 2025 am 09:30 AM
最新のMacOSにアップグレードした後、Macは遅くなりますか?心配しないでください、あなたは一人ではありません!この記事では、MacOS Sequoiaにアップグレードした後、遅いMacランニングの問題を解決した私の経験を共有します。アップグレード後、音声ノートの録音や転写やトレイルマップ計画機能の改善など、新しい機能を体験するのが待ちきれません。しかし、インストール後、私のMacはゆっくりと実行され始めました。 Macosの更新後に実行されるスローマックの原因とソリューション これが私の経験の私の要約です。MacOSSequoiaの更新後の遅いMacが実行されるという問題を解決するのに役立つことを願っています。 問題の原因 解決 パフォーマンスの問題 Novabeを使用します
 「画面が観察されている」エラーを取り除く方法
Apr 05, 2025 am 10:19 AM
「画面が観察されている」エラーを取り除く方法
Apr 05, 2025 am 10:19 AM
「画面が監視されている」というメッセージが表示されたとき、最初に考えるのは、誰かがコンピューターにハッキングすることです。しかし、それは常にそうではありません。心配する必要がある問題があるかどうかを調べてみましょう。 Macを保護します SetAppを使用すると、コンピューターを保護するツールを選択することを心配する必要はありません。 SetAppで独自のプライバシーとセキュリティソフトウェアのスイートをすばやく形成できます。 無料トライアルセキュリティテスト「あなたの画面は監視されている」とはどういう意味ですか? 「画面が監視されている」と表示されるMacロック画面メッセージがある理由はたくさんあります。 画面を他の人と共有しています 画面を録音しています あなたはエアプレイを使用しています 画面にアクセスしようとするアプリを使用しています あなたのコンピュータは悪に感染しています
 Windowserver Mac CPUの使用を減らす方法
Apr 16, 2025 pm 12:07 PM
Windowserver Mac CPUの使用を減らす方法
Apr 16, 2025 pm 12:07 PM
MacOS Windowserver:CPUの使用量とソリューションの高い理解 WindowserverがMacで重要なCPUリソースを消費していることに気づきましたか? このプロセスは、Macのグラフィカルインターフェイスにとって非常に重要であり、画面に表示されるすべてをレンダリングします。 高c
 MacとiPhoneのライブ写真にビデオを作成する方法:詳細な手順
Apr 11, 2025 am 10:59 AM
MacとiPhoneのライブ写真にビデオを作成する方法:詳細な手順
Apr 11, 2025 am 10:59 AM
このガイドでは、iPhoneとMacでライブ写真、ビデオ、GIFを変換する方法について説明します。 最新のiPhoneは画像処理に優れていますが、さまざまなメディア形式を管理するのは難しい場合があります。 このチュートリアルは、さまざまな変換のソリューションを提供します
 Macディスクユーティリティ:応急処置でディスクを修理する方法は?それを回復する方法は?
Apr 13, 2025 am 11:49 AM
Macディスクユーティリティ:応急処置でディスクを修理する方法は?それを回復する方法は?
Apr 13, 2025 am 11:49 AM
コンピューターが起動しない場合、アプリが凍結を続けたり、特定のドキュメントを開けたり、パフォーマンスが遅くなったりする場合は、Macディスクを修理する必要がある場合があります。幸いなことに、Appleにはあなたが使用できる便利なツールが含まれています
 Macのドックにアクティブなアプリのみを表示する方法
Apr 09, 2025 am 11:44 AM
Macのドックにアクティブなアプリのみを表示する方法
Apr 09, 2025 am 11:44 AM
Mac Dockbar Optimization Guide:実行中のアプリケーションのみを表示します MacのDock Barはシステムのコアであり、Finder、Trash、最近使用されたアプリ、アクティブなアプリ、ブックマークアプリを起動することができ、ドキュメントやダウンロードなどのフォルダーを追加できます。デフォルトでは、Mac Dock Barには、12を超えるAppleが所有するアプリケーションが表示されます。ほとんどのユーザーはさらにアプリケーションを追加しますが、アプリケーションを削除することはめったになく、ドックバーが乱雑で効果的に使用するのが難しくなります。 この記事では、ほんの数分でMac Dock Barを整理してクリーンアップするのに役立ついくつかの方法を紹介します。 方法1:ドックバーを手動で整理します 未使用のアプリケーションを手動で削除し、一般的に使用されるアプリケーションのみを保持できます。 アプリケーションを削除します: アプリケーションを右クリックします
 Google ChromeはMacで動作していませんか?なぜウェブサイトが読み込まれていないのですか?
Apr 12, 2025 am 11:36 AM
Google ChromeはMacで動作していませんか?なぜウェブサイトが読み込まれていないのですか?
Apr 12, 2025 am 11:36 AM
65.7%以上の市場シェアで、Google Chromeは世界最大のWebブラウザーです。 WindowsやAndroidなどの他のオペレーティングシステムを使用する場合は使用できますが、多くのMacユーザーもSafariよりもChromeを好みます。 MO
 Mac上のファイルを削除する方法
Apr 15, 2025 am 10:22 AM
Mac上のファイルを削除する方法
Apr 15, 2025 am 10:22 AM
Macストレージの管理:ファイルを削除するための包括的なガイド 毎日のMacの使用には、アプリのインストール、ファイルの作成、データのダウンロードが含まれます。 ただし、ハイエンドMacでさえストレージが制限されています。 このガイドは、不必要を削除するためのさまざまな方法を提供します




