Windows 11 では新しいフォルダーを作成できませんか?これらのクイックフィックスを試してください
MSPoweruser の編集チームの維持にどのように貢献できるかについては、開示ページをお読みください。

Fortect で Windows エラーを修正する:
Fortect を使用すると、たった 3 つの簡単なステップで Windows エラーに別れを告げることができます:
- Fortect を PC にダウンロードしてインストールします。
- システムをスキャンして Windows エラーを検出します。
- 修復を開始すると、問題ごとに正しい修正が自動的に適用されます。
Windows 11 で新しいフォルダーを作成できない場合は、
権限の問題、ファイルの破損、またはソフトウェアの競合が原因である可能性があります。この問題によりワークフローが中断され、ファイルの整理が困難になる可能性があります。ただし、それを解決して通常のフォルダー機能を復元する方法を紹介します。
解決策を見ていきましょう!
クイックフィックス
- まず、次のことを試してください:
- マルウェアのスキャン:
- [Windows セキュリティ] > [ウイルスと脅威の保護] > [スキャン オプション] > [フル スキャン] > [今すぐスキャン] を開きます。 Windows 11 を更新する:
- Windows I > を押します。 Windows Update >アップデートを確認する >ダウンロードしてインストールします。 キーボード ショートカットを使用します:
フォルダーのアクセス許可を確認してください
- 権限の問題により、新しいフォルダーを作成できない場合があります。コンピュータ上の各フォルダまたはファイルには、誰がアクセスまたは変更できるかを決定する特定の権限があります。権限がない場合は、特定のディレクトリに新しいフォルダーを作成できない場合があります。以下の手順に従ってください:
- 対象のフォルダーまたはドライブを右クリックし、 プロパティ

- セキュリティ タブをタップし、 編集

- ユーザー アカウントに フル コントロールがあることを確認してください。そうでない場合は、アカウントを選択し、[許可] の下の フル コントロール のチェックボックスをオンにします。 適用をタップし、OKをタップして変更を保存します。

それでは、もう一度新しいフォルダーを作成してみてください。問題が解決しない場合は、次の修正を試してください。
Windows エクスプローラーのトラブルシューティングを実行
Windows エクスプローラーは、フォルダーの作成を含むファイル システムの管理を担当します。故障している場合は、新しいフォルダーを作成できない可能性があります。トラブルシューティング ツールを実行する方法は次のとおりです:
- Microsoft 公式 Web サイトからファイルのトラブルシューティング ツール をダウンロードします。

- ダウンロードが完了したら、ファイルをダブルクリックして起動し、次へをタップします。

- その他またはわからないを選択し、次へをタップし、画面上の指示に従って問題を解決します。

SFC と DISM を実行します
システム ファイルが破損すると、新しいフォルダーを作成できなくなるなど、さまざまな問題が発生する可能性があります。 Windows には、これらをスキャンして修復するための、SFC (システム ファイル チェッカー) と DISM (展開イメージング サービスおよび管理ツール) という 2 つの組み込みユーティリティが用意されています。その方法は次のとおりです:
- スタート メニュー を右クリックし、ターミナル (管理者) を選択します。
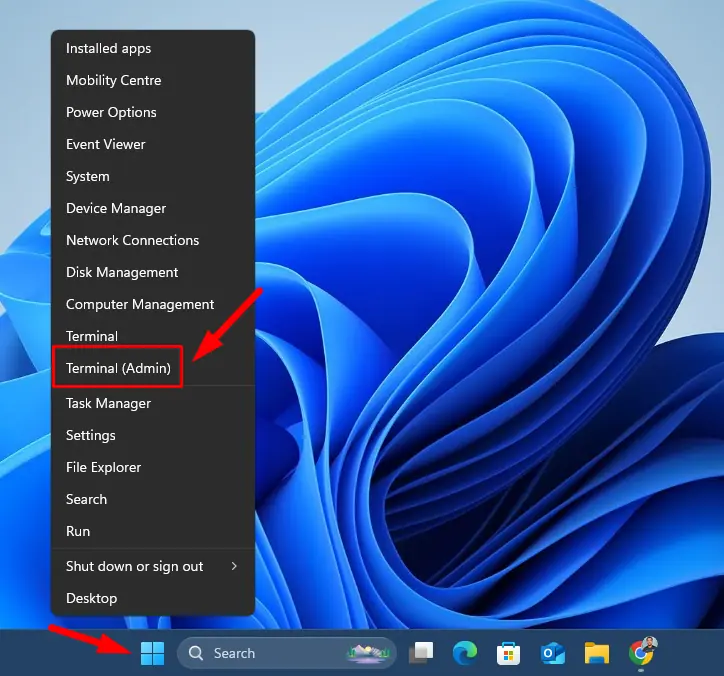
- sfc /scannow と入力し、Enter キーを押します。

- スキャンが完了するまで待ち、指示に従います。
- DISM /Online /Cleanup-Image /RestoreHealth と入力し、Enter をクリックします。

- DISM がシステムのスキャンと修復を完了するまで待ちます。これには時間がかかる場合があります。
完了したら、コンピュータを再起動します。
Windows エクスプローラーを再起動します
Windows エクスプローラーは多くの場合、フォルダーやファイルとの対話を担当します。再起動するには:
- タスク マネージャーを開きます (Ctrl Shift Escを押します)。

- プロセス タブで Windows エクスプローラー を見つけて右クリックし、再起動 を選択します。

Windows エクスプローラーを再起動した後、新しいフォルダーを作成できるかどうかを確認します。
クリーン ブートを実行します
クリーン ブートでは、必須のドライバーとサービスのみを使用して Windows が起動し、競合の原因となっている可能性のあるサードパーティ ソフトウェアやバックグラウンド プロセスを特定するのに役立ちます。その方法は次のとおりです:
- Windows R を押し、msconfig と入力して Enter キーを押します。

- システム構成 ウィンドウで、サービス タブに移動します。 すべての Microsoft サービスを非表示 というボックスをオンにし、すべて無効にする をクリックします。

- 次に、スタートアップ タブに移動し、タスク マネージャーを開く をクリックします。

- タスク マネージャーで、すべてのスタートアップ項目を右クリックし、無効にするをタップして、すべてのスタートアップ項目を無効にします。

- タスク マネージャーを閉じ、システム構成ウィンドウで OK をクリックします。コンピュータを再起動します。

再起動後、再度フォルダを作成してみてください。問題が解決した場合は、サービスとスタートアップ項目を個別に有効にして原因を見つけることができます。
フォルダーのレジストリ値を編集
破損したレジストリ エントリは、Windows 11 でのフォルダーの動作に影響を与える可能性があります。レジストリを編集するとこの問題を解決できますが、慎重に行う必要があります。以下の手順に従ってください:
- Windows R を押して、[ファイル名を指定して実行] ダイアログを開きます。 regedit と入力し、Enter キーを押します。ユーザー アカウント制御 (UAC) プロンプトが表示された場合は、承認します。

- レジストリ エディターで、HKEY_CLASSES_ROOT > に移動します。フォルダー。右側で、デフォルトエントリをダブルクリックします。

- 開いた新しいウィンドウで、値のデータを フォルダー に変更し、OK をクリックします。

レジストリ エディターを閉じ、コンピューターを再起動して変更を適用します。
エクスプローラーのフォルダー表示をリセット
Windows エクスプローラーのフォルダー表示設定が破損し、新しいフォルダーを作成できなくなる可能性があります。リセット方法は次のとおりです:
- ファイル エクスプローラーを開き (Windows キー E を押します)、3 つの点をタップして、オプションをクリックします。

- [フォルダー オプション] ウィンドウで、表示 タブに移動し、フォルダーのリセット をクリックします。

- 適用をクリックし、OKをクリックします。
これにより、フォルダー表示設定がデフォルト構成にリセットされます。
新しいユーザー アカウントを作成する
場合によっては、ユーザー プロファイルの破損または誤った構成が原因で問題が発生する可能性があります。新しいプロファイルを作成すると、問題が現在のプロファイルに固有のものであるかどうかを判断できます。以下の手順に従ってください:
- Windows I を押して、設定 を開きます。 アカウント> に移動します。他のユーザー。

- その他のユーザーの下にあるアカウントを追加をクリックします。

- この人のサインイン情報を持っていませんを選択します。

- Microsoft アカウントを持たないユーザーを追加するを選択します。

- 画面上の指示に従って、新しいローカル ユーザー アカウントを作成します。

新しいアカウントにログインし、フォルダーを作成できるかどうかを確認します。
システムの復元を実行
他のすべてが失敗した場合は、システムの復元を実行してコンピュータを以前の状態に戻すと、問題が解決される可能性があります。これは、最近の更新または変更が原因である場合に役立ちます。以下の手順に従ってください:
- Windows キー R を押し、rstrui と入力して、Enter を押します。

- 新しいフォルダーを作成したときの復元ポイントを選択し、次へをタップします。

- [完了] をタップして復元プロセスを開始します。

これはファイルには影響しませんが、アップデートやソフトウェアのインストールなど、最近のシステム変更は削除されます。
上記の解決策は、問題を解決し、フォルダー作成機能を通常の状態に戻すのに役立ちます。より詳細な手順に進む前に、基本的な手順から始めてください。
Windows エクスプローラーのフォルダー読み込みパフォーマンスを向上させる方法、CMD を使用してフォルダーを作成する方法、Windows 10 でファイルやフォルダーをパスワードで保護する方法も学習できます。
以上がWindows 11 では新しいフォルダーを作成できませんか?これらのクイックフィックスを試してくださいの詳細内容です。詳細については、PHP 中国語 Web サイトの他の関連記事を参照してください。

ホットAIツール

Undresser.AI Undress
リアルなヌード写真を作成する AI 搭載アプリ

AI Clothes Remover
写真から衣服を削除するオンライン AI ツール。

Undress AI Tool
脱衣画像を無料で

Clothoff.io
AI衣類リムーバー

Video Face Swap
完全無料の AI 顔交換ツールを使用して、あらゆるビデオの顔を簡単に交換できます。

人気の記事

ホットツール

メモ帳++7.3.1
使いやすく無料のコードエディター

SublimeText3 中国語版
中国語版、とても使いやすい

ゼンドスタジオ 13.0.1
強力な PHP 統合開発環境

ドリームウィーバー CS6
ビジュアル Web 開発ツール

SublimeText3 Mac版
神レベルのコード編集ソフト(SublimeText3)

ホットトピック
 1668
1668
 14
14
 1427
1427
 52
52
 1329
1329
 25
25
 1273
1273
 29
29
 1256
1256
 24
24
 Windows KB5054979更新情報の更新コンテンツリスト
Apr 15, 2025 pm 05:36 PM
Windows KB5054979更新情報の更新コンテンツリスト
Apr 15, 2025 pm 05:36 PM
KB5054979は、Windows 11バージョン24H2のために、2025年3月27日にリリースされた累積セキュリティアップデートです。 .NETフレームワークバージョン3.5および4.8.1をターゲットにし、セキュリティと全体的な安定性を高めます。特に、更新はファイルと直接の問題に対処します
 Nanoleafは、技術の充電方法を変更したいと考えています
Apr 17, 2025 am 01:03 AM
Nanoleafは、技術の充電方法を変更したいと考えています
Apr 17, 2025 am 01:03 AM
Nanoleafのペグボードデスクドック:スタイリッシュで機能的なデスクオーガナイザー 同じ古い充電セットアップにうんざりしていませんか? Nanoleafの新しいPegboard Desk Dockは、スタイリッシュで機能的な代替品を提供しています。 この多機能デスクアクセサリーは、32のフルカラーRGBを誇っています
 Windows11をBluetoothオーディオレシーバーとして使用する方法
Apr 15, 2025 am 03:01 AM
Windows11をBluetoothオーディオレシーバーとして使用する方法
Apr 15, 2025 am 03:01 AM
Windows 11 PCをBluetoothスピーカーに変え、お気に入りの音楽をお使いのお気に入りの音楽をお楽しみください!このガイドは、iPhoneまたはAndroidデバイスをコンピューターに簡単に接続してオーディオ再生を示します。 ステップ1:Bluetoothデバイスをペアリングします まず、PA
 Asus' Rog Zephyrus G14 OLEDゲームラップトップは300ドルです
Apr 16, 2025 am 03:01 AM
Asus' Rog Zephyrus G14 OLEDゲームラップトップは300ドルです
Apr 16, 2025 am 03:01 AM
Asus Rog Zephyrus G14 Esportsラップトップ特別オファー! Asus Rog Zephyrus G14 Esportsラップトップを今すぐ購入して、300ドルのオファーをお楽しみください!元の価格は1999ドル、現在の価格はわずか1699ドルです!いつでもどこでも没入型ゲーム体験をお楽しみください。または、信頼できるポータブルワークステーションとして使用してください。 Best Buyは現在、この2024年14インチのAsus Rog Zephyrus G14 E-Sportsラップトップでオファーを提供しています。その強力な構成とパフォーマンスは印象的です。 このASUS ROG Zephyrus G14 E-Sportsラップトップはベストバイで16かかります
 使用する必要がある5つの隠されたWindows機能
Apr 16, 2025 am 12:57 AM
使用する必要がある5つの隠されたWindows機能
Apr 16, 2025 am 12:57 AM
よりスムーズな体験のために、隠されたWindows機能のロックを解除してください! コンピューティングエクスペリエンスを大幅に向上させることができる驚くほど便利なWindows機能を発見してください。ベテランのWindowsユーザーでさえ、ここでいくつかの新しいトリックを見つけるかもしれません。 ダイナミックロック:自動
 Windows 11の通知をカスタマイズする方法
Apr 14, 2025 am 04:05 AM
Windows 11の通知をカスタマイズする方法
Apr 14, 2025 am 04:05 AM
Windows11通知設定の詳細な説明:パーソナライズされた通知エクスペリエンスを作成する Windows 11は通知センターをカレンダーに統合し、適応するのに時間がかかりますが、通知の頻度は変更されていません。システムの更新と役に立たないアプリケーション通知に絶えずポップアップすることにうんざりしている場合、この記事では、Windows 11の通知をカスタマイズし、ワークフローを最適化するように導きます。 グローバル通知設定 ほとんどすべての通知関連オプションは、Windows 11の設定にあります。 ステップ1:[[開始]メニューをクリックして[設定]を選択します(または「Windows I」を押します)。 ステップ2:左サイドバーのシステムを選択します。 ステップ3:「通知」をクリックして、すべての通知オプションにアクセスします。
 Windows11でマウスの加速をオフにする方法(そしてなぜ)
Apr 15, 2025 am 06:06 AM
Windows11でマウスの加速をオフにする方法(そしてなぜ)
Apr 15, 2025 am 06:06 AM
マウスの精度の向上:Windows 11マウスの加速機能を無効にします マウスを数センチで移動する場合でも、マウスカーソルは画面上で速すぎますか?これがマウス加速関数です。この記事では、マウスの動きをよりよく制御するためにこの機能を無効にする方法について説明します。 マウスの加速を無効にするのは賢明ですか? Windowsシステムには、直接的な「マウス加速」オプションはありません。代わりに、それは「強化されたポインター精度」設定であり、マイクロソフトはマウス加速機能と見なしています。 この機能を有効にすると、マウスのDPI(インチあたりのドット)設定が有効になります。マウスの物理的な移動速度と、カーソルが画面上で移動する距離との関係を制御します。マウスをゆっくりと移動すると、Windowsは有効なDPIを減らし、カーソルの動きが短くなります
 キーボードには大きなol&#039が必要です。ボリュームノブ
Apr 18, 2025 am 03:04 AM
キーボードには大きなol&#039が必要です。ボリュームノブ
Apr 18, 2025 am 03:04 AM
今日のタッチスクリーンの世界では、物理的なコントロールの満足のいく触覚フィードバックは歓迎すべき変化です。 そのため、大きなボリュームノブを備えたキーボードが驚くほど魅力的です。私は最近、これを直接経験しましたが、それは啓示でした。 のために




