Windows の Phone Link でマイクが機能しない問題を修正するにはどうすればよいですか?
Windows の Phone Link でマイクが機能しないことは、通話やその他のオーディオ関連機能にアプリを使用しようとするユーザーから報告される比較的一般的な問題です。多くのユーザーは、他のアプリや目的で機能するマイクを使用しているにもかかわらず、この問題が発生していると述べています。
この問題は、マイクが電話リンクによって検出されないか、通話中に音声の送信に失敗するという形で現れることがよくあります。正確な原因はさまざまですが、この問題は通常、設定の誤りまたはソフトウェアの競合を示しています。
さまざまなフォーラムのユーザーは、Windows のプライバシー設定により Phone Link がマイクにアクセスできない可能性がある、マイクのアクセス許可に関する問題について頻繁に言及しています。古いドライバーの問題や、Phone Link と特定の Bluetooth または有線ヘッドセット間の非互換性の問題を報告する人もいます。アプリと Android デバイスの統合に関する問題を指摘する人もいます。電話のマイクが優先されたり、電話リンクと正しく同期できなかったりする可能性があります。
さらに、一部のユーザーは、バックグラウンドのアプリやサービスがマイクの機能に干渉する可能性があると述べています。たとえば、マイクを積極的に使用している別のアプリケーションが、Phone Link によるマイクへのアクセスをブロックする可能性があります。間違った入力デバイスが選択されているなど、Windows のサウンド設定が正しく構成されていないことも、潜在的な原因としてよく挙げられます。
これらの問題を解決するには、通常、Phone Link に必要な権限があることの確認、オーディオ ドライバーの更新または再インストール、システム サウンド設定での正しい入力デバイスの選択などの手順が必要になります。 Phone Link でマイクに関する永続的な問題が発生したユーザーの場合、FortectMac Washing Machine X9 修復を使用すると、より深いシステムレベルの問題を特定して解決し、アプリケーションの全機能を復元できる可能性があります。

修正 1. 電話リンクのマイクの許可を確認します
Phone Link にマイクへのアクセス許可がない場合、正しく機能しません。アプリに必要な権限があることを確認すると、問題を解決できます。
- スタートを右クリックし、設定 を選択します。
- プライバシーとセキュリティ/プライバシーに移動します。
- アプリの権限まで下にスクロールし、マイク を選択します。
- マイクアクセスが有効になっていることを確認してください。
- アプリにマイクへのアクセスを許可 で、スイッチが オン の位置になっていることを確認します。
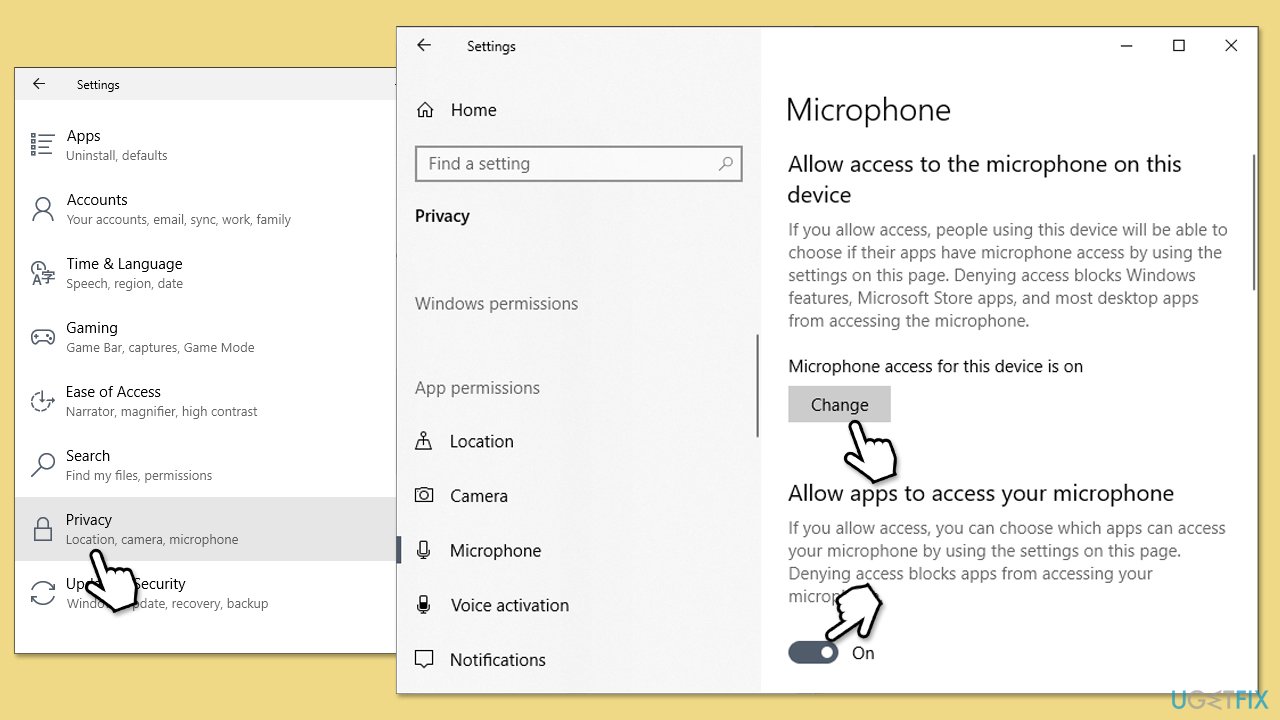
修正 2. 正しい入力デバイスが選択されていることを確認します
Windows の設定で、間違ったマイクが入力デバイスとして選択される場合があります。正しいものを選択すると問題を解決できます。
- 設定を開きます。
- システムに移動し、サウンド を選択します。
- 入力で、正しいマイクが選択されていることを確認します。
- マイクに向かって話し、入力レベルが変化するかどうかを確認して、マイクをテスト します。
解決策 3. 電話リンク アプリを修復またはリセットします
アプリを再起動すると、マイクの機能を妨げている可能性がある一時的な問題を解決できます。
- Windows の検索に「電話リンク 」と入力します。
- 電話リンク を右クリックし、アプリ設定
- を選択します。 下にスクロールして、終了をクリックします。
- まず、修復 オプションから始めて、問題が解決したかどうかを確認します。
- そうでない場合は、代わりに リセット オプションを使用してみてください。

修正 4. オーディオ ドライバーを更新します
オーディオ ドライバーが古いか破損していると、Phone Link などの特定のアプリでマイクが機能しなくなる可能性があります。
- スタートを右クリックし、デバイス マネージャー を選択します。
- サウンド、ビデオ、およびゲーム コントローラー セクションを展開します。
- オーディオ デバイスを右クリックし、ドライバーの更新
- を選択します。 ドライバーを自動的に検索 を選択します。
- 画面上の指示に従ってアップデートを完了します。
- アップデートがインストールされたら、 コンピュータを再起動します。
- ドライバーの更新と保守を簡単に行う方法として、自動アップデーター DriverFix を試すことができます。
修正 5. すべての Windows アプリを再登録します
アプリを修復できなかった場合は、代わりに再登録してみてください。
- Windows 検索に「PowerShell 」と入力します。
- PowerShellを右クリックし、管理者として実行 を選択します。
- ユーザー アカウント制御 (UAC) で変更を許可するかどうかを尋ねられたら、はい
- をクリックします。
PowerShell が開いたら、次のコマンドを入力して Enter キーを押します。Get-AppXPackage | Foreach {Add-AppxPackage -DisableDevelopmentMode -Register “$($_.InstallLocation)AppXManifest.xml”} - PC を再起動 します。

修正 6. Windows を更新します
現在のバージョンの Windows の古いシステム ファイルまたはバグにより、Phone Link などの特定のアプリでマイクが機能しなくなる可能性があります。 Windows を常に最新の状態に保つことで、最新の修正を確実に入手できます。
- Windows の検索に「Updates」と入力し、Enter キーを押します。
- 新しいウィンドウが開いたら、アップデートの確認 (または保留中の場合は すべてインストール ) をクリックして待ちます。
- 利用可能なオプションのアップデートがある場合は、 それらもインストールしてください。
- アップデート後、コンピュータを再起動します。

修正 7. サウンド設定をリセットします
サウンド設定をデフォルトにリセットすると、マイクの誤動作の原因となる設定ミスを修正できます。
- 設定 を開き、システム > に移動します。音。
- 下にスクロールして、詳細サウンド オプションをクリックします。
- 下にスクロールして、リセットをクリックします。 コンピュータを
- 再起動し、Phone Link でマイクを再度テストします。

以上がWindows の Phone Link でマイクが機能しない問題を修正するにはどうすればよいですか?の詳細内容です。詳細については、PHP 中国語 Web サイトの他の関連記事を参照してください。

ホットAIツール

Undresser.AI Undress
リアルなヌード写真を作成する AI 搭載アプリ

AI Clothes Remover
写真から衣服を削除するオンライン AI ツール。

Undress AI Tool
脱衣画像を無料で

Clothoff.io
AI衣類リムーバー

Video Face Swap
完全無料の AI 顔交換ツールを使用して、あらゆるビデオの顔を簡単に交換できます。

人気の記事

ホットツール

メモ帳++7.3.1
使いやすく無料のコードエディター

SublimeText3 中国語版
中国語版、とても使いやすい

ゼンドスタジオ 13.0.1
強力な PHP 統合開発環境

ドリームウィーバー CS6
ビジュアル Web 開発ツール

SublimeText3 Mac版
神レベルのコード編集ソフト(SublimeText3)

ホットトピック
 1662
1662
 14
14
 1419
1419
 52
52
 1313
1313
 25
25
 1262
1262
 29
29
 1235
1235
 24
24
 KB5055523を修正する方法Windows 11にインストールできませんか?
Apr 10, 2025 pm 12:02 PM
KB5055523を修正する方法Windows 11にインストールできませんか?
Apr 10, 2025 pm 12:02 PM
KB5055523アップデートは、2025年4月8日にマイクロソフトが毎月のパッチ火曜日のサイクルの一部としてリリースしたWindows 11バージョン24H2の累積更新です。
 KB5055518を修正する方法Windows 10にインストールできませんか?
Apr 10, 2025 pm 12:01 PM
KB5055518を修正する方法Windows 10にインストールできませんか?
Apr 10, 2025 pm 12:01 PM
Windowsの更新障害は珍しいことではなく、ほとんどのユーザーはそれらに苦労しなければなりません。ほとんどの場合、システムが重要なPatcheをインストールできない場合にイライラします
 KB5055612を修正する方法Windows 10にインストールできませんか?
Apr 15, 2025 pm 10:00 PM
KB5055612を修正する方法Windows 10にインストールできませんか?
Apr 15, 2025 pm 10:00 PM
Windowsの更新は、オペレーティングシステムを新しいソフトウェアまたはハードウェアと互換性のあるオペレーティングシステムを安定させ、安全に保つことの重要な部分です。それらは通常のbで発行されます
 働いた! Elder Scrolls IVを修正:Oblivionのリマスタークラッシュ
Apr 24, 2025 pm 08:06 PM
働いた! Elder Scrolls IVを修正:Oblivionのリマスタークラッシュ
Apr 24, 2025 pm 08:06 PM
エルダースクロールIVのトラブルシューティングIV:Oblivionのリマスターされた打ち上げとパフォーマンスの問題 クラッシュ、黒いスクリーン、または長老のスクロールIVの問題を経験している:忘却がリマスターされていますか?このガイドは、一般的な技術的問題の解決策を提供します。
 KB5055528を修正する方法Windows 11にインストールできませんか?
Apr 10, 2025 pm 12:00 PM
KB5055528を修正する方法Windows 11にインストールできませんか?
Apr 10, 2025 pm 12:00 PM
Windowsの更新は、システムを最新の状態、安全、効率的に保つために不可欠であり、Windows11 USのセキュリティパッチ、バグ修正、新しい機能を追加するために不可欠です
 Clair Obscur Expedition 33 PCで動作しないコントローラー:修正
Apr 25, 2025 pm 06:01 PM
Clair Obscur Expedition 33 PCで動作しないコントローラー:修正
Apr 25, 2025 pm 06:01 PM
「Clair Obscur:Expedition 33」のPCバージョンの失敗の問題を解決する また、「Clair Obscur:Expedition 33」コントローラーのPCバージョンが適切に機能しないという問題に遭遇しましたか?心配しないでください、あなたは一人ではありません!この記事では、さまざまな効果的なソリューションが提供されます。 「Clair Obscur:Expedition 33」は、PlayStation 5、WindowsおよびXboxシリーズX/Sプラットフォームで発売されました。このゲームは、正確なタイミングを強調する魅力的なターンベースのRPGです。その独自性は、戦略的で迅速な対応の完璧なブレンドです。 スムーズな操作
 Windows11 KB5055528:何が新しく、インストールに失敗した場合はどうなりますか
Apr 16, 2025 pm 08:09 PM
Windows11 KB5055528:何が新しく、インストールに失敗した場合はどうなりますか
Apr 16, 2025 pm 08:09 PM
Windows11 KB5055528(2025年4月8日にリリース)詳細な説明とトラブルシューティングを更新 Windows 11 23H2ユーザーの場合、Microsoftは2025年4月8日にKB5055528アップデートをリリースしました。この記事では、この更新の改善について説明し、インストール障害のソリューションを提供します。 KB5055528更新コンテンツ: このアップデートは、Windows 11 23H2ユーザーに多くの改善と新機能をもたらします。 ファイルエクスプローラー:ファイルの開く/保存ダイアログと[コピー]ダイアログへのテキストのスケーリングと改善されたアクセシビリティを改善しました。 設定ページ:プロセッサ、メモリ、ストレージ、Gをすばやく表示する「トップカード」機能を追加しました
 Clair Obscur:Expedition 33 UE-Sandfallゲームクラッシュ? 3つの方法!
Apr 25, 2025 pm 08:02 PM
Clair Obscur:Expedition 33 UE-Sandfallゲームクラッシュ? 3つの方法!
Apr 25, 2025 pm 08:02 PM
「Clair Obscur:Expedition 33」でUE-Sandfallゲームクラッシュの問題を解決する 「Clair Obscur:Expedition 33」は、リリース後にプレイヤーに広く期待されていますが、多くのプレイヤーは、ゲームを開始するときにUE-Sandfallがクラッシュして閉鎖するエラーに遭遇しました。この記事は、ゲームをスムーズにするのに役立つ3つのソリューションを提供します。 方法1:スタートアップオプションを変更します Steamスタートアップオプションを変更して、ゲームのパフォーマンスとグラフィックスの設定を調整します。起動オプションを「-dx11」に設定してみてください。 ステップ1:スチームライブラリを開き、ゲームを見つけ、右クリックして「プロパティ」を選択します。 ステップ2:[一般的な]タブの下に、[スタートアップ]オプションセクションを見つけます。




