ラップトップのバッテリー寿命を最大限に延ばすために、これらの 10 の Windows 11 設定を変更しました
ラップトップのバッテリーは時間の経過とともに劣化し、容量が減少し、稼働時間が短くなります。 ASUS ラップトップでも同じ状況に直面しましたが、Windows 11 の設定をさらに細かく調整したところ、バッテリー寿命が大幅に改善されたことがわかりました。以下で共有します。
1 電源モードを調整する
Windows 11 の電源モードは、デバイスが利用可能なリソースを使用していることを示します。理想的には、バランスまたは最大パフォーマンスに設定する必要があります (AC アダプターが接続されている場合)。
しかし、これら 2 つのモードはバッテリー寿命の向上には役立ちません。 [設定] > [設定] に移動します。電源&バッテリー>パワーモード。ラップトップのバッテリー寿命を節約するには、ドロップダウンから [最高の電力効率] を選択します。
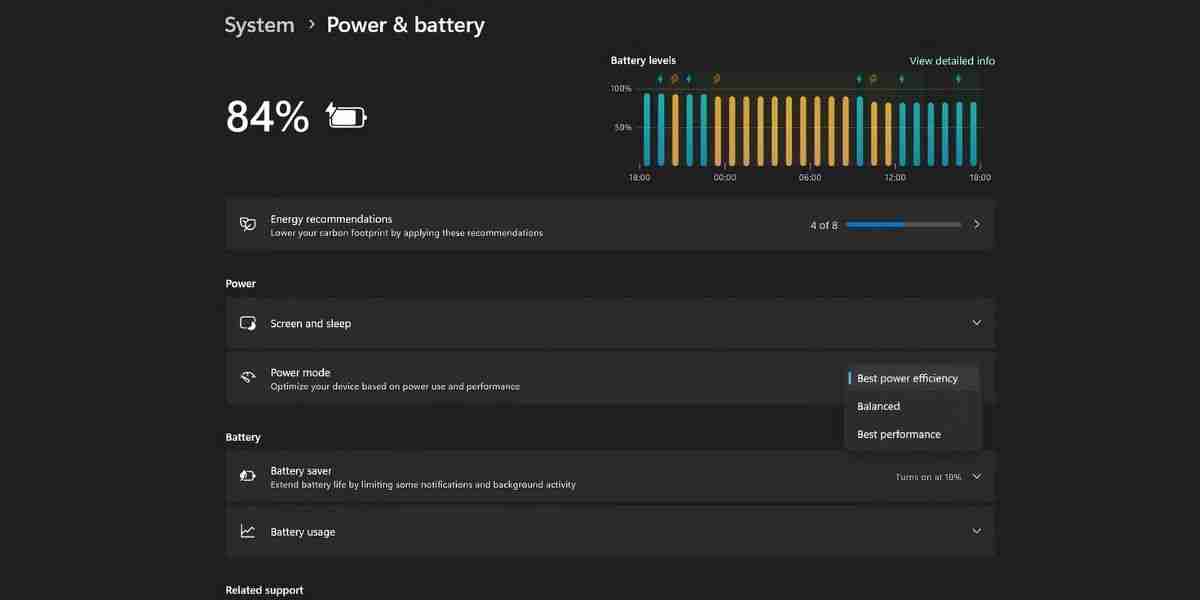
2 バッテリー セーバーまたはエネルギー セーバーを有効にする
バッテリー セーバーは、Windows PC のバックグラウンド アクティビティ、アップデート、
Win A を押してクイック設定を開きます。次に、バッテリー セーバー アイコンをクリックして機能を有効にします。ただし、次の手順に従って、より詳細なコントロールにアクセスできます。
- [設定] > に移動します。システム>電源&バッテリー>バッテリーセーバー。
- バッテリー セーバーを自動的に有効にする必要がある場合は、バッテリーのパーセント レベル オプション (10、20、30、40、50 パーセント、または常時) を選択します。
- 画面の明るさを 20% に下げるには、[バッテリー セーバーを使用するときに画面の明るさを下げる] オプションを選択します。
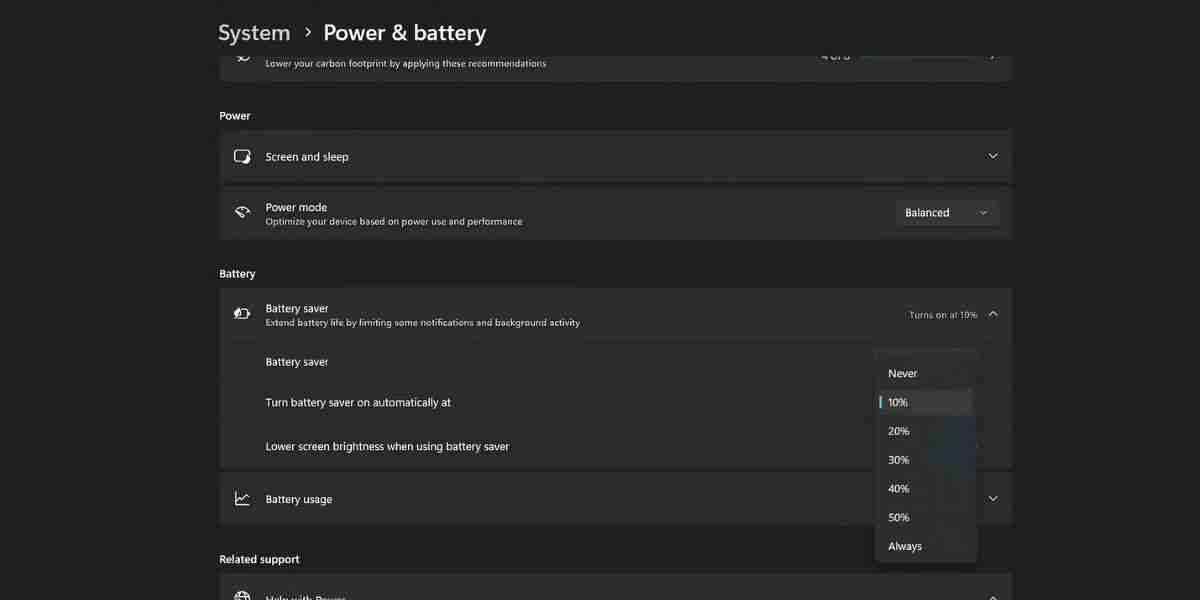
20% の明るさレベルは、すべてのシナリオ (屋外など) に適用できるわけではありません。このオプションをスキップして、明るさを手動で設定することもできます。
Microsoft は、Windows 11 24H2 でバッテリー セーバーのブランドをエネルギー セーバーに変更しました。
3 ディスプレイのリフレッシュ レートを下げる
ミッドエンドおよびハイエンドのラップトップで使用できる高リフレッシュ レートのディスプレイは、より多くの電力を消費します。バッテリー寿命を優先する場合、ディスプレイが提供できる最高の視覚体験は必要ありません。次の手順に従ってリフレッシュ レートを下げることをお勧めします。
- [スタート] メニューを開き、詳細なディスプレイ設定と入力し、Enter キーを押します。
- [リフレッシュ レートの選択] の横にあるドロップダウンをクリックし、[60Hz] を選択します。
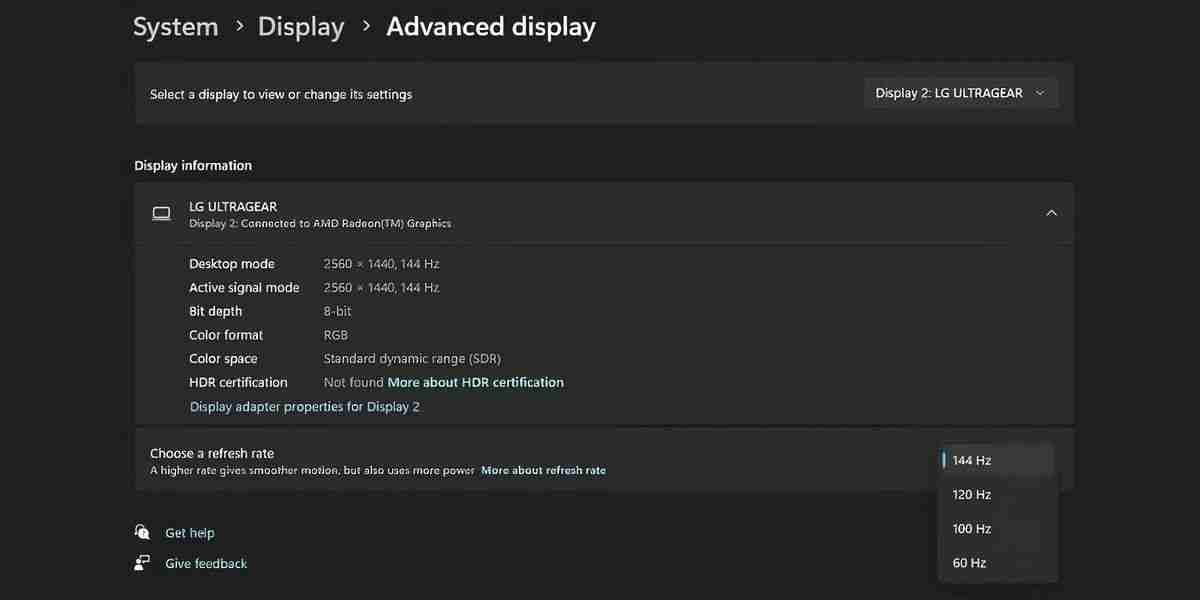
視覚的な忠実度を少し妥協することで、Windows 11 ラップトップを長持ちさせることができます。
一部の OEM はアプリをバンドルしています (たとえば、私の Asus TUF ラップトップには Armory Crate)。これにより、バッテリー電源の使用時にリフレッシュ レートが自動的に低下します。このような場合、リフレッシュ レートを手動で下げる必要はありません。
4 画面とスリープの設定を変更する
画面とスリープの設定は、デバイスを使用していないときにバッテリーを節約するのに役立ちます。ラップトップ(短時間でも)。次の手順に従って、ディスプレイの電源がオフになるか、コンピューターがスリープ モードに入るまでの間隔を定義できます。
- Win I を押して設定アプリを開き、[システム] > [システム] に進みます。電源&バッテリー>画面とスリープセクション。
- バッテリー電源オンの適切な期間 (3 分または 5 分) を選択し、オプションの後に画面をオフにします。
- [バッテリー電源で、その後デバイスをスリープ状態にする] オプションの時間制限 (5 分以上) を選択します。

5 スタートアップ アプリとバックグラウンド アプリを無効にする
スタートアップ アプリは、PC にログインした瞬間に実行が開始されるため、バッテリーの寿命が短くなります。それらを無効にするには、[設定] > [設定] にアクセスします。アプリ >スタートアップセクション。不要なアプリの横にあるトグルをオフにします。

たとえば、ゲーム クライアントや、Microsoft Teams などのコラボレーション アプリ、サードパーティ アプリなどを無効にできます。オフにしないでください。
バッテリー セーバーはバックグラウンド アプリをある程度処理しますが、Microsoft は、一部のアプリまたはその機能 (通知や更新) はバックグラウンドで実行され続けると述べています。これらをオフにするには、まず電力を大量に消費しているものを特定する必要があります。
请记住,只有某些应用程序具有“高级选项”页面,可让您更改后台权限。对于这些应用程序,您可以按照以下步骤操作:
- 在任务栏搜索框中键入电源和电池,然后按 Enter。
- 单击查看详细报告选项。
- 然后,单击省略号图标并选择管理后台活动。
- 转到后台应用程序权限部分并选择从不选项。
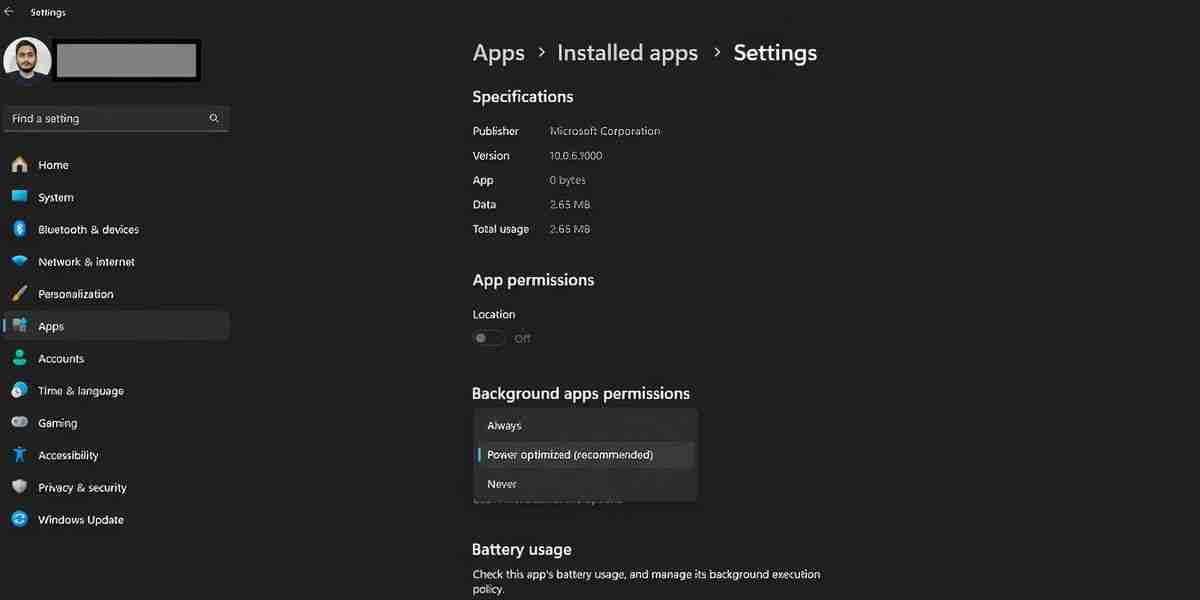
现在,应用程序不会在后台运行,您不会收到任何通知。
6 修改视频播放设置
您可以降低 Windows 11 中的视频播放设置以延长电池寿命。转到设置>应用程序>视频播放并将电池选项设置为优化电池寿命。

如果您的笔记本电脑具有 HDR 显示屏,Windows 将在电池供电时关闭该功能。但是,如果它没有 HDR 显示器并且您使用 HDR 流选项,则必须对其进行配置。操作方法如下:
- 打开“设置”应用程序并导航至“系统”>“显示> HDR。
- 将电池选项设置为优化电池寿命。
- 如果不需要,请禁用 HDR 视频流选项以最大程度地节省费用。
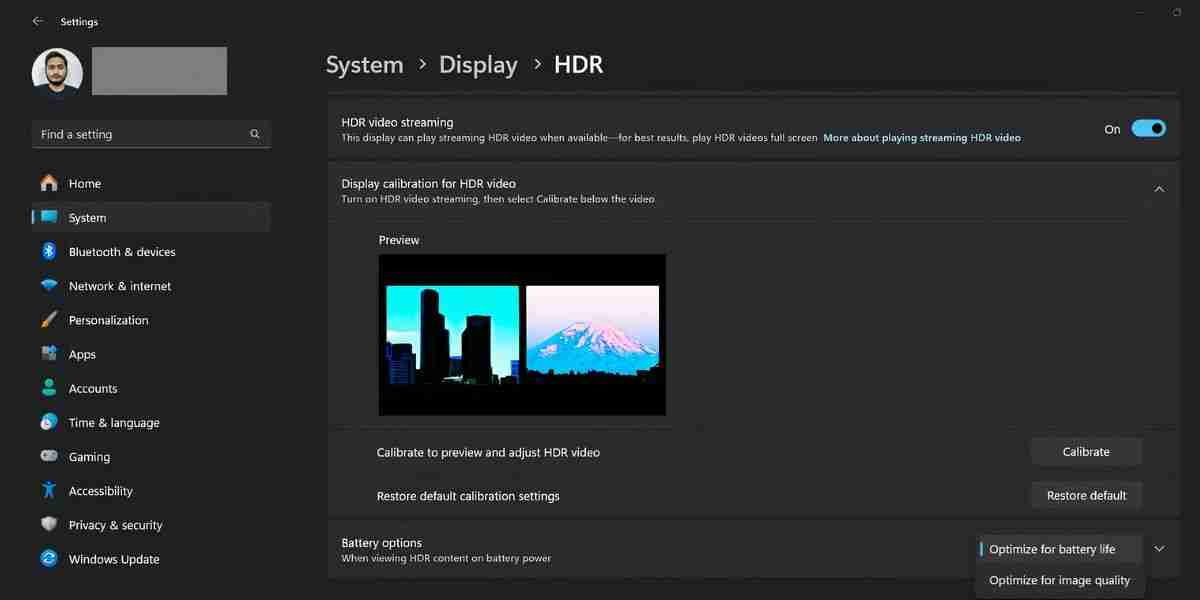
7 配置应用程序的图形设置
如果您的笔记本电脑有专用 GPU,您可以强制应用程序使用集成 GPU(CPU 的一部分)来保存力量。操作方法如下:
- 在任务栏搜索框中搜索图形设置,然后按 Enter。
- 单击页面上的任何应用程序即可显示其他设置。
- 单击“选项”,选择“省电”,然后单击“保存”。
- 您可能需要重新启动应用程序才能应用更改。
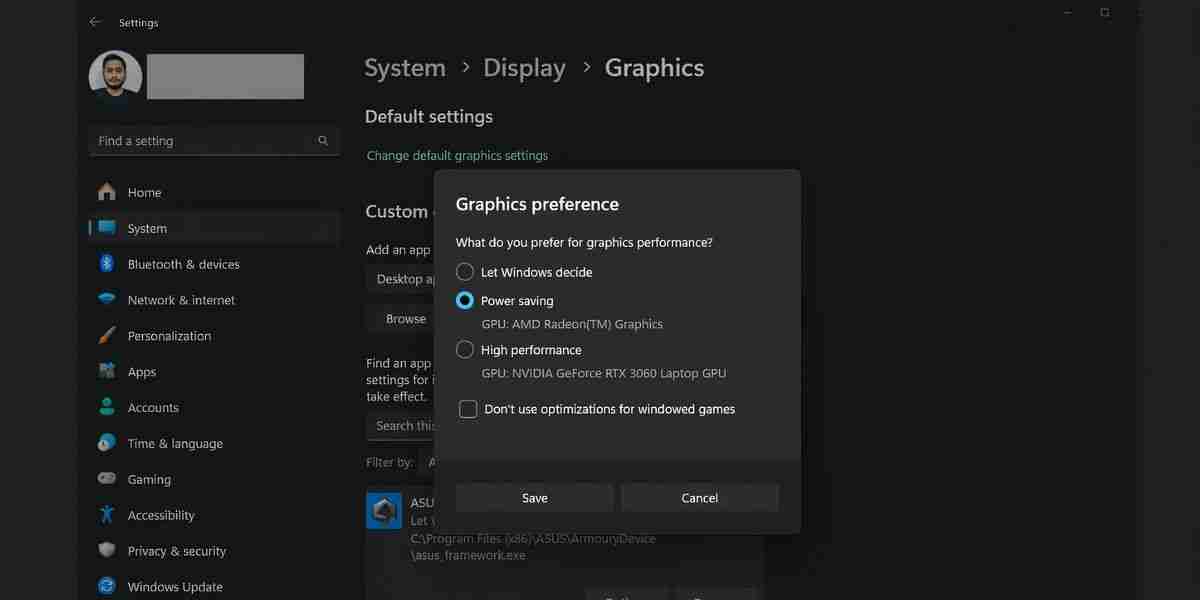
8 调整 Windows 搜索索引设置
Windows 在后台构建搜索索引,以帮助您更快地查找项目。但您可以在使用电池电源时强制索引功能退居次要地位。您需要执行以下操作:
- 按 Win S,键入 Windows 搜索设置,然后按 Enter。
- 启用索引时尊重电源设置旁边的开关。

9 在浏览器中使用省电模式
浏览器是您在线执行的大多数生产力任务不可或缺的工具。无论是阅读或编辑文档、研究、进行虚拟会议等。但浏览器在执行这些操作时会消耗大量电量和内存。
但是,Edge 和其他流行浏览器具有省电功能,可以延长您的使用时间。笔记本电脑的电池寿命。 Edge 凭借其效率模式和休眠选项卡功能,成为 Windows 笔记本电脑省电的绝佳选择。

同样,Chrome 具有内置节能模式,可以降低后台活动和视觉效果。所有这些功能都将迫使浏览器消耗更少的电池。
10 尝试自定义电源计划
您可以在 Windows 11 中创建符合您的省电要求的自定义电源计划。通过这样做,您可以控制处理器电源管理、显示和睡眠设置、无线适配器设置等。但是,您必须进行大量修改才能了解哪些设置适合您的用例。
设置有点复杂,只有在您想尽一切努力最大化电池电量时才有用笔记本电脑上的生活。您还可以检查 Windows 上的电池报告,了解笔记本电脑的电池容量以及是否需要更换。
总体而言,通过这些设置调整,您应该能够让 Windows 笔记本电脑的电池续航时间更长。但如果这些技巧都没有产生明显的影响,那么可能是时候更换电池或完全升级您的笔记本电脑了。
以上がラップトップのバッテリー寿命を最大限に延ばすために、これらの 10 の Windows 11 設定を変更しましたの詳細内容です。詳細については、PHP 中国語 Web サイトの他の関連記事を参照してください。

ホットAIツール

Undresser.AI Undress
リアルなヌード写真を作成する AI 搭載アプリ

AI Clothes Remover
写真から衣服を削除するオンライン AI ツール。

Undress AI Tool
脱衣画像を無料で

Clothoff.io
AI衣類リムーバー

Video Face Swap
完全無料の AI 顔交換ツールを使用して、あらゆるビデオの顔を簡単に交換できます。

人気の記事

ホットツール

メモ帳++7.3.1
使いやすく無料のコードエディター

SublimeText3 中国語版
中国語版、とても使いやすい

ゼンドスタジオ 13.0.1
強力な PHP 統合開発環境

ドリームウィーバー CS6
ビジュアル Web 開発ツール

SublimeText3 Mac版
神レベルのコード編集ソフト(SublimeText3)

ホットトピック
 1663
1663
 14
14
 1419
1419
 52
52
 1313
1313
 25
25
 1263
1263
 29
29
 1237
1237
 24
24
 Windows KB5054979更新情報の更新コンテンツリスト
Apr 15, 2025 pm 05:36 PM
Windows KB5054979更新情報の更新コンテンツリスト
Apr 15, 2025 pm 05:36 PM
KB5054979は、Windows 11バージョン24H2のために、2025年3月27日にリリースされた累積セキュリティアップデートです。 .NETフレームワークバージョン3.5および4.8.1をターゲットにし、セキュリティと全体的な安定性を高めます。特に、更新はファイルと直接の問題に対処します
 Nanoleafは、技術の充電方法を変更したいと考えています
Apr 17, 2025 am 01:03 AM
Nanoleafは、技術の充電方法を変更したいと考えています
Apr 17, 2025 am 01:03 AM
Nanoleafのペグボードデスクドック:スタイリッシュで機能的なデスクオーガナイザー 同じ古い充電セットアップにうんざりしていませんか? Nanoleafの新しいPegboard Desk Dockは、スタイリッシュで機能的な代替品を提供しています。 この多機能デスクアクセサリーは、32のフルカラーRGBを誇っています
 AMD CPUとPBOを使用していないのですか?あなたは見逃しています
Apr 12, 2025 pm 09:02 PM
AMD CPUとPBOを使用していないのですか?あなたは見逃しています
Apr 12, 2025 pm 09:02 PM
Ryzenの可能性のロックを解除:精密ブーストオーバードライブ(PBO)の簡単なガイド 新しいPCのオーバークロックは気が遠くなるように思えます。 パフォーマンスの向上はとらえどころのないと感じるかもしれませんが、未発生の可能性はさらに魅力的ではありません。幸いなことに、AMD Ryzen Processo
 Alienware 27 4K QD-OLED(AW2725Q)レビュー:ピクセル密度の新しい標準
Apr 08, 2025 am 06:04 AM
Alienware 27 4K QD-OLED(AW2725Q)レビュー:ピクセル密度の新しい標準
Apr 08, 2025 am 06:04 AM
エイリアンウェア27 4K QD-OLED(AW2725Q):見事な高密度ディスプレイ 27インチモニターの899.99ドルの値札は急勾配に見えるかもしれませんが、Alienware AW2725Qの例外的なピクセル密度は、ゲームとすべての両方に変革的な体験を提供します
 使用する必要がある5つの隠されたWindows機能
Apr 16, 2025 am 12:57 AM
使用する必要がある5つの隠されたWindows機能
Apr 16, 2025 am 12:57 AM
よりスムーズな体験のために、隠されたWindows機能のロックを解除してください! コンピューティングエクスペリエンスを大幅に向上させることができる驚くほど便利なWindows機能を発見してください。ベテランのWindowsユーザーでさえ、ここでいくつかの新しいトリックを見つけるかもしれません。 ダイナミックロック:自動
 Asus' Rog Zephyrus G14 OLEDゲームラップトップは300ドルです
Apr 16, 2025 am 03:01 AM
Asus' Rog Zephyrus G14 OLEDゲームラップトップは300ドルです
Apr 16, 2025 am 03:01 AM
Asus Rog Zephyrus G14 Esportsラップトップ特別オファー! Asus Rog Zephyrus G14 Esportsラップトップを今すぐ購入して、300ドルのオファーをお楽しみください!元の価格は1999ドル、現在の価格はわずか1699ドルです!いつでもどこでも没入型ゲーム体験をお楽しみください。または、信頼できるポータブルワークステーションとして使用してください。 Best Buyは現在、この2024年14インチのAsus Rog Zephyrus G14 E-Sportsラップトップでオファーを提供しています。その強力な構成とパフォーマンスは印象的です。 このASUS ROG Zephyrus G14 E-Sportsラップトップはベストバイで16かかります
 Windows11をBluetoothオーディオレシーバーとして使用する方法
Apr 15, 2025 am 03:01 AM
Windows11をBluetoothオーディオレシーバーとして使用する方法
Apr 15, 2025 am 03:01 AM
Windows 11 PCをBluetoothスピーカーに変え、お気に入りの音楽をお使いのお気に入りの音楽をお楽しみください!このガイドは、iPhoneまたはAndroidデバイスをコンピューターに簡単に接続してオーディオ再生を示します。 ステップ1:Bluetoothデバイスをペアリングします まず、PA
 Razer Basilisk V3 Pro Mouseを39%オフにすることができます
Apr 09, 2025 am 03:01 AM
Razer Basilisk V3 Pro Mouseを39%オフにすることができます
Apr 09, 2025 am 03:01 AM
##### Razer Basilisk V3 Pro:高性能ワイヤレスゲームマウス Razer Basilisk V3 Proは、高いカスタマイズ(11のプログラム可能なボタン、Chroma RGB)と汎用性のある接続を備えた高性能ワイヤレスゲーミングマウスです。優れたセンサー、耐久性のあるスイッチ、さらに長いバッテリー寿命があります。 高品質のワイヤレスマウスを探しており、優れたカスタマイズオプションが必要なゲーマーである場合は、Razer Basilisk V3 Proを購入するのに最適な時期です。このプロモーションは価格を39%引き下げ、プロモーション期間が限られています。 このマウスは大きく、長さ5.11インチ、幅2インチです




