Windows 11で破損したシステムファイルを修復する方法? 7つの方法!
システム ファイルが破損すると、コンピュータ上で実行されているサービスやプログラムに影響を与え、システムがクラッシュする可能性があります。システムファイルが破損する原因は何ですか? Windows 11の破損したシステムファイルを修復するにはどうすればよいですか? MiniTool からのこの投稿では、その理由と解決策を紹介します。
Les fichiers système corrompus peuvent affecter la stabilité et les performances des systèmes Windows. Quelles sont les causes des fichiers système corrompus ? Comment réparer les fichiers système corrompus pour Windows 11 ? Comment savoir si les fichiers système sont corrompus ? Si vous rencontrez les problèmes suivants, cela peut indiquer que vos fichiers système sont endommagés :
- Le système plante fréquemment
- Le système est lent et ne répond pas
- Le PC se bloque et se bloque soudainement
- Les applications se bloquent de manière inattendue ou ne s'ouvrent pas
- Impossible d'ouvrir les fichiers et les dossiers
- Impossible d'installer les mises à jour Windows
- Un message d'erreur apparaît au démarrage
Quelles sont les causes des fichiers système corrompus
Il existe de nombreuses raisons pour les fichiers système corrompus et voici les principales raisons.
- Problèmes du système d'exploitation Windows tels que problèmes, erreurs, plantages ou mises à jour échouées.
- Problèmes matériels tels qu'une panne de mémoire ou de disque.
- Un logiciel malveillant ou un virus infecté.
- Retrait non sécurisé du périphérique de stockage USB.
- L'ordinateur s'éteint incorrectement.
- Gestion incorrecte des fichiers, telle qu'un enregistrement incorrect ou l'arrêt du processus de relocalisation.
Comment réparer les fichiers système corrompus pour Windows 11
Comment réparer les fichiers système corrompus pour Windows 11 ? Il existe 7 méthodes disponibles :
Voie 1 : Exécuter SFC
- Tapez cmd dans la zone Rechercher et choisissez Exécuter en tant qu'administrateur.
- Tapez sfc /scannow et appuyez sur Entrée. Ce processus peut prendre un certain temps et il vous suffit d'attendre patiemment.
Voie 2 : Exécutez DISM
- Tapez cmd dans le Recherchez et choisissez Exécuter en tant qu'administrateur.
- Tapez DISM /Online /Cleanup-Image /RestoreHealth et appuyez sur Entrée.
Méthode 3 : Exécutez chkdsk
- Tapez cmd dans la zone Rechercher et choisissez Exécuter en tant qu'administrateur.
- Tapez chkdsk /f et appuyez sur Entrée.
Méthode 4 : Exécuter la réparation de démarrage
- Créez un support d'installation de Windows 11 et démarrez le PC à partir de celui-ci.
- Sélectionnez votre langue et d'autres préférences, puis cliquez sur Suivant.
- Cliquez sur Réparer votre ordinateur et accédez à Dépannage > Options avancées> Réparation au démarrage.
Méthode 5 : Vérifiez la RAM
- Tapez Outil de diagnostic de la mémoire Windows dans la zone de recherche et ouvrez-le .
- Choisissez Redémarrer maintenant et rechercher les problèmes (recommandé) ou Rechercher les problèmes au prochain démarrage de mon ordinateur. L'outil de diagnostic de la mémoire Windows commencera automatiquement à analyser le système.
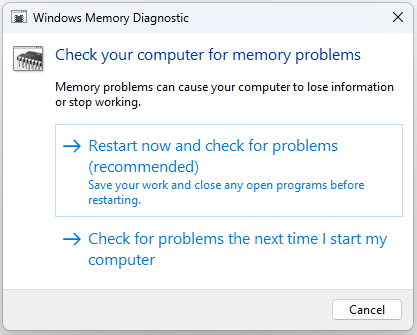
Méthode 6 : effectuer une mise à niveau de réparation
- Téléchargez l'ISO de Windows 11 sur le site officiel de Microsoft.
- Montez l'image ISO et exécutez le fichier setup.exe.
- Choisissez l'option permettant de mettre à niveau votre Windows 11.
Méthode 7 : Réinitialisez votre Windows 11
- Appuyez sur la touche Windows + Je Cliquez ensemble pour ouvrir Paramètres.
- Allez dans Récupération. Sous la partie Réinitialiser ce PC , cliquez sur l'option Commencer .
- Sur la page Réinitialiser ce PC , vous pouvez choisir Conserver mes fichiers ou Supprimer tout. Bien qu'il existe une option pour conserver les données, avant d'apporter des modifications importantes à un PC, vous feriez mieux de sauvegarder les données cruciales à l'avance.
- Ensuite, choisissez Téléchargement cloud ou Réinstallation locale en fonction de vos besoins.
- Ensuite, vous devez choisir Supprimer simplement mes fichiers ou Nettoyer complètement le lecteur.
- Enfin, cliquez sur Réinitialiser.
Que faire après avoir réparé les fichiers système corrompus
Que devez-vous faire après avoir réparé les fichiers système corrompus pour Windows 11 ? Il y a 3 choses auxquelles vous devez faire attention :
1. Mettez régulièrement à jour vos systèmes pour vous assurer que vous disposez des derniers correctifs de sécurité et corrections de bugs.
2. Exécutez un logiciel antivirus pour vous protéger contre les logiciels malveillants.
3. Sauvegardez régulièrement les fichiers importants pour réduire la perte de données en cas de problème ultérieur. Pour effectuer cette tâche, il est recommandé d'essayer le logiciel de sauvegarde Windows – MiniTool ShadowMaker. Il prend en charge la sauvegarde des fichiers, dossiers, partitions, disques et systèmes sous Windows 11/10/8/7.
Derniers mots
Ce sont toutes les informations sur la façon de réparer les fichiers corrompus dans Windows 11. Vous pouvez choisir l'une des méthodes en fonction de vos besoins. En outre, il est recommandé de sauvegarder les données importantes avec le logiciel MiniTool.
以上がWindows 11で破損したシステムファイルを修復する方法? 7つの方法!の詳細内容です。詳細については、PHP 中国語 Web サイトの他の関連記事を参照してください。

ホットAIツール

Undresser.AI Undress
リアルなヌード写真を作成する AI 搭載アプリ

AI Clothes Remover
写真から衣服を削除するオンライン AI ツール。

Undress AI Tool
脱衣画像を無料で

Clothoff.io
AI衣類リムーバー

Video Face Swap
完全無料の AI 顔交換ツールを使用して、あらゆるビデオの顔を簡単に交換できます。

人気の記事

ホットツール

メモ帳++7.3.1
使いやすく無料のコードエディター

SublimeText3 中国語版
中国語版、とても使いやすい

ゼンドスタジオ 13.0.1
強力な PHP 統合開発環境

ドリームウィーバー CS6
ビジュアル Web 開発ツール

SublimeText3 Mac版
神レベルのコード編集ソフト(SublimeText3)

ホットトピック
 1673
1673
 14
14
 1429
1429
 52
52
 1333
1333
 25
25
 1278
1278
 29
29
 1257
1257
 24
24
 KB5055612を修正する方法Windows 10にインストールできませんか?
Apr 15, 2025 pm 10:00 PM
KB5055612を修正する方法Windows 10にインストールできませんか?
Apr 15, 2025 pm 10:00 PM
Windowsの更新は、オペレーティングシステムを新しいソフトウェアまたはハードウェアと互換性のあるオペレーティングシステムを安定させ、安全に保つことの重要な部分です。それらは通常のbで発行されます
 働いた! Elder Scrolls IVを修正:Oblivionのリマスタークラッシュ
Apr 24, 2025 pm 08:06 PM
働いた! Elder Scrolls IVを修正:Oblivionのリマスタークラッシュ
Apr 24, 2025 pm 08:06 PM
エルダースクロールIVのトラブルシューティングIV:Oblivionのリマスターされた打ち上げとパフォーマンスの問題 クラッシュ、黒いスクリーン、または長老のスクロールIVの問題を経験している:忘却がリマスターされていますか?このガイドは、一般的な技術的問題の解決策を提供します。
 Clair Obscur:Expedition 33 UE-Sandfallゲームクラッシュ? 3つの方法!
Apr 25, 2025 pm 08:02 PM
Clair Obscur:Expedition 33 UE-Sandfallゲームクラッシュ? 3つの方法!
Apr 25, 2025 pm 08:02 PM
「Clair Obscur:Expedition 33」でUE-Sandfallゲームクラッシュの問題を解決する 「Clair Obscur:Expedition 33」は、リリース後にプレイヤーに広く期待されていますが、多くのプレイヤーは、ゲームを開始するときにUE-Sandfallがクラッシュして閉鎖するエラーに遭遇しました。この記事は、ゲームをスムーズにするのに役立つ3つのソリューションを提供します。 方法1:スタートアップオプションを変更します Steamスタートアップオプションを変更して、ゲームのパフォーマンスとグラフィックスの設定を調整します。起動オプションを「-dx11」に設定してみてください。 ステップ1:スチームライブラリを開き、ゲームを見つけ、右クリックして「プロパティ」を選択します。 ステップ2:[一般的な]タブの下に、[スタートアップ]オプションセクションを見つけます。
 Clair Obscur Expedition 33 PCで動作しないコントローラー:修正
Apr 25, 2025 pm 06:01 PM
Clair Obscur Expedition 33 PCで動作しないコントローラー:修正
Apr 25, 2025 pm 06:01 PM
「Clair Obscur:Expedition 33」のPCバージョンの失敗の問題を解決する また、「Clair Obscur:Expedition 33」コントローラーのPCバージョンが適切に機能しないという問題に遭遇しましたか?心配しないでください、あなたは一人ではありません!この記事では、さまざまな効果的なソリューションが提供されます。 「Clair Obscur:Expedition 33」は、PlayStation 5、WindowsおよびXboxシリーズX/Sプラットフォームで発売されました。このゲームは、正確なタイミングを強調する魅力的なターンベースのRPGです。その独自性は、戦略的で迅速な対応の完璧なブレンドです。 スムーズな操作
 Windows11 KB5055528:何が新しく、インストールに失敗した場合はどうなりますか
Apr 16, 2025 pm 08:09 PM
Windows11 KB5055528:何が新しく、インストールに失敗した場合はどうなりますか
Apr 16, 2025 pm 08:09 PM
Windows11 KB5055528(2025年4月8日にリリース)詳細な説明とトラブルシューティングを更新 Windows 11 23H2ユーザーの場合、Microsoftは2025年4月8日にKB5055528アップデートをリリースしました。この記事では、この更新の改善について説明し、インストール障害のソリューションを提供します。 KB5055528更新コンテンツ: このアップデートは、Windows 11 23H2ユーザーに多くの改善と新機能をもたらします。 ファイルエクスプローラー:ファイルの開く/保存ダイアログと[コピー]ダイアログへのテキストのスケーリングと改善されたアクセシビリティを改善しました。 設定ページ:プロセッサ、メモリ、ストレージ、Gをすばやく表示する「トップカード」機能を追加しました
 Elder Scrolls IV:Oblivionが致命的なエラーをリマスターした、クイックフィックス
Apr 25, 2025 pm 08:05 PM
Elder Scrolls IV:Oblivionが致命的なエラーをリマスターした、クイックフィックス
Apr 25, 2025 pm 08:05 PM
Elder Scrolls IVの解決:Oblivionはクラッシュする問題を再マスターしました The Elder Scrolls IV:Oblivion Remastered、2025年4月22日、PS5、XboxシリーズX/S、Windowsのためにリリースされ、見事なビジュアルとゲームプレイの改善があります。ただし、一部のプレイヤーは経験しています
 エラー0x80070643 Windows 10 KB5057589の後、必需品を学びます
Apr 16, 2025 pm 08:05 PM
エラー0x80070643 Windows 10 KB5057589の後、必需品を学びます
Apr 16, 2025 pm 08:05 PM
MicrosoftのWindows 10 Winreアップデートグリッチ:エラー0x80070643説明 1年後、MicrosoftはWinre Updateの問題にまだ取り組んでいます。 最近のWindows 10 KB5057589アップデートにより、エラー0x80070643が明らかになりました。 この記事で説明します
 解決した!ビデオメモリエラーからリマスターされた忘却を修正します
Apr 24, 2025 pm 08:11 PM
解決した!ビデオメモリエラーからリマスターされた忘却を修正します
Apr 24, 2025 pm 08:11 PM
「テクスチャ」エラーを割り当てようとするビデオメモリからリマスターされた「忘却」は、プレイヤーがゲームを楽しむことを妨げるイライラする問題です。このガイドは、この問題を解決するための簡単なソリューションを提供します。 このエラーが発生する可能性があります




