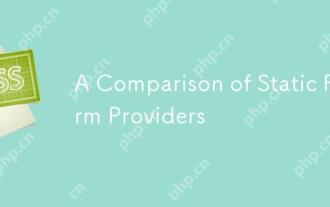エコへの取り組みマップ:CSS(パート2)

導入
このチュートリアルでは、CSS スタイルを段階的に適用することで HTML ページの外観を改善する方法を学びます。このプロセス全体を通じて、HTML の要素にセレクターを割り当て、段階的にスタイルを設定します。この方法論により、スタイルがさまざまな要素にどのように適用され、Web サイト全体のデザインにどのような影響を与えるかを理解できるようになります。
ステップ 1: CSS ファイルを作成する
- テキストエディタで新しいファイルを作成し、eco_initiativesフォルダ内にstyles.cssとして保存します。
ステップ 2: CSS ファイルを HTML にリンクする
<頭> Index.html ファイルから、CSS ファイルへのリンクを追加します:
<head>
<!-- Metadatos -->
<link rel="stylesheet" href="estilos.css">
</head>
- : CSS スタイル シートを HTML ドキュメントにリンクします。
ステップ 3: Google Fonts からフォントを追加する
Google Fonts のフォント「Roboto」が含まれています:
- ブラウザで、Google フォントに移動し、フォント「Roboto」を検索します。
- 使用するスタイルを選択します (例: 通常 400、太字 700)。
- 提供されたリンクをコピーします。
の中で、
<head>
<!-- Metadatos -->
<link rel="stylesheet" href="estilos.css">
<!-- Enlaces a Google Fonts -->
<link rel="preconnect" href="https://fonts.googleapis.com">
<link rel="preconnect" href="https://fonts.gstatic.com" crossorigin>
<link href="https://fonts.googleapis.com/css2?family=Roboto&display=swap" rel="stylesheet">
</head>
- : 「Roboto」ソースをドキュメントにリンクします。
ステップ 4: 一般的なスタイル
styles.css で、まずドキュメントの本文の一般的なスタイルを設定します。
/* Estilos Generales */
body {
font-family: 'Roboto', sans-serif;
background-color: #E9EFEC; /* Color de fondo claro */
margin: 0;
padding: 0;
color: #16423C; /* Color de texto principal */
}
- font-family : 「Roboto」フォントをドキュメント全体に適用します。
- background-color : ページの背景色を設定します。
- マージンとパディング : デフォルトのマージンとパディングを削除します。
- color : メインテキストの色を定義します。
ステップ 5: ヘッダーのスタイルを設定する
5.1 HTMLのヘッダーにIDを追加する
index.html で、ヘッダーに id 属性を追加します。
<header id="encabezado">
<h1>Mapa de Iniciativas Ecológicas Locales</h1>
</header>
- id="header" : 要素に一意の識別子を割り当てます。
5.2 CSS でのスタイルの適用
styles.css に次の内容を追加します。
/* Encabezado */
#encabezado {
background-color: #16423C; /* Color primario oscuro */
color: #E9EFEC; /* Texto claro */
padding: 20px;
text-align: center;
}
#encabezado h1 {
margin: 0;
font-size: 2.5em;
}
- #header : id="header" を持つ要素にスタイルを適用する ID セレクター。
- background-color および color : 背景とテキストの色を定義します。
- パディング : コンテンツの周囲に内部スペースを追加します。
- text-align : テキストを水平方向に中央揃えにします。
- #h1 header :
にスタイルを適用します。ヘッダー内。
ステップ 6: ナビゲーション メニューのスタイルを設定する
6.1 HTML のメニューに ID を追加する
index.html に次を追加します:
<nav id="navegacion">
<ul>
<!-- Enlaces -->
</ul>
</nav>
6.2 CSS でのスタイルの適用
styles.css 内:
/* Menú de Navegación */
#navegacion {
background-color: #6A9C89; /* Color secundario */
}
#navegacion ul {
list-style: none; /* Quita los puntos de la lista */
margin: 0;
padding: 0;
display: flex; /* Alinea los elementos horizontalmente */
justify-content: center; /* Centra los elementos */
}
#navegacion li {
margin: 0;
}
#navegacion a {
display: block;
color: #E9EFEC; /* Texto claro */
padding: 15px 20px;
text-decoration: none;
font-weight: bold;
}
#navegacion a:hover {
background-color: #16423C; /* Cambia el fondo al pasar el cursor */
}
- display: flex : 要素を水平方向に整列させるために Flexbox を使用します。
- justify-content: center : コンテナ内の要素を中央に配置します。
- list-style: none : リストからポイントを削除します。
- text-decoration: none : リンクから下線を削除します。
- font-weight:bold : テキストを太字にします。
- 疑似クラス :hover : ユーザーがリンクの上にマウスを移動すると、リンクのスタイルを変更します。
ステップ 7: 画像カルーセルのスタイルを設定する
7.1 HTML に ID とクラスを追加する
index.html で、カルーセルを更新します。
<section id="carrusel">
<h2>Iniciativas Destacadas</h2>
<div class="carrusel-contenedor">
<!-- Slides -->
<div class="slide">
<img src="img/1.jpg" alt="Imagen 1">
<p>Descripción de la imagen 1</p>
</div>
<!-- Más slides... -->
<!-- Controles del carrusel -->
<button class="prev">«</button>
<button class="next">»</button>
</div>
</section>
- id="carousel" : カルーセル セクションを識別します。
- class="carousel-container" : カルーセル コンテナのクラス。
- class="slide" : 各スライドのクラス。
- class="prev"、class="next" : ナビゲーション ボタンのクラス。
7.2 CSS でのスタイルの適用
styles.css 内:
/* Carrusel */
#carrusel {
text-align: center;
padding: 20px 10px;
background-color: #C4DAD2; /* Color de acento */
}
.carrusel-contenedor {
position: relative;
max-width: 1000px;
margin: auto;
overflow: hidden;
border-radius: 5px;
}
.slide {
display: none; /* Oculta los slides por defecto */
}
.slide img {
width: 100%;
height: auto;
border-radius: 5px;
}
.slide:first-child {
display: block; /* Muestra el primer slide */
}
/* Botones de navegación */
.prev, .next {
background-color: rgba(22, 66, 60, 0.7); /* Color semitransparente */
border: none;
color: #E9EFEC;
padding: 5px 12px;
position: absolute;
top: 50%;
cursor: pointer;
border-radius: 50%;
font-size: 1.5em;
transform: translateY(-50%); /* Centra verticalmente */
}
.prev {
left: 15px;
}
.next {
right: 15px;
}
.prev:hover, .next:hover {
background-color: rgba(22, 66, 60, 0.9);
}
- .slide: Oculta todos los slides inicialmente.
- .slide:first-child: Muestra el primer slide.
- position: absolute: Ubica los botones sobre las imágenes.
- transform: translateY(-50%): Centra verticalmente los botones.
- border-radius: Redondea las esquinas de las imágenes y botones.
- Uso de rgba: Crea colores con transparencia.
Paso 8: Estilizar el Contenido Principal
Sección Informativa
8.1 Añadir un ID en el HTML
En index.html:
<section id="informacion">
<h2>Sobre Nosotros</h2>
<!-- Contenido -->
</section>
8.2 Aplicar Estilos en CSS
En estilos.css:
/* Contenido Principal */
main {
padding: 40px 20px;
}
section {
margin-bottom: 60px;
}
/* Sección Informativa */
#informacion h2 {
color: #16423C;
text-align: center;
}
#informacion p {
line-height: 1.8; /* Espacio entre líneas */
max-width: 800px; /* Ancho máximo para mejorar la legibilidad */
margin: 20px auto; /* Centra el texto */
text-align: center;
}
- line-height: Aumenta el espacio entre líneas para facilitar la lectura.
- max-width y margin: auto: Controlan el ancho y centran el contenido.
Formulario de Registro
8.3 Añadir un ID en el HTML
En index.html:
<section id="registro">
<h2>Registrar Nueva Iniciativa</h2>
<!-- Formulario -->
</section>
8.4 Aplicar Estilos en CSS
En estilos.css:
/* Formulario de Registro */
#registro h2 {
text-align: center;
color: #16423C;
}
#registro form {
max-width: 600px;
margin: auto;
background-color: #FFFFFF;
padding: 30px;
border-radius: 10px;
box-shadow: 0 4px 6px rgba(0, 0, 0, 0.1);
}
#registro label {
display: block;
margin-top: 15px;
color: #16423C;
font-weight: bold;
}
#registro input[type="text"],
#registro textarea,
#registro select {
width: 100%;
padding: 10px;
box-sizing: border-box;
border: 1px solid #C4DAD2;
border-radius: 5px;
background-color: #E9EFEC;
}
#registro input[type="text"]:focus,
#registro textarea:focus,
#registro select:focus {
border-color: #6A9C89;
outline: none;
}
#registro input[type="submit"] {
margin-top: 20px;
background-color: #6A9C89;
color: #E9EFEC;
border: none;
padding: 15px;
cursor: pointer;
width: 100%;
font-size: 1.1em;
border-radius: 5px;
}
#registro input[type="submit"]:hover {
background-color: #16423C;
}
- Estilos del formulario: Creamos un fondo blanco con sombra y bordes redondeados.
- Campos de entrada: Estilizamos los campos para que sean atractivos y fáciles de usar.
- Pseudo-clase :focus: Cambia el estilo de los campos cuando el usuario hace clic en ellos.
- Botón de envío: Destaca y cambia de color al pasar el cursor.
Paso 9: Estilizar la Sección del Mapa
9.1 Añadir un ID en el HTML
En index.html:
<section id="mapa">
<h2>Mapa de Iniciativas</h2>
<div>
<!-- Mapa -->
</div>
</section>
9.2 Aplicar Estilos en CSS
En estilos.css:
/* Sección del Mapa */
#mapa {
padding: 40px 20px;
background-color: #C4DAD2;
border-radius: 10px;
}
#mapa h2 {
text-align: center;
color: #16423C;
}
#mapa div {
height: 500px;
}
- Estilos coherentes con el resto de la página.
- height: Define la altura del contenedor del mapa.
Paso 10: Estilizar el Pie de Página
10.1 Añadir un ID en el HTML
En index.html:
<footer id="pie-de-pagina">
<p>© 2024 Mapa de Iniciativas Ecológicas Locales</p>
</footer>
10.2 Aplicar Estilos en CSS
En estilos.css:
/* Pie de Página */
#pie-de-pagina {
background-color: #16423C;
color: #E9EFEC;
text-align: center;
padding: 15px;
}
#pie-de-pagina p {
margin: 0;
font-size: 0.9em;
}
- Crea un pie de página atractivo y consistente con el diseño general.
Paso 11: Añadir Responsividad
En estilos.css, añade:
/* Diseño Responsivo */
@media screen and (max-width: 768px) {
#navegacion ul {
flex-direction: column; /* Cambia el menú a vertical */
}
.prev, .next {
padding: 3px 8px;
}
#registro form {
width: 100%;
padding: 20px;
}
#encabezado h1 {
font-size: 2em;
}
}
- Media Query: Aplica estilos cuando el ancho de pantalla es menor o igual a 768px.
- Ajustes para dispositivos móviles: Mejora la usabilidad en pantallas pequeñas.
Paso 12: Guardar y Probar los Estilos
- Guarda el archivo estilos.css.
- Actualiza el navegador donde tienes abierto index.html para ver los cambios.
- Verifica que los estilos se apliquen correctamente y que el diseño se vea moderno y atractivo.
¡Felicidades! Has completado la estilización de tu página web, aprendiendo a utilizar selectores y comprendiendo cómo afectan al diseño. Ahora tienes una página web funcional y estéticamente agradable.
以上がエコへの取り組みマップ:CSS(パート2)の詳細内容です。詳細については、PHP 中国語 Web サイトの他の関連記事を参照してください。

ホットAIツール

Undresser.AI Undress
リアルなヌード写真を作成する AI 搭載アプリ

AI Clothes Remover
写真から衣服を削除するオンライン AI ツール。

Undress AI Tool
脱衣画像を無料で

Clothoff.io
AI衣類リムーバー

Video Face Swap
完全無料の AI 顔交換ツールを使用して、あらゆるビデオの顔を簡単に交換できます。

人気の記事

ホットツール

メモ帳++7.3.1
使いやすく無料のコードエディター

SublimeText3 中国語版
中国語版、とても使いやすい

ゼンドスタジオ 13.0.1
強力な PHP 統合開発環境

ドリームウィーバー CS6
ビジュアル Web 開発ツール

SublimeText3 Mac版
神レベルのコード編集ソフト(SublimeText3)

ホットトピック
 1670
1670
 14
14
 1428
1428
 52
52
 1329
1329
 25
25
 1274
1274
 29
29
 1256
1256
 24
24
 SASSをより速くするための概念の証明
Apr 16, 2025 am 10:38 AM
SASSをより速くするための概念の証明
Apr 16, 2025 am 10:38 AM
新しいプロジェクトの開始時に、SASSコンピレーションは瞬く間に起こります。これは、特にbrowsersyncとペアになっている場合は素晴らしい気分です。
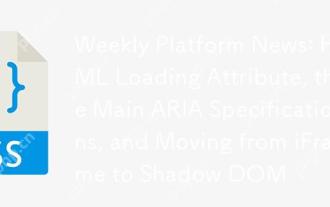 毎週のプラットフォームニュース:HTMLロード属性、主なARIA仕様、およびIFRAMEからShadowDOMへの移動
Apr 17, 2025 am 10:55 AM
毎週のプラットフォームニュース:HTMLロード属性、主なARIA仕様、およびIFRAMEからShadowDOMへの移動
Apr 17, 2025 am 10:55 AM
今週のプラットフォームニュースのラウンドアップで、Chromeは、Web開発者のロード、アクセシビリティ仕様、およびBBCの動きのための新しい属性を導入します
 HTMLダイアログ要素を使用したいくつかの実践
Apr 16, 2025 am 11:33 AM
HTMLダイアログ要素を使用したいくつかの実践
Apr 16, 2025 am 11:33 AM
これは私が初めてHTML要素を見ていることです。私はしばらくの間それを知っていましたが、まだスピンしていませんでした。かなりクールです
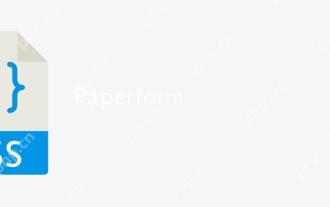 ペーパーフォーム
Apr 16, 2025 am 11:24 AM
ペーパーフォーム
Apr 16, 2025 am 11:24 AM
購入またはビルドは、テクノロジーの古典的な議論です。自分で物を構築することは、あなたのクレジットカードの請求書にはラインアイテムがないため、安価に感じるかもしれませんが
 「ポッドキャストにサブスクライブ」リンクはどこにすべきですか?
Apr 16, 2025 pm 12:04 PM
「ポッドキャストにサブスクライブ」リンクはどこにすべきですか?
Apr 16, 2025 pm 12:04 PM
しばらくの間、iTunesはポッドキャストの大きな犬だったので、「ポッドキャストにサブスクライブ」をリンクした場合:
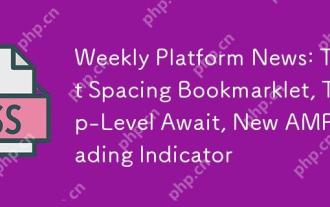 毎週のプラットフォームニュース:テキスト間隔のブックマークレット、トップレベルの待望、新しいアンプロードインジケーター
Apr 17, 2025 am 11:26 AM
毎週のプラットフォームニュース:テキスト間隔のブックマークレット、トップレベルの待望、新しいアンプロードインジケーター
Apr 17, 2025 am 11:26 AM
今週のラウンドアップ、タイポグラフィを検査するための便利なブックマークレットである。
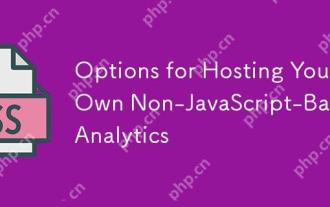 独自の非JavaScriptベースの分析をホストするためのオプション
Apr 15, 2025 am 11:09 AM
独自の非JavaScriptベースの分析をホストするためのオプション
Apr 15, 2025 am 11:09 AM
サイトの訪問者と使用データを追跡するのに役立つ分析プラットフォームがたくさんあります。おそらく、特にGoogleアナリティクスが広く使用されています