Mac でシャットダウン タイマーをスケジュールする 3 つの方法

ステップ 3: スケジュール オプションを選択します。

ステップ 4: 実行する日付、時刻、アクションを指定します。
ステップ 5: 最後に、適用 をクリックします。

以上です。指定した時刻に Mac をシャットダウンするようにスケジュールを設定することができました。手順が長すぎて理解できない場合は、タイマー クロック (有料) や全能の強力な調整 (フリーミアム) など、比較的簡単に作業を完了できる便利なアプリケーションがいくつかあります。
とはいえ、macOS Ventura を使用している場合、または省エネルギー オプションに触れずに同じ方法を実行したい場合は、次の方法に進んでください。
方法 2: ターミナルを使用する
ステップ 1: Command Space キーを押し、ターミナル と入力します を選択し、Return キーを押します。
ステップ 2: 以下のコマンドを入力し、Return を押します。
<span data-preserver-spaces="true">sudo shutdown -h +30</span>
注: -h ではタイマーを設定できます。30 は Mac がシャットダウンするまでの分数です。任意の時間数を追加できますが、必ず分に変換してください。

ステップ 3: 認証用のユーザー パスワードを入力し、Return を押します。
注: パスワードを入力しても、パスワードは表示されません。

これで完了です。すべてが正しく行われた場合、端末 は認識してシャットダウン タイマーを設定します。

また、プロセスにプロセス ID (PID) 番号を割り当てます。 ID 番号をメモしておくと、シャットダウン タイマーを無効にするときに役立ちます。 手順が複雑すぎる場合は、プロセスを簡単にするサードパーティ製アプリがあります。読み続けてください。
方法 3: デスクトップ ショートカットを作成する
ステップ 1: Command Space キーを押し、TextEdit と入力します。 、 をクリックし、Return キーを押します。
ステップ 2: 新しいドキュメント をクリックします。

空のテキストドキュメントが表示されます。
ステップ 3: Command Shift T を押して、平文フィールドにアクセスします。

ステップ 4: 以下のコマンドを入力し、Return キーを 2 回押します。
<span data-preserver-spaces="true">#!/bin/bash</span>

Step 5: Type the below command.
<span data-preserver-spaces="true">sudo shutdown -h +30</span>
Note: -h lets you set a timer, while +30 is the number of minutes after which your Mac will shut down. You can add any number of hours, but make sure you convert it to minutes.

Step 6: Finally, press Command+S to save the file with a simple name and destination (preferred Desktop). Uncheck the If no extension is provided, use .”txt”. options and click on Save.

Now, to make the file executable, continue following the steps below.
Step 7: Press the Command + Space key, type Terminal, and press the Return key.
Step 8: Drag and drop the .txt file you created onto the Terminal and press Return.

The terminal will auto-fetch the file location for you to quickly execute.

Step 9: Enter your user password and press Return.
Note: When you type your password, it won’t be displayed.

After which, the shutdown timer will begin, and your Mac will shut down after the set time.

Now that you know how to enable a shutdown timer, it is equally important to know how to disable it. Continue reading.
How to Disable a Shutdown Timer on Mac
Turning off the shutdown timer is easy and only involves a few steps. All you have to do is kill the Process ID (PID). Follow the steps below.
Step 1: Press the Command + Space, type Terminal, and press the Return key.
Step 2: Type the below command and press Return.
<span data-preserver-spaces="true">sudo kill [pid number]</span>
Note: If you don’t remember the PID number, type sudo killall shutdown. It will disable all the active shutdown timers on your Mac.

Step 3: Enter your user password and press Return.
Note: When you type your password, it won’t be displayed.

There you have it. You have disabled a scheduled shutdown of your Mac. If you have any queries, check out the FAQ section below.
Mac のスケジュールされたシャットダウンに関する FAQ
Mac を定期的に使用しており、良好な動作状態にある限り、Mac を長時間オンにしたままにしても、通常は問題ありません。
ターミナルを開く > sudo shutdown -h 60 > と入力します。戻るを押してください >ユーザーパスワードを入力(表示されません) >もう一度「Return」を押します。これで、シャットダウンがスケジュールされました。
はい、ターミナルで「pmset」コマンドを使用して、Mac のスリープ タイマーを設定できます。ただし、pmset コマンドを使用するには管理者権限が必要です。
ステップ 1: ターミナルを開きます
ステップ 2: コマンド を入力します。 sudo pmset sleep [time]
[time] をタイマーを設定する秒数に置き換えます。
ステップ 3: プロンプトが表示されたらパスワードを入力し、Return キーを押します。
タイマーをキャンセルするには、上記の手順に従って、sudo pmset sleep cancel と入力します。これによりスリープ タイマーがキャンセルされ、Mac は起動したままになります。
毎日のシャットダウン タイマーを設定する場合でも、1 回限りのイベントを設定する場合でも、この記事で説明されている方法が役立ちます。
以上がMac でシャットダウン タイマーをスケジュールする 3 つの方法の詳細内容です。詳細については、PHP 中国語 Web サイトの他の関連記事を参照してください。

ホットAIツール

Undresser.AI Undress
リアルなヌード写真を作成する AI 搭載アプリ

AI Clothes Remover
写真から衣服を削除するオンライン AI ツール。

Undress AI Tool
脱衣画像を無料で

Clothoff.io
AI衣類リムーバー

Video Face Swap
完全無料の AI 顔交換ツールを使用して、あらゆるビデオの顔を簡単に交換できます。

人気の記事

ホットツール

メモ帳++7.3.1
使いやすく無料のコードエディター

SublimeText3 中国語版
中国語版、とても使いやすい

ゼンドスタジオ 13.0.1
強力な PHP 統合開発環境

ドリームウィーバー CS6
ビジュアル Web 開発ツール

SublimeText3 Mac版
神レベルのコード編集ソフト(SublimeText3)

ホットトピック
 1677
1677
 14
14
 1431
1431
 52
52
 1334
1334
 25
25
 1280
1280
 29
29
 1257
1257
 24
24
 Windowserver Mac CPUの使用を減らす方法
Apr 16, 2025 pm 12:07 PM
Windowserver Mac CPUの使用を減らす方法
Apr 16, 2025 pm 12:07 PM
MacOS Windowserver:CPUの使用量とソリューションの高い理解 WindowserverがMacで重要なCPUリソースを消費していることに気づきましたか? このプロセスは、Macのグラフィカルインターフェイスにとって非常に重要であり、画面に表示されるすべてをレンダリングします。 高c
 MacからOneDriveを削除する方法は? Appleラップトップにアンインストールする方法は?
Apr 16, 2025 am 11:02 AM
MacからOneDriveを削除する方法は? Appleラップトップにアンインストールする方法は?
Apr 16, 2025 am 11:02 AM
OneDrive for Mac:包括的なアンインストールガイド MicrosoftのクラウドストレージサービスであるOneDriveは、Macを含むさまざまなプラットフォームでオンラインファイルストレージと同期を提供しています。 ただし、Storage Optimization、Incのために削除する必要があるかもしれません
 Macに最適なスニッピングツール
Apr 16, 2025 am 11:57 AM
Macに最適なスニッピングツール
Apr 16, 2025 am 11:57 AM
スクリーンショットはどこにでもありますが、私たちは彼らの力を見せ、説明、コミュニケーションの力について考えることはめったにありません。 ソフトウェアのバグのレポートから、迅速なハウツーや面白い画像を共有することまで、スクリーンショットは毎日のやり取りを豊かにします。 Windowsユーザーはsに依存しています
 MacのCoreSpotDとは何ですか:このプロセスで高いCPU使用量を修正する方法は?
Apr 17, 2025 am 11:37 AM
MacのCoreSpotDとは何ですか:このプロセスで高いCPU使用量を修正する方法は?
Apr 17, 2025 am 11:37 AM
MacOSのCoreSpotlightDプロセスの詳細な説明と過剰なCPU使用のためのソリューション CoreSpotLightDは、MACOSシステムに付属するSpotlight検索機能の不可欠な部分です。開発者は、Spotlight Indexにデータを追加できるため、サードパーティアプリケーションのコンテンツもSpotlight検索結果に表示できます。たとえば、多くのMacユーザーは、含まれているメールアプリではなく、サードパーティのメールクライアントを使用することを好みます。 CoreSpotLightD(Core Spotlightとも呼ばれます)により、Spotlightはこれらのアプリケーションでメールコンテンツを表示できるため、検索時に見つけることができます。
 Macのベンチマーク方法
Apr 17, 2025 am 10:29 AM
Macのベンチマーク方法
Apr 17, 2025 am 10:29 AM
Macのパフォーマンスを最適化したいですか?この記事では、客観的なパフォーマンスデータと最適化ツールを提供するいくつかのアプリについて説明します。 ベンチマークテストは、システムの弱点を特定することができ、クリーンアップ、RAMのアップグレード、またはSSDの必要性を示唆しています。 Benchma
 iOS 18.4.1 Carplay Fix&Security Patchesでリリースされたアップデート
Apr 28, 2025 am 11:34 AM
iOS 18.4.1 Carplay Fix&Security Patchesでリリースされたアップデート
Apr 28, 2025 am 11:34 AM
AppleはiPhone iOS 18.4.1とiPad iPados 18.4.1の更新を発売します!この更新には、重要なバグ修正とセキュリティパッチが含まれており、今すぐアップグレードすることをお勧めします。 iOS 18.4.1では、場合によってはCarplay接続の故障の問題を特に修正します。 Carplay接続の問題がある場合、この更新は問題を解決する可能性があります。 さらに、AppleはMacos Sequoia 15.4.1、Watchos、TVOS、Visionosの更新をリリースしました。 iOS 18.4.1 / iPados 18.4.1アップデートをダウンロードしてインストールする方法は?
 Macでビデオとオーディオを変換する方法:究極のガイド
Apr 16, 2025 am 11:39 AM
Macでビデオとオーディオを変換する方法:究極のガイド
Apr 16, 2025 am 11:39 AM
オーディオファイルには多くの形式がありますが、これはまばゆいばかりです。管理するのは面倒であり、オーディオを再生しようとすると非常にイライラする可能性がありますが、お気に入りのプレーヤーはファイルタイプのために特定のファイルを再生できません。 これは絶望的なようですが、心配しないでください!通常、品質を失うことなく、オーディオおよびビデオファイルを変換できます。ここでは、ビデオをmp3、mp4に変換する方法、および他の多くの有用なオーディオおよびビデオ変換の方法について説明します。 ビデオとオーディオを簡単に変換します 時間を節約プロフェッショナルメディアコンバーターの施設でファイル変換ツールを見つけます。 安全で信頼できる無料トライアル! ビデオをオーディオに変換する方法 たとえば、ビデオをオーディオ(MP4など)に変換することは、単なる変換ビデオではありません
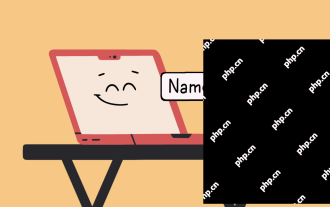 MacBook名を好きなものに変更する方法
Apr 23, 2025 am 09:09 AM
MacBook名を好きなものに変更する方法
Apr 23, 2025 am 09:09 AM
Macの名前の変更:Airdrop、Bluetoothなどのガイド 多くのMacユーザーは、セットアップ中に割り当てられたデフォルト名を受け入れますが、説明的な名前は、特にAirdropとBluetoothの接続に大きな利点を提供します。このガイドは説明しています




